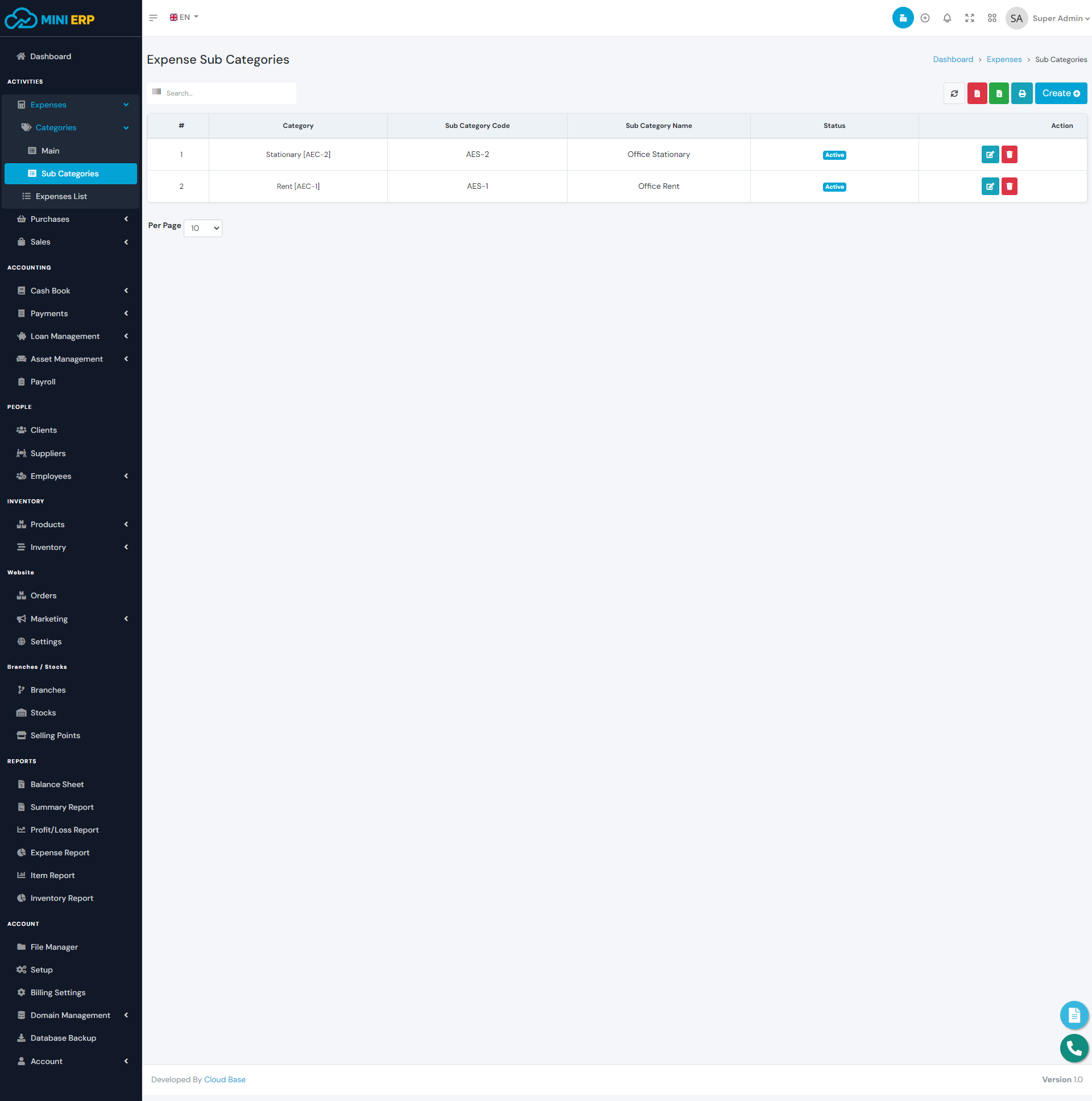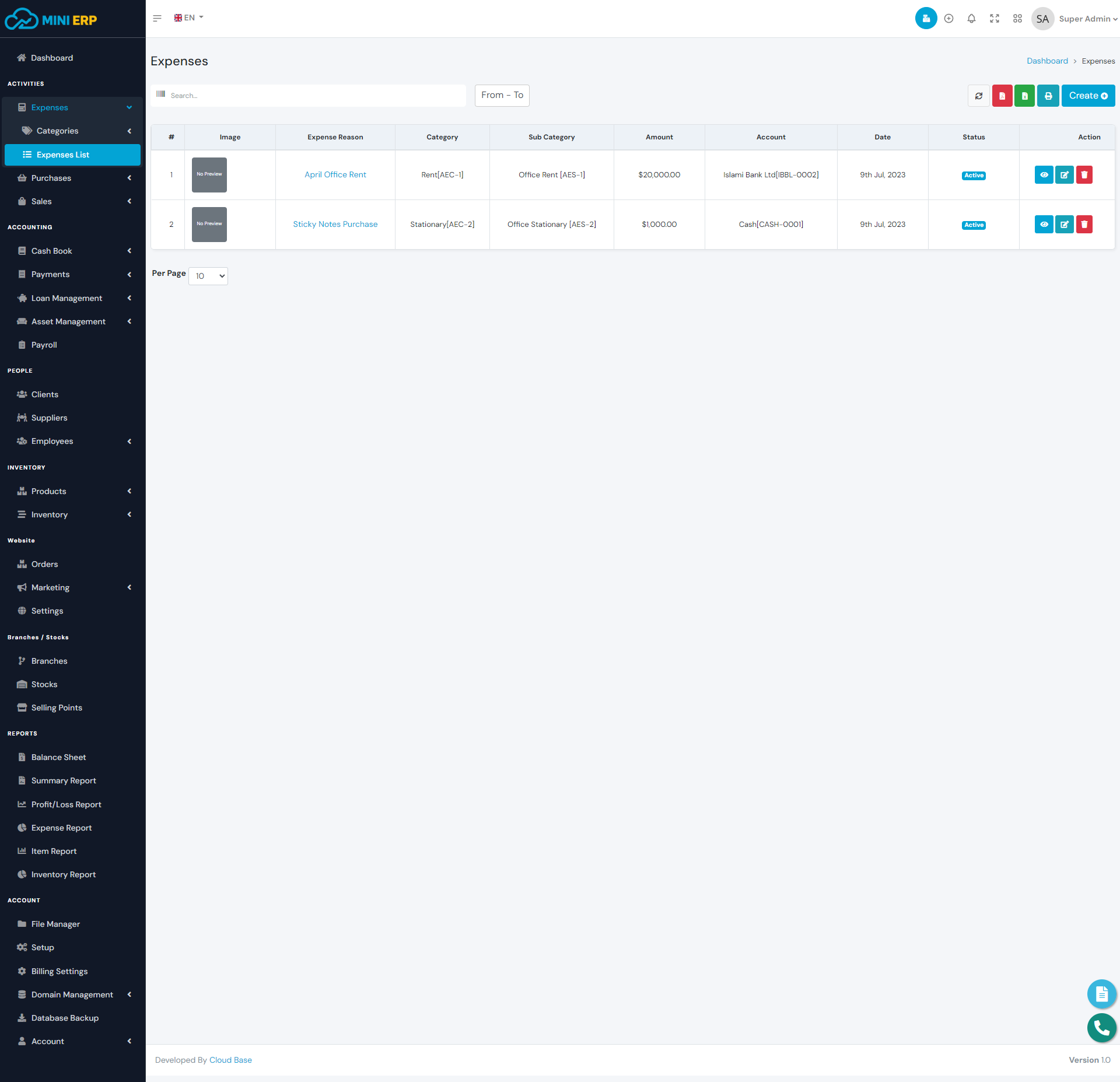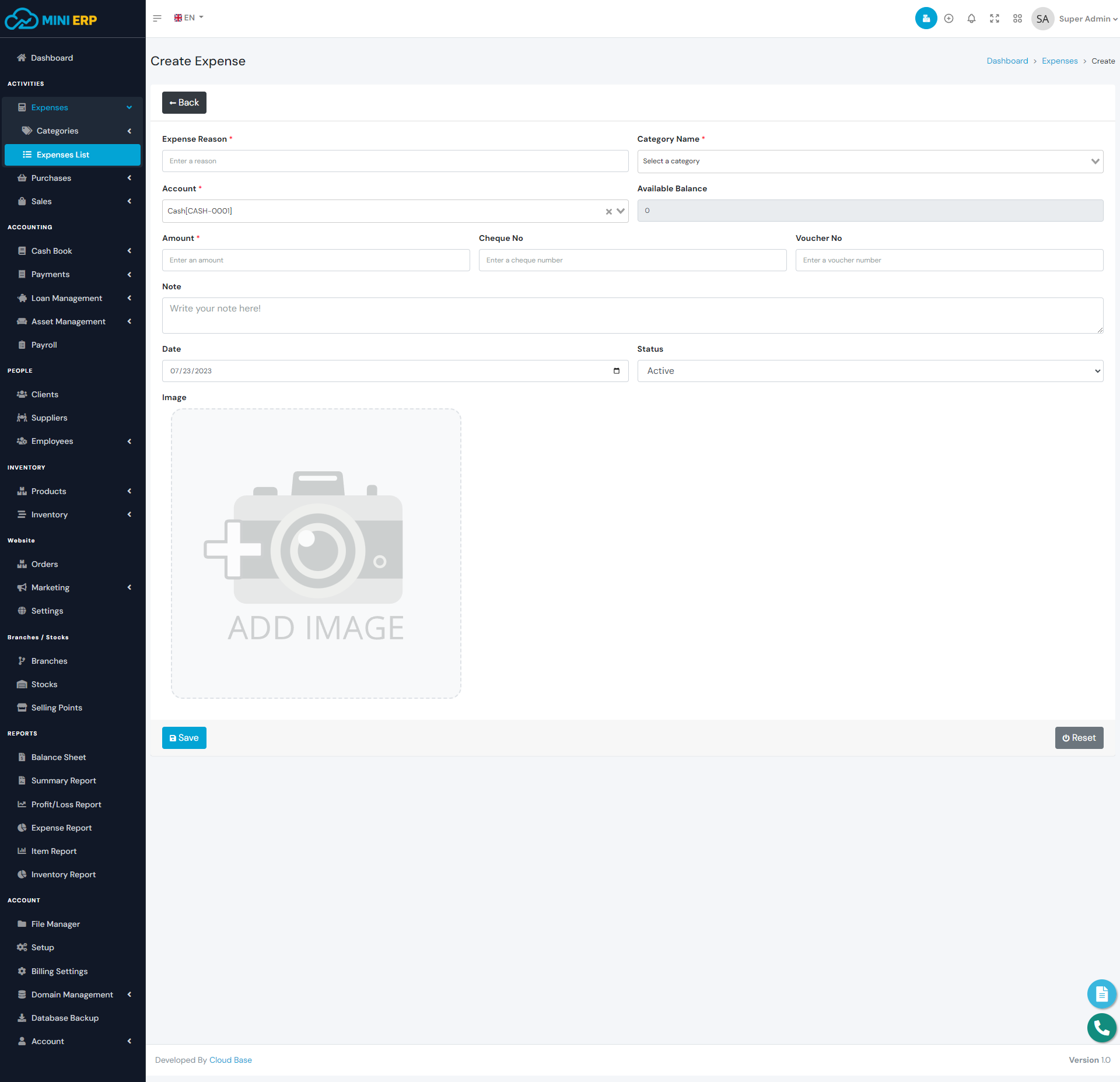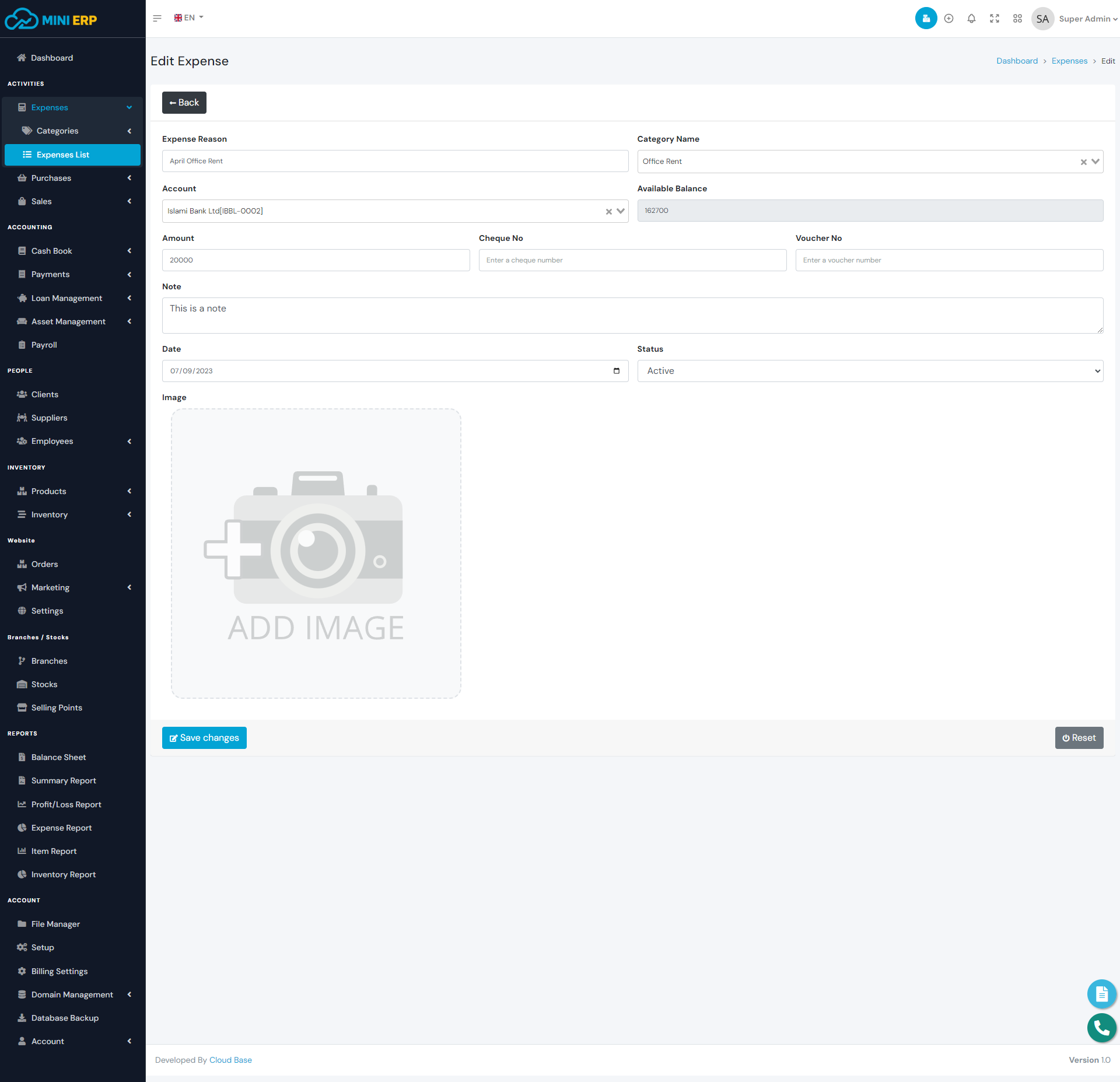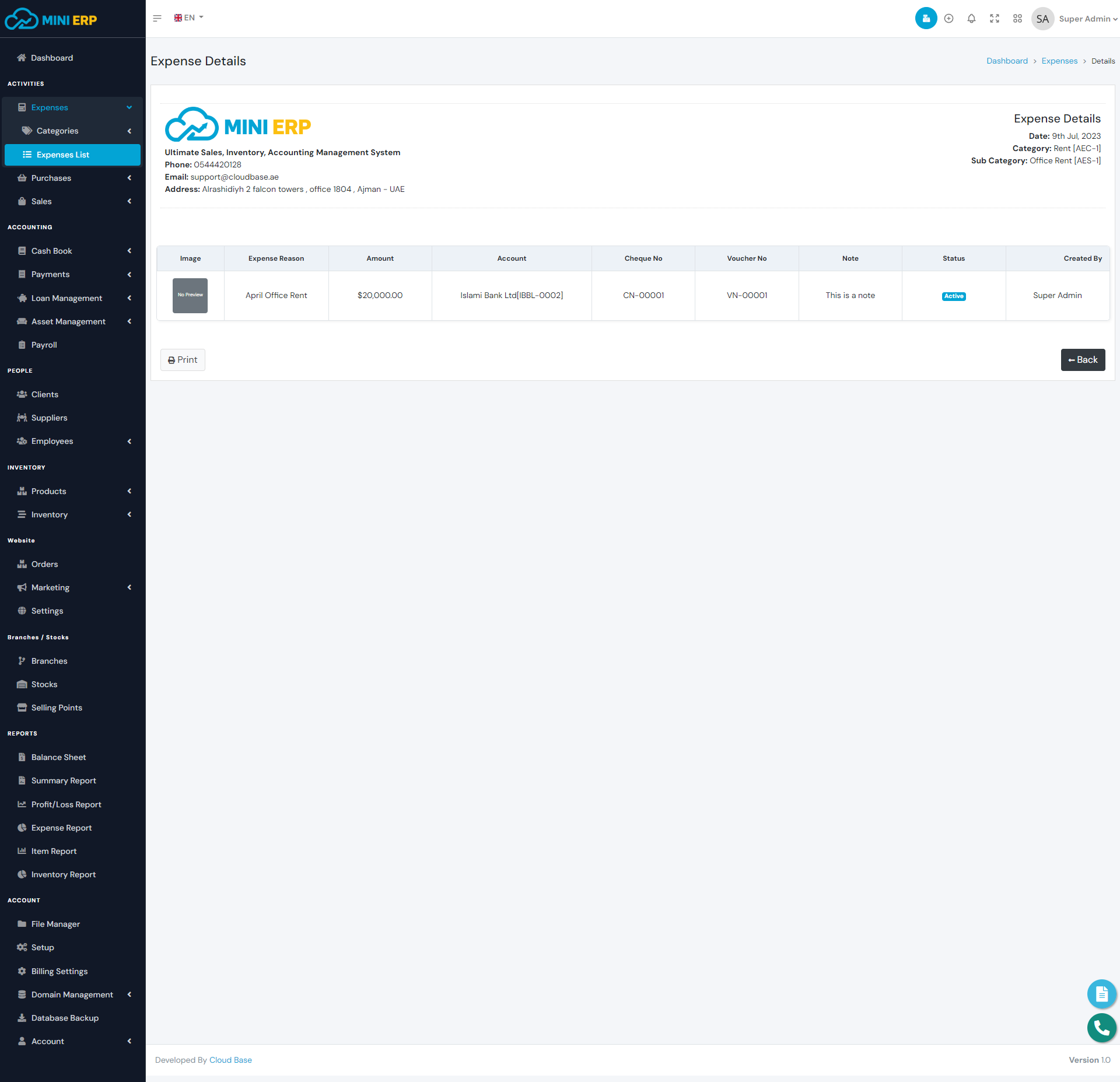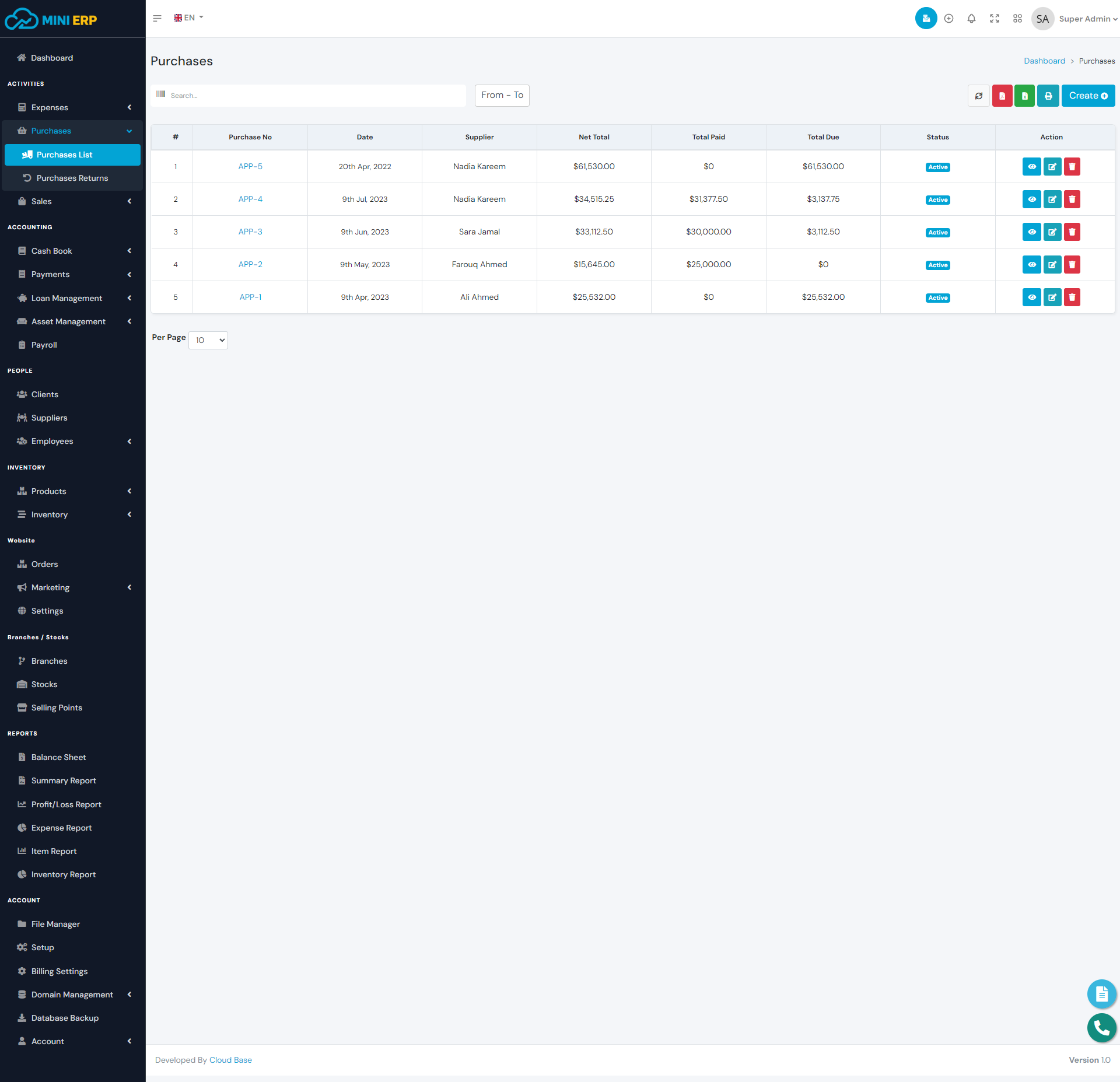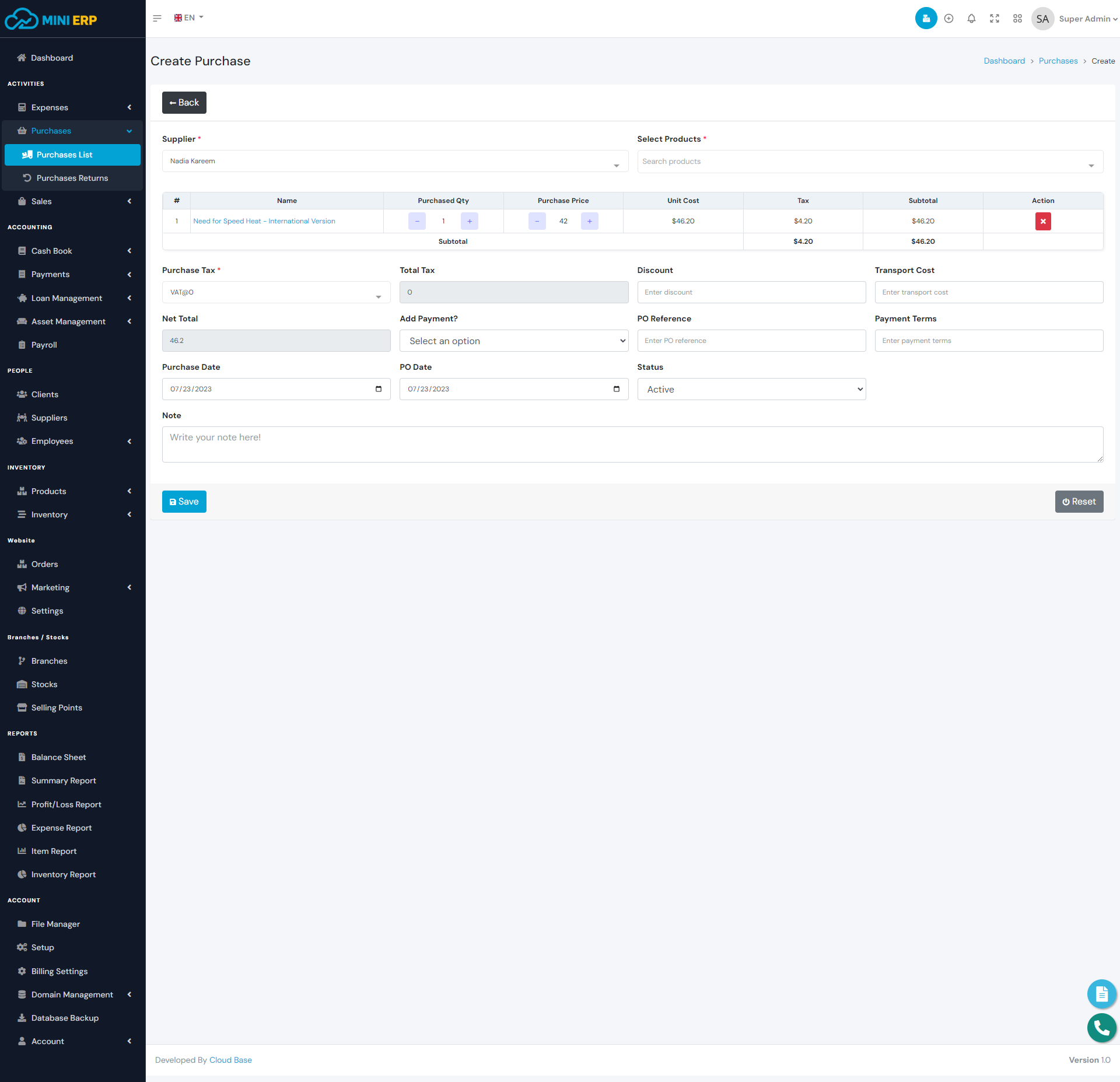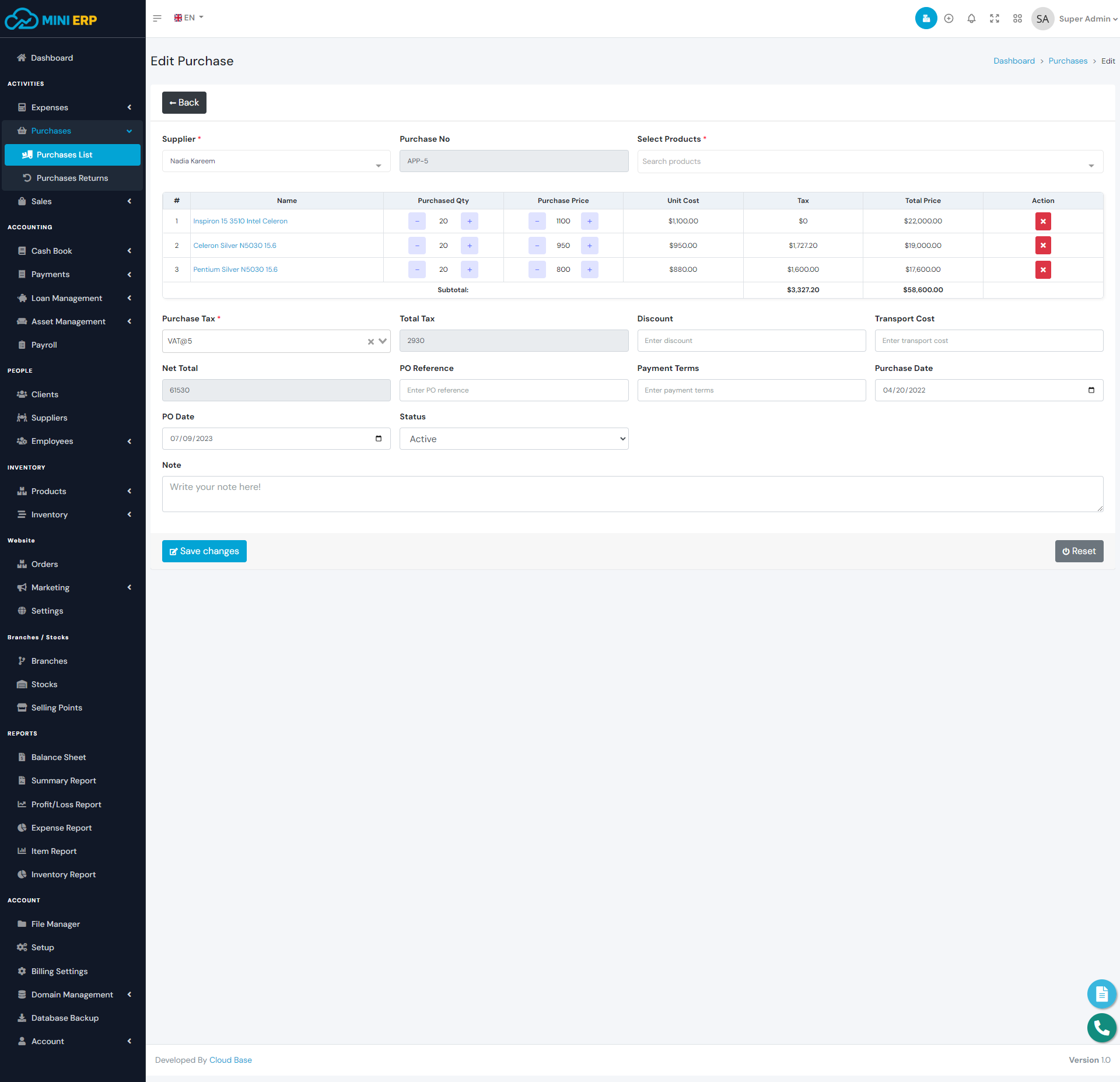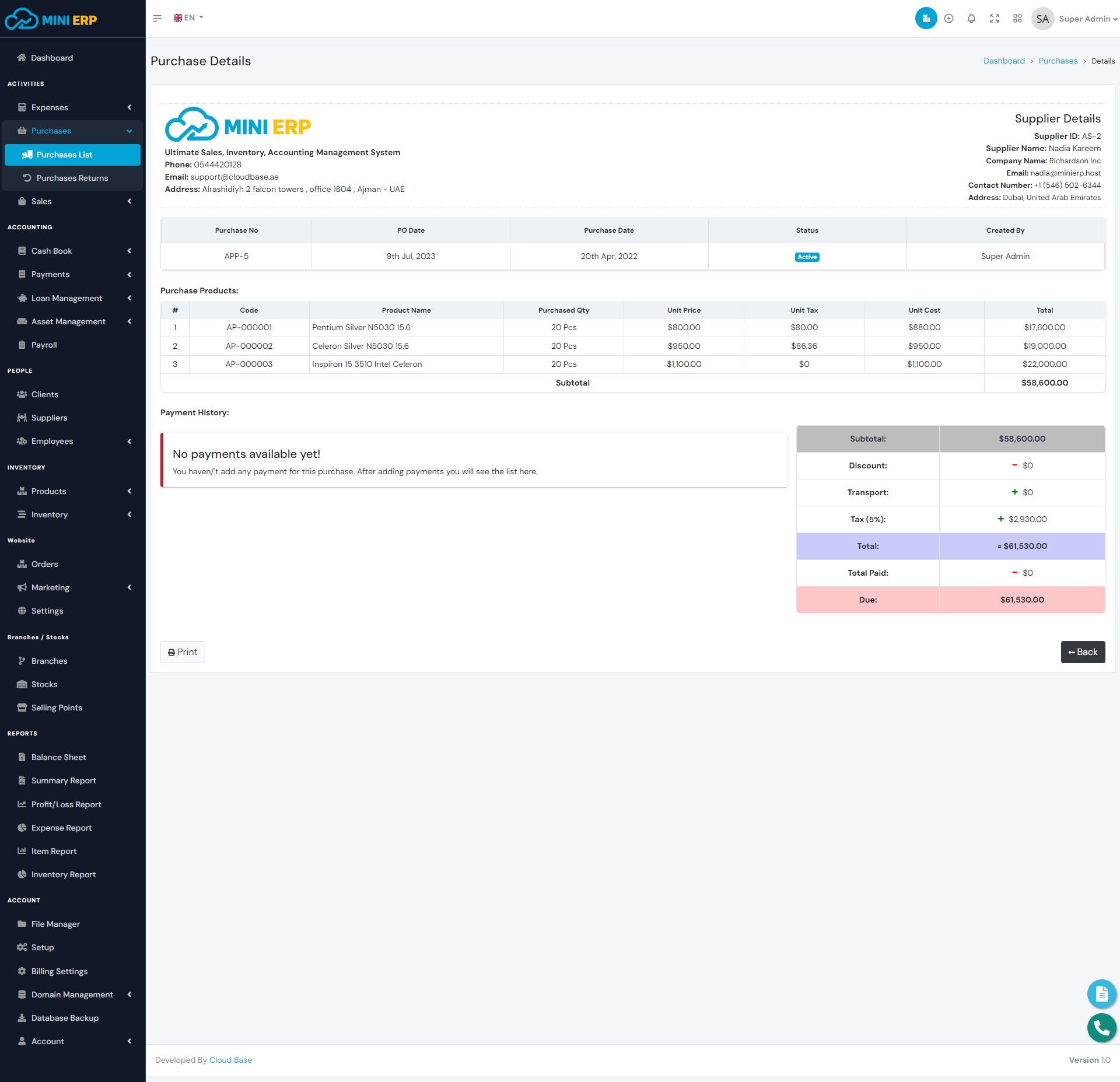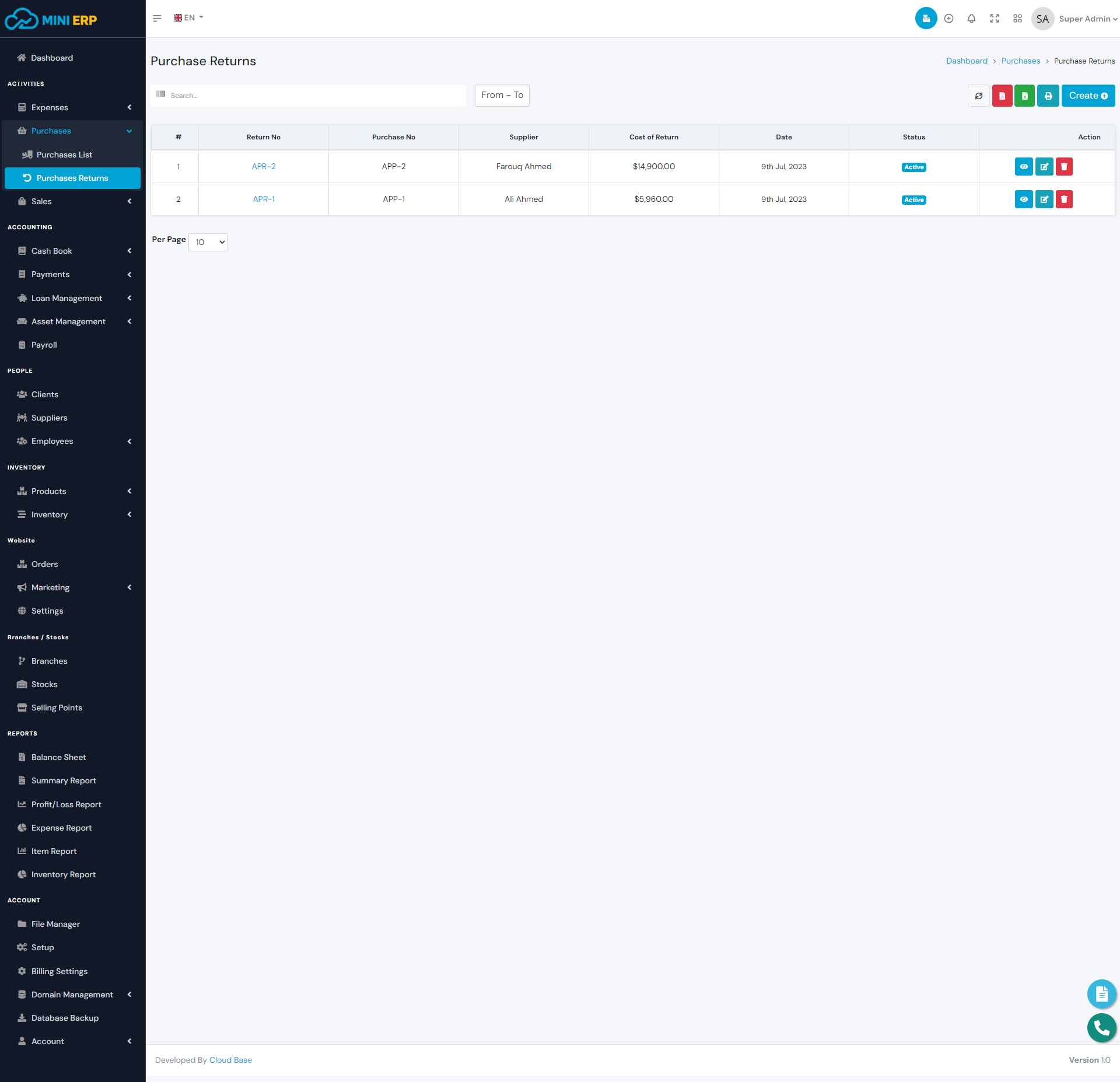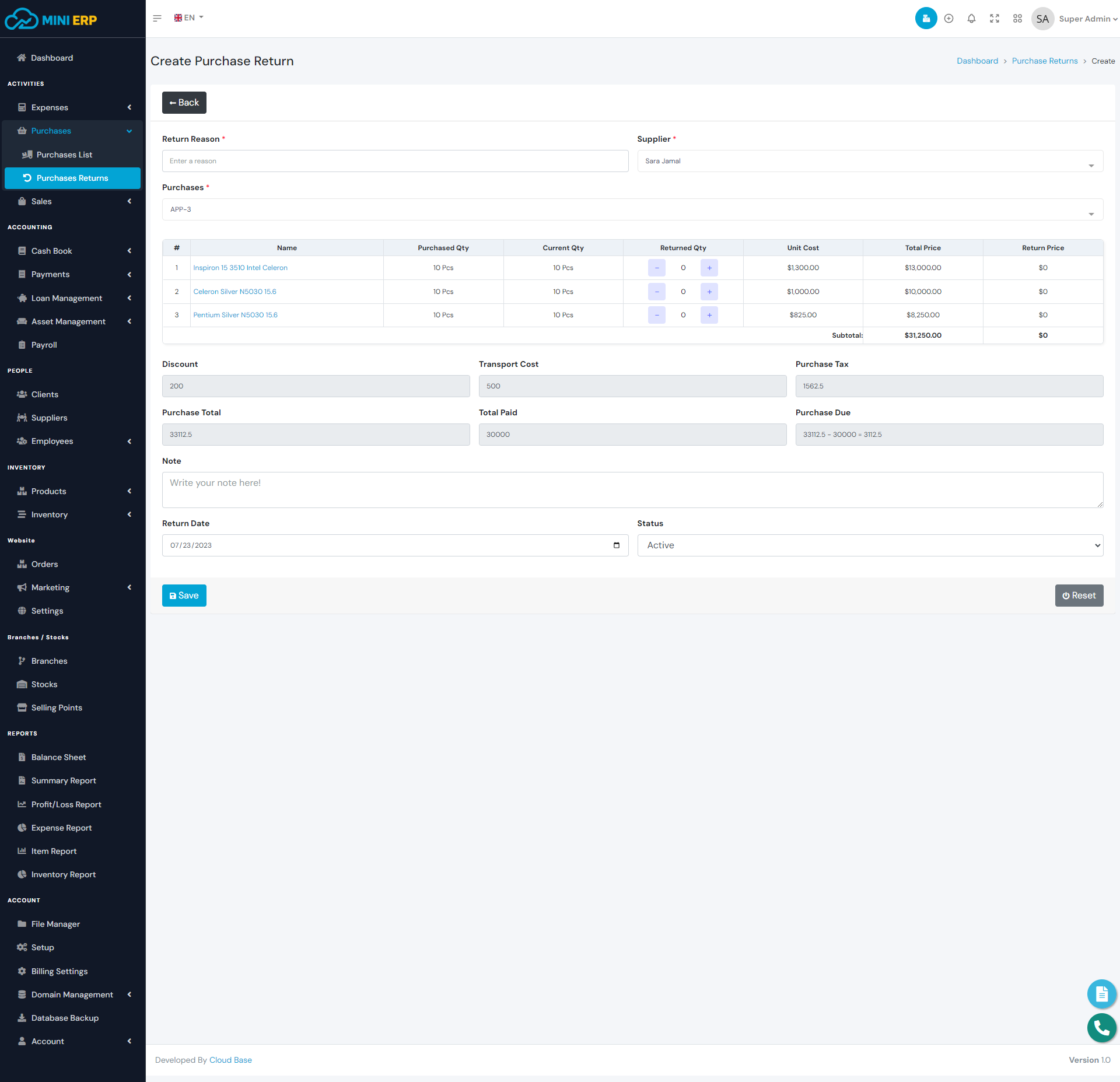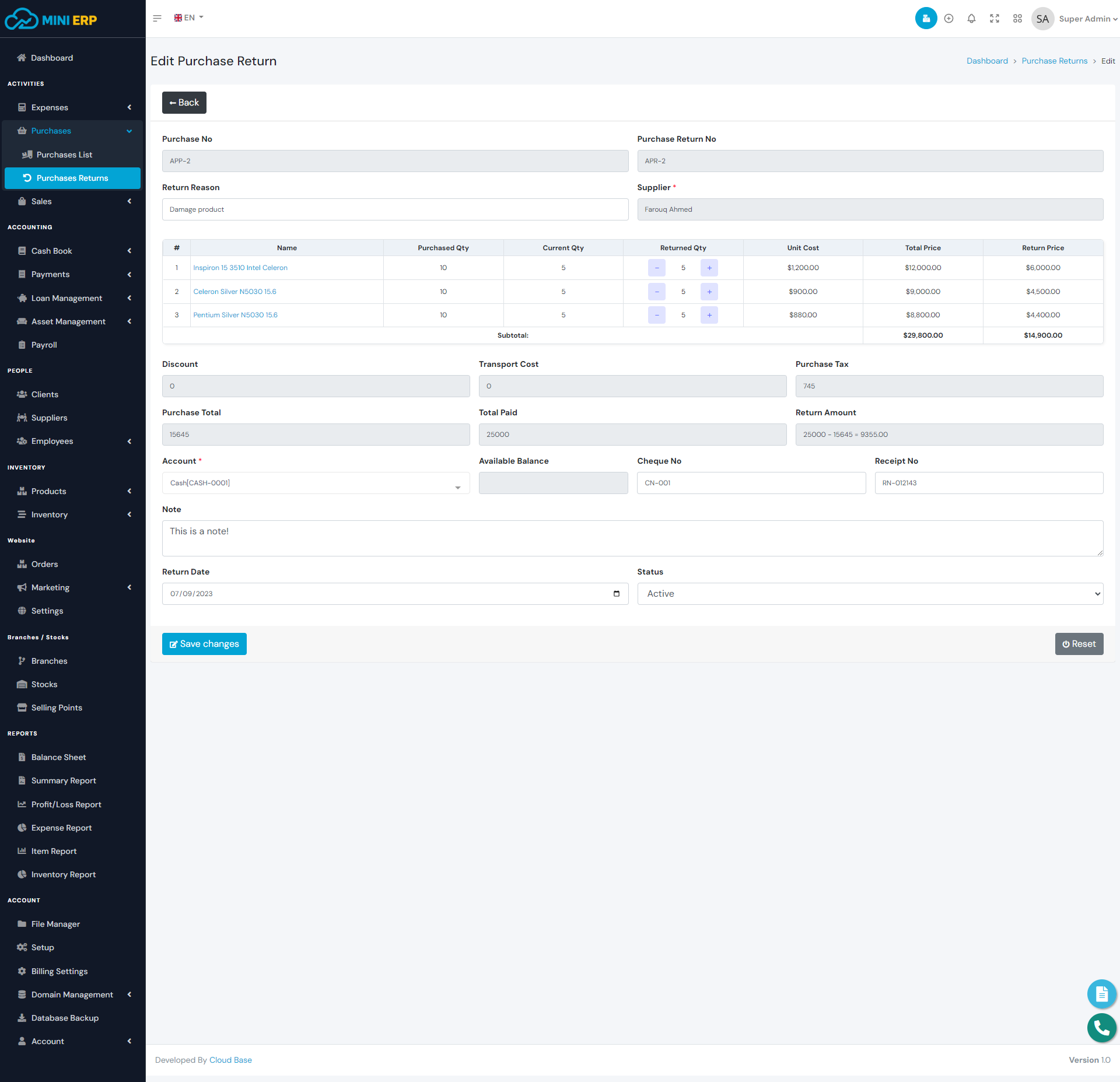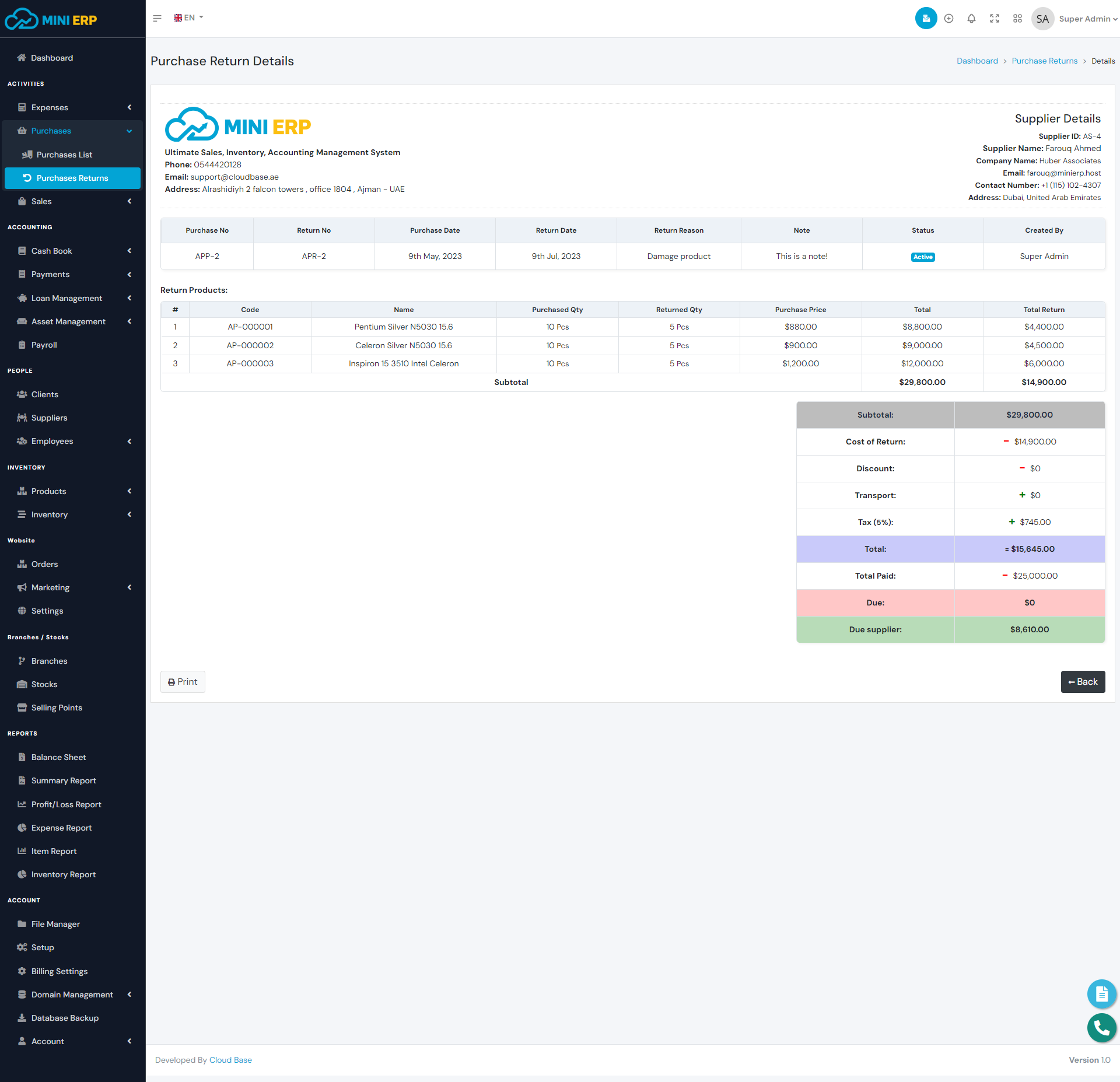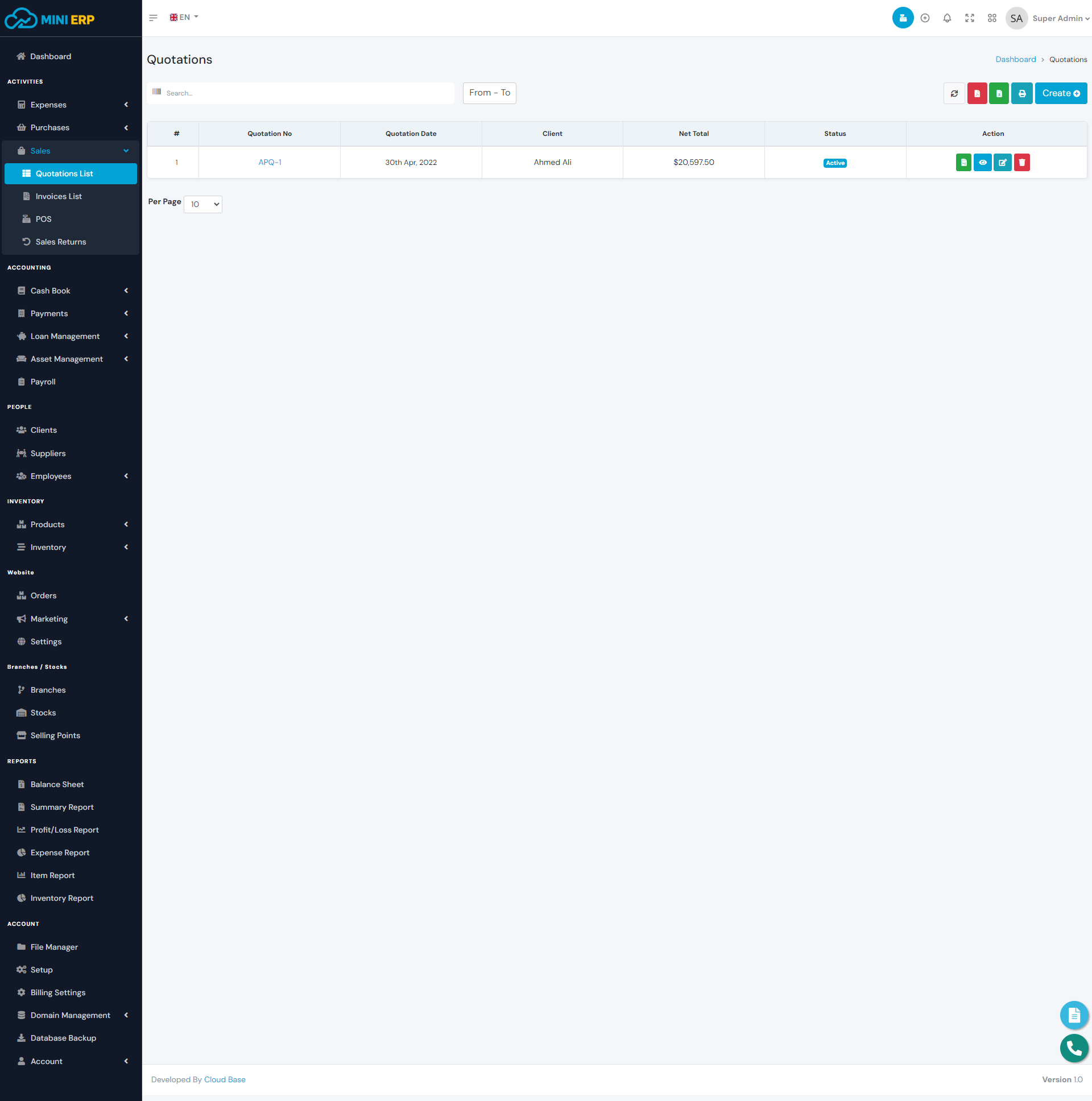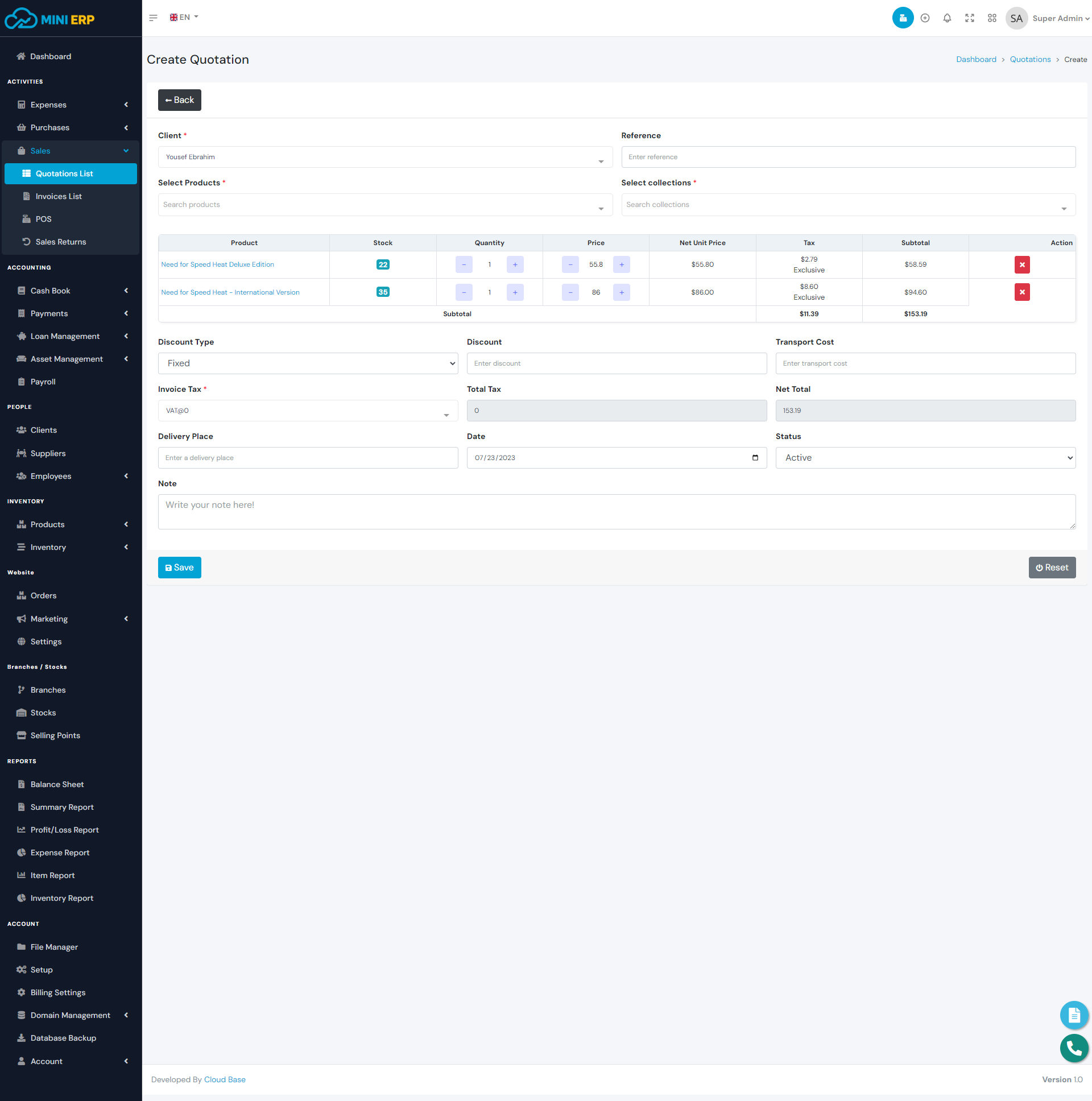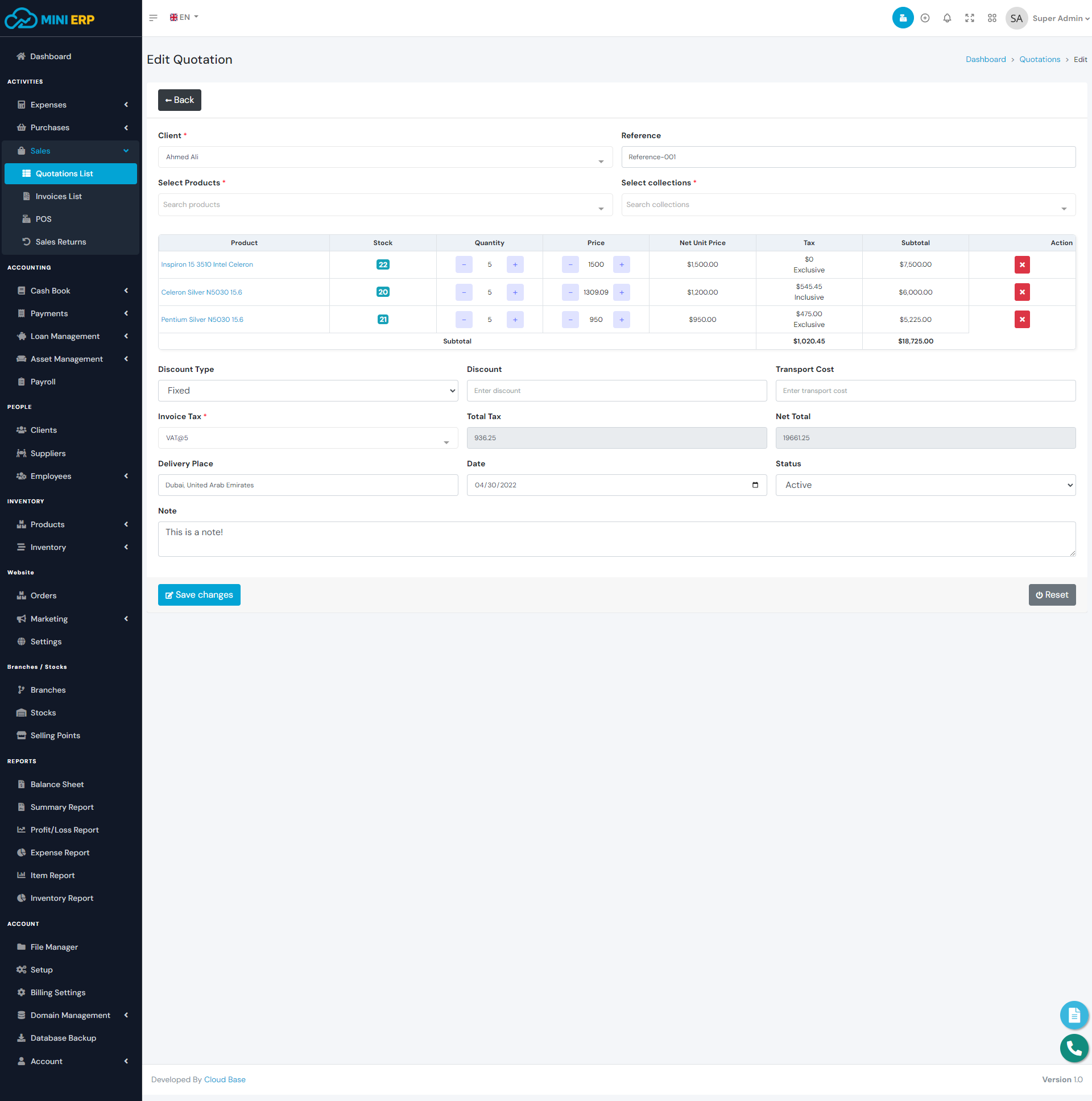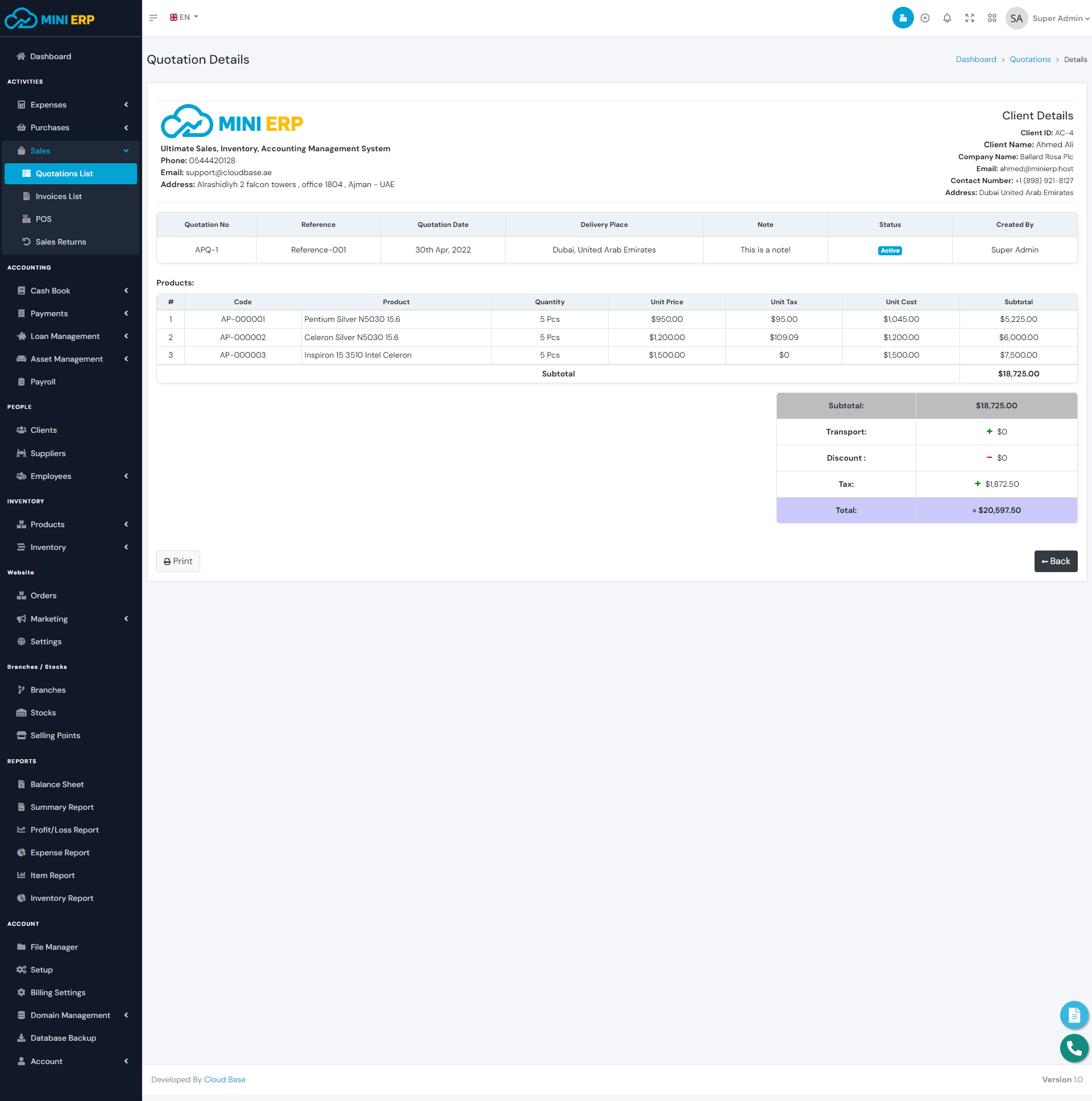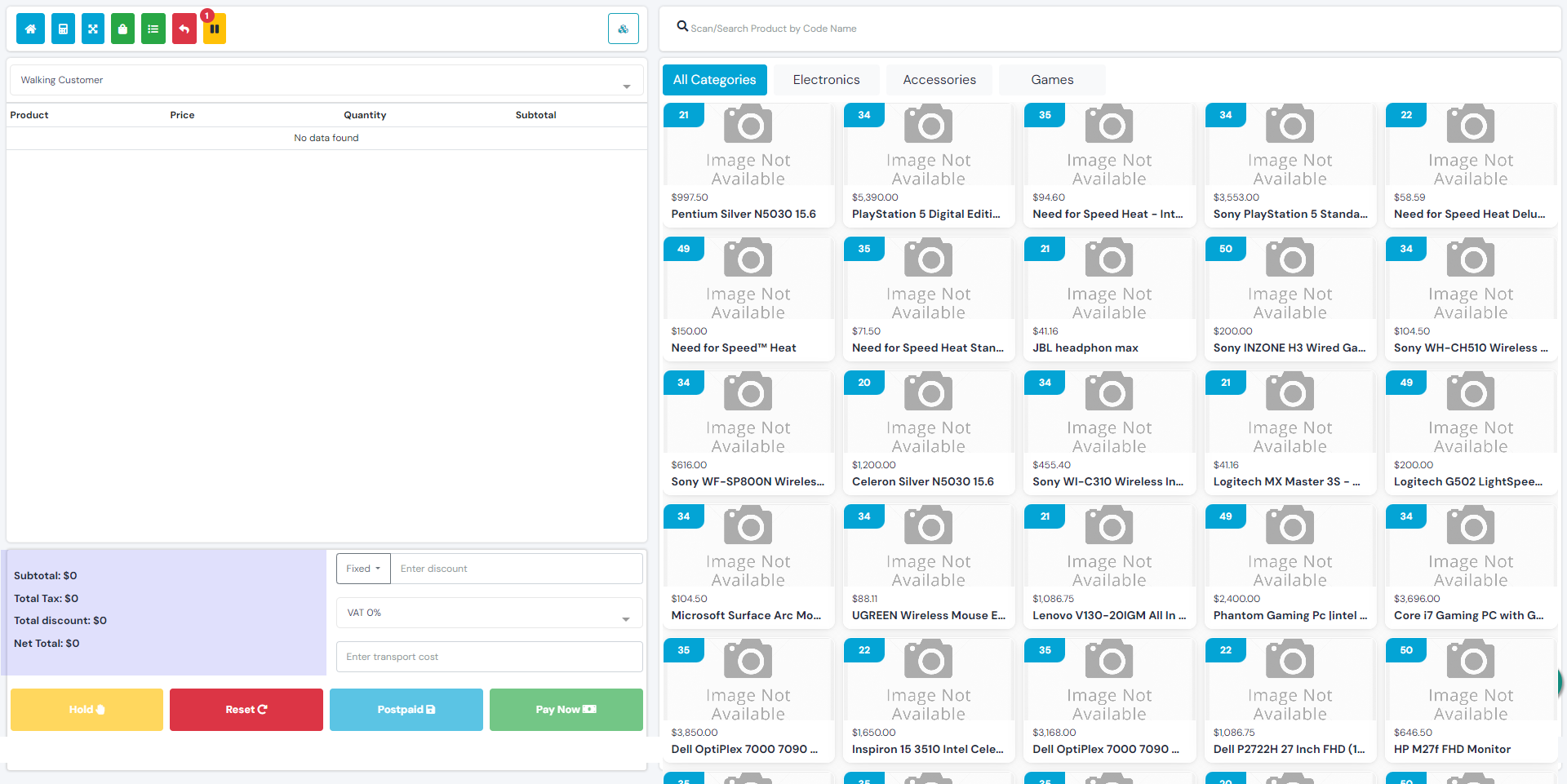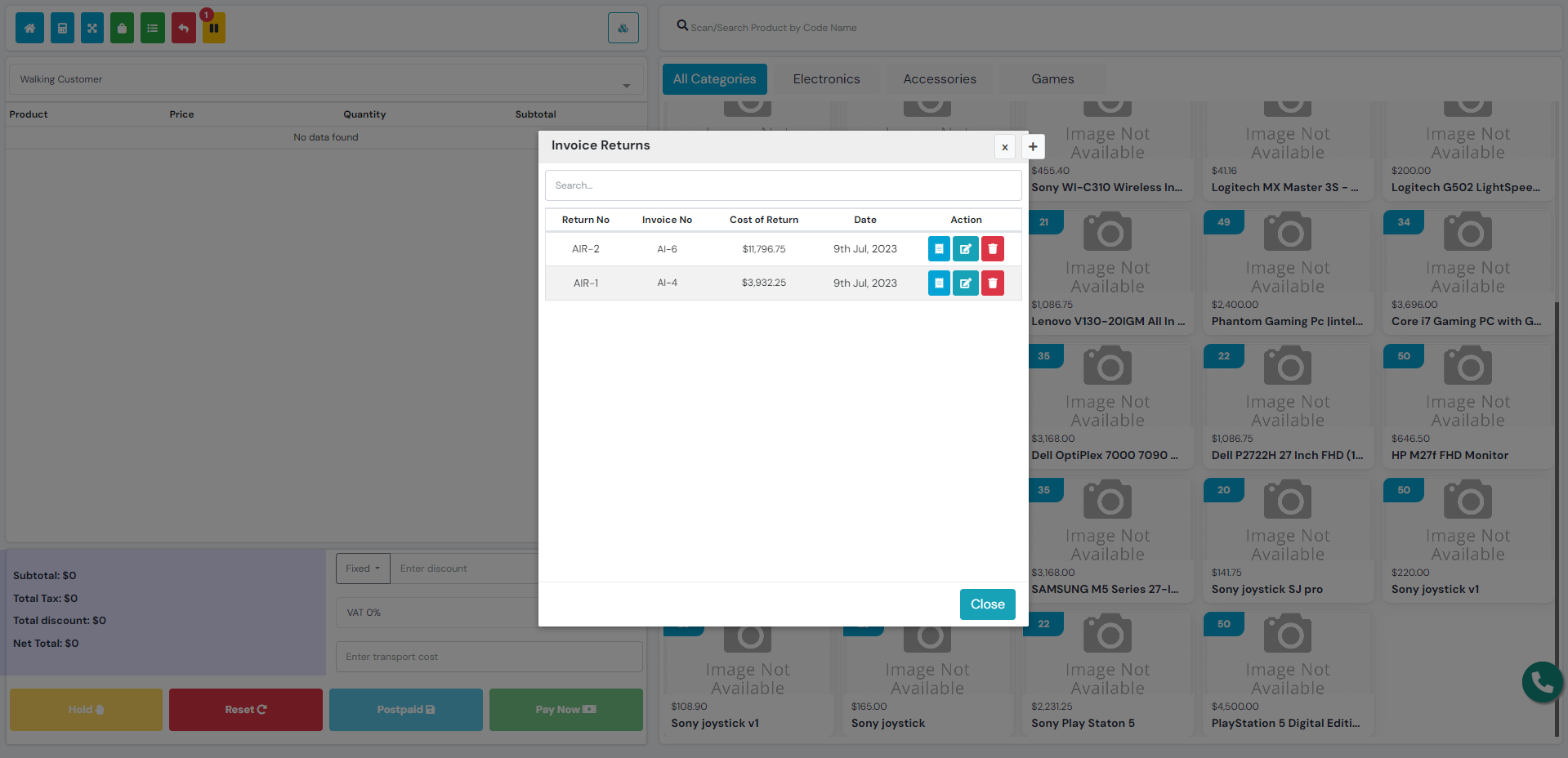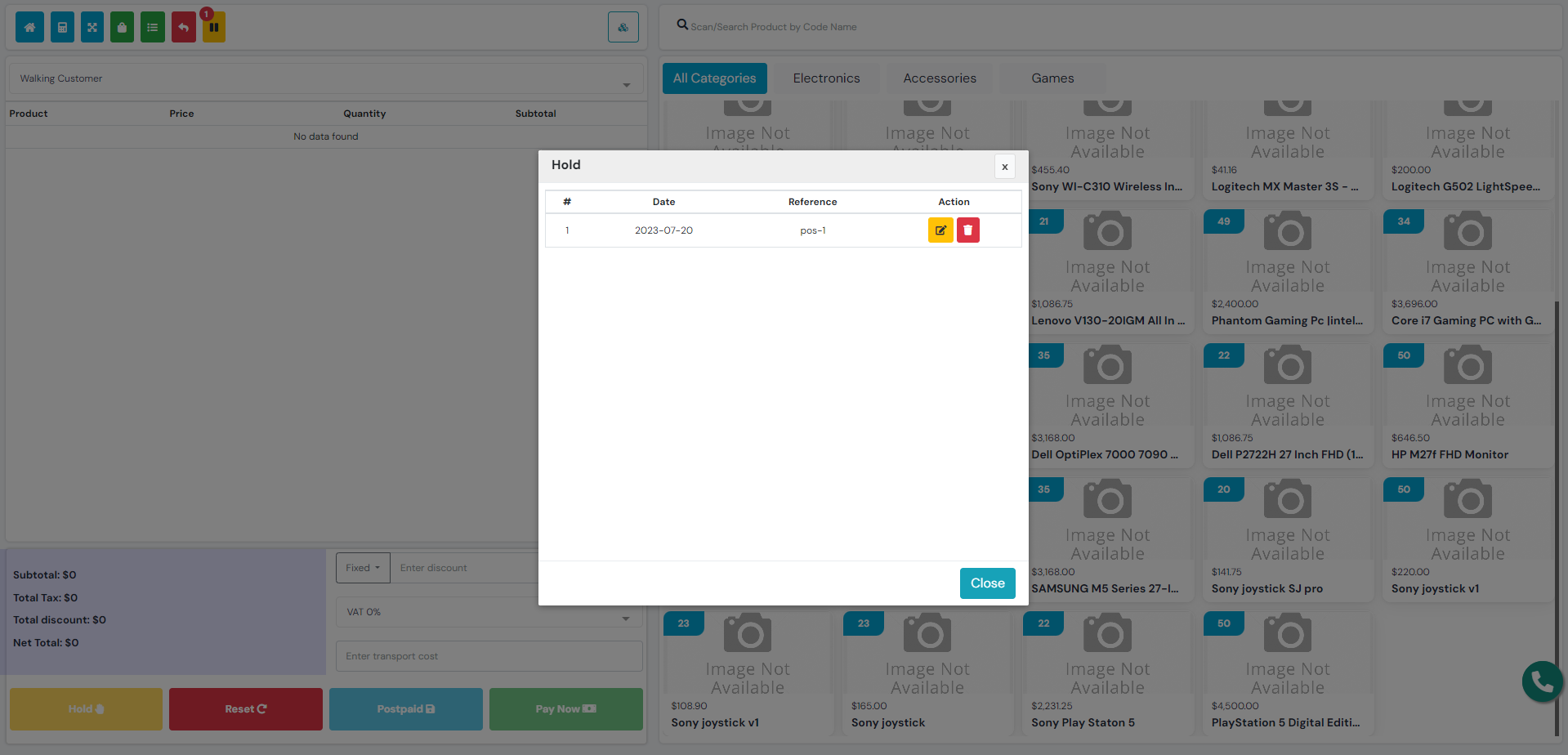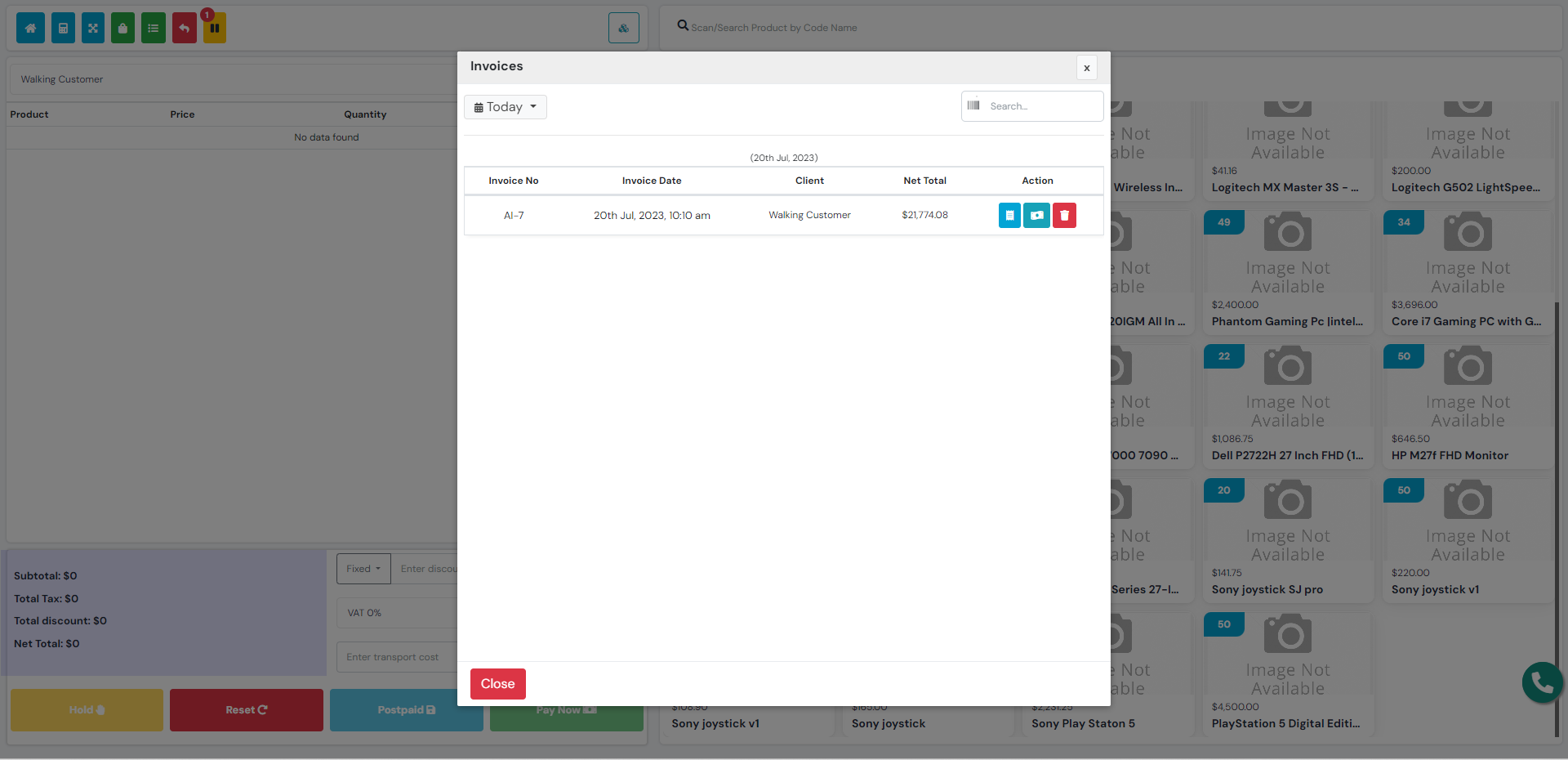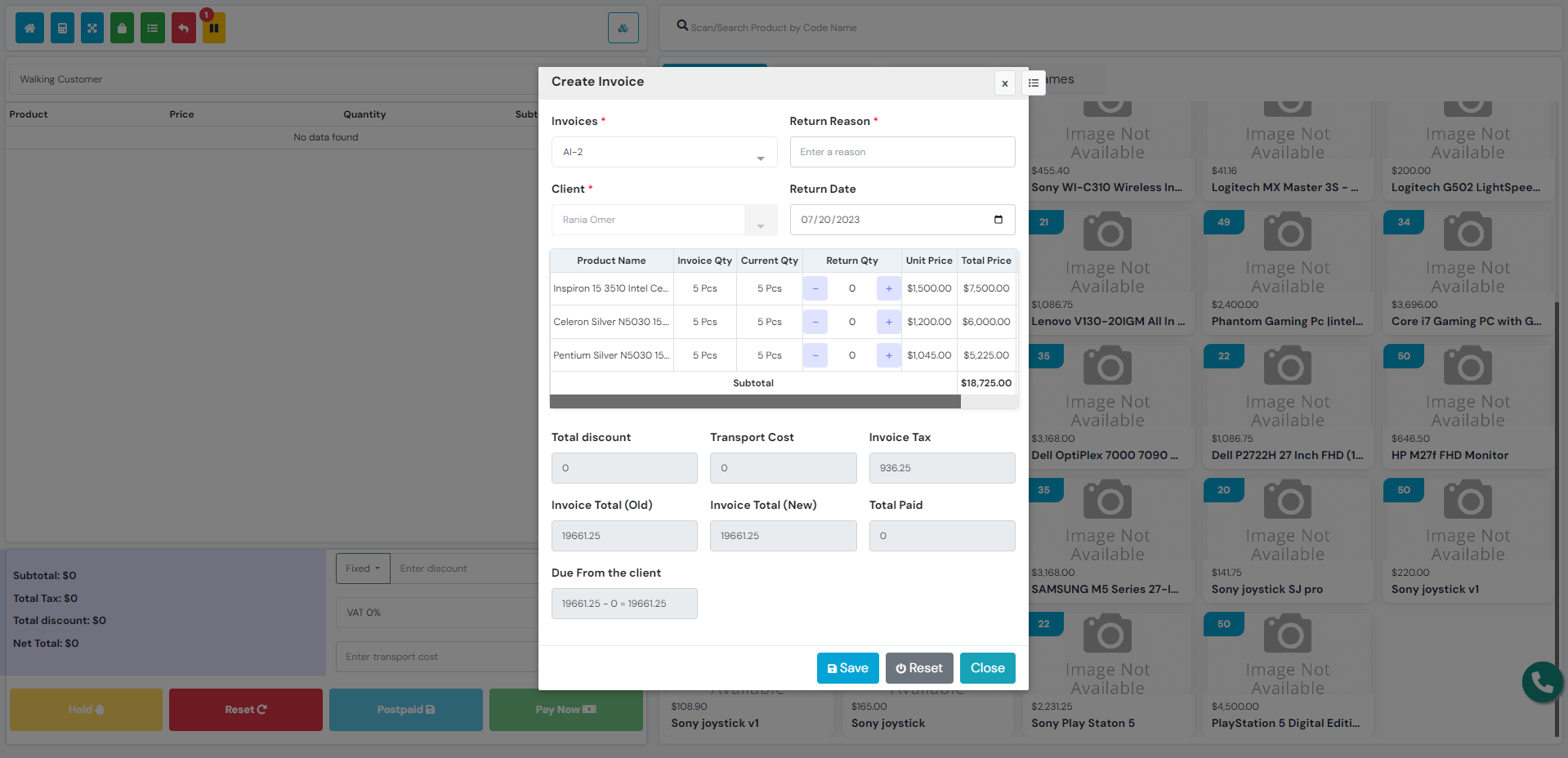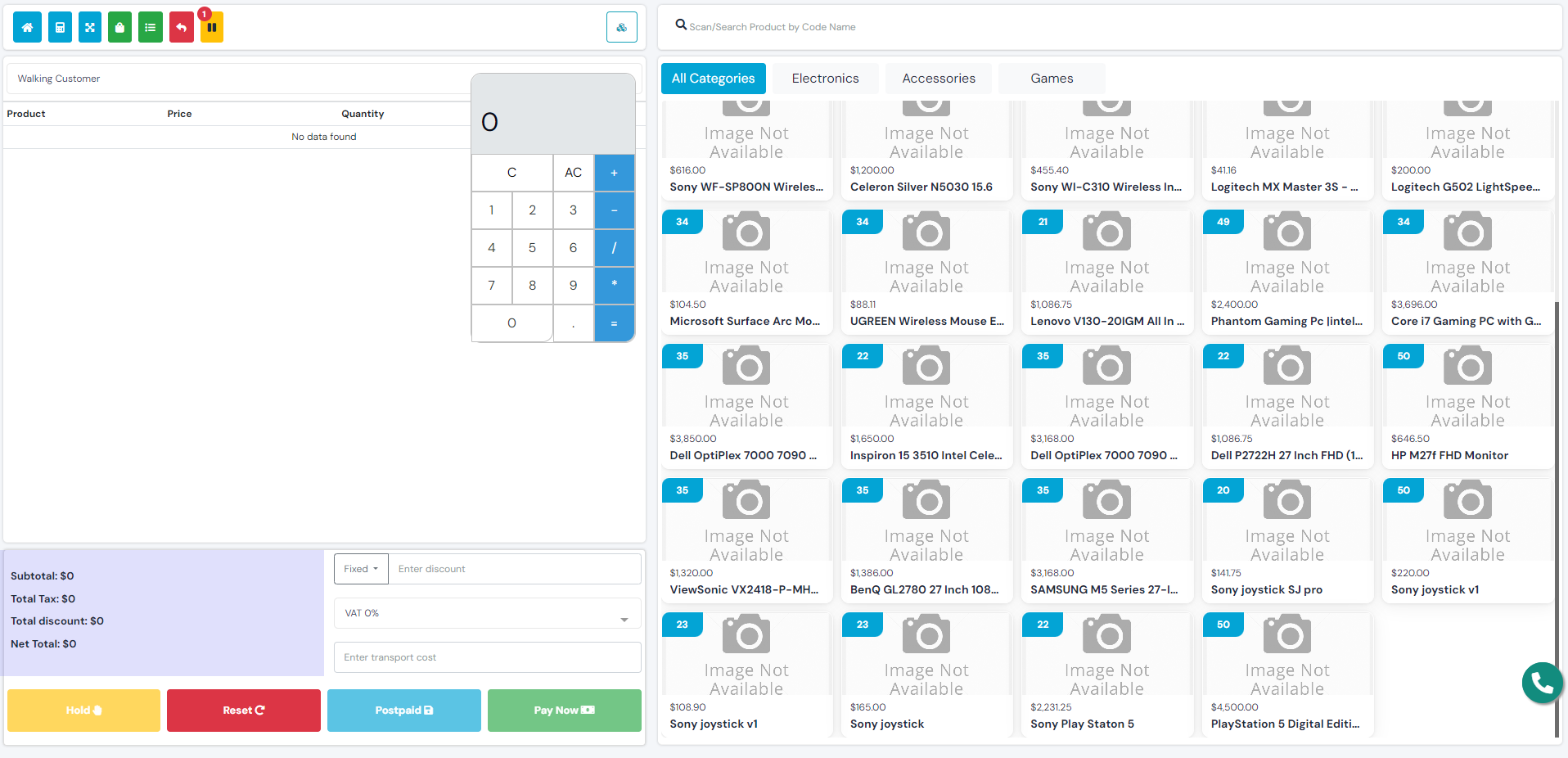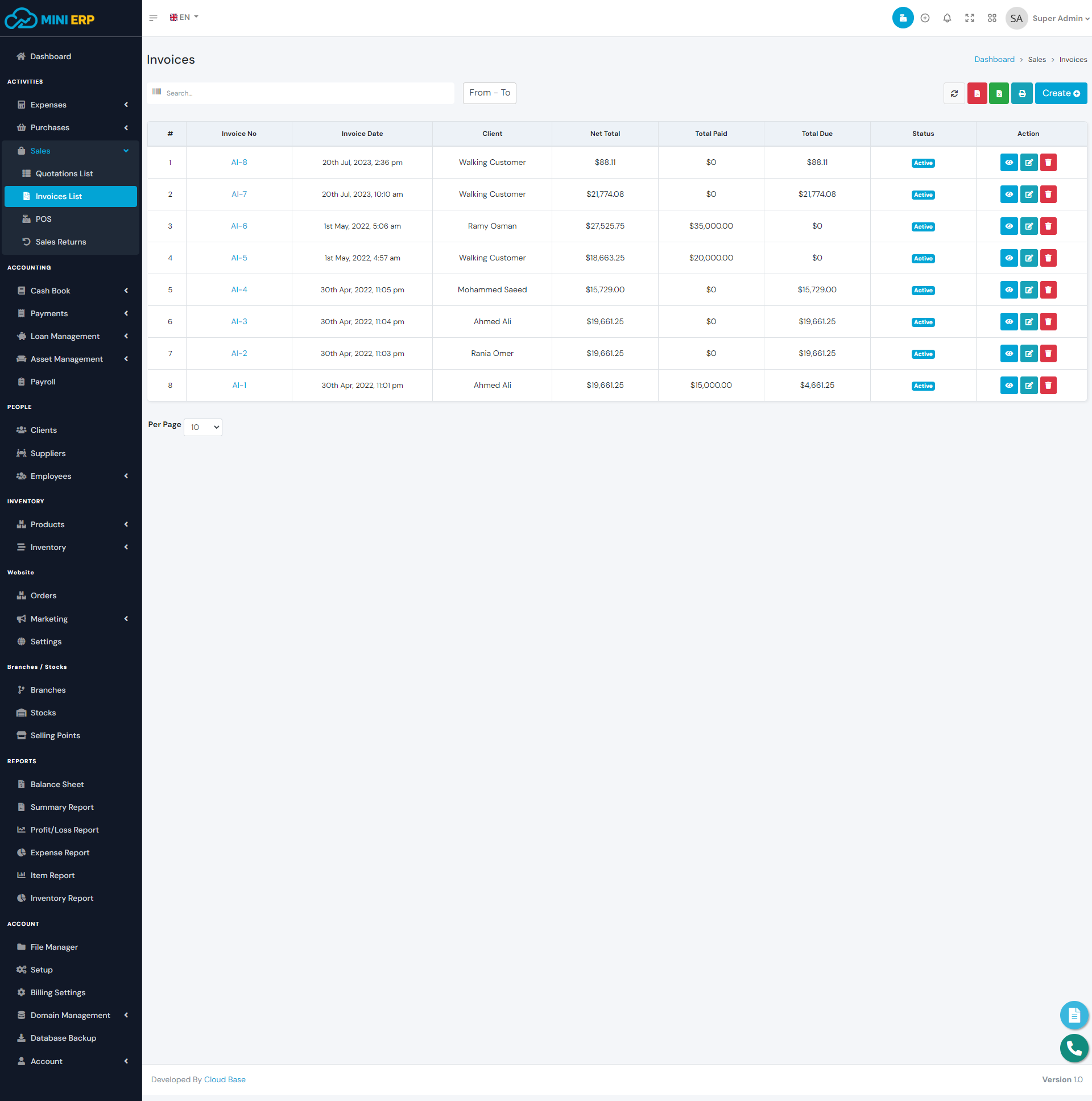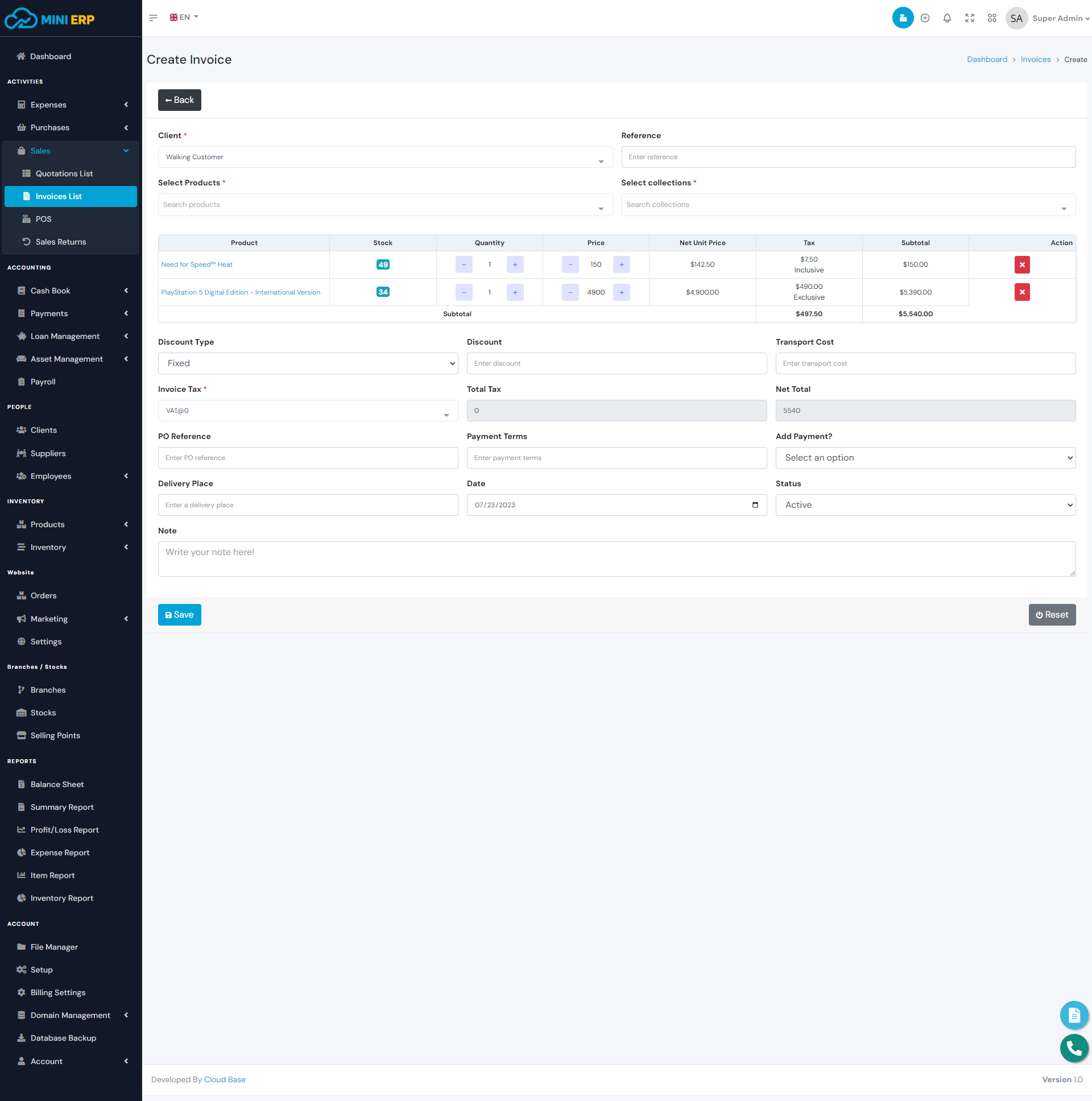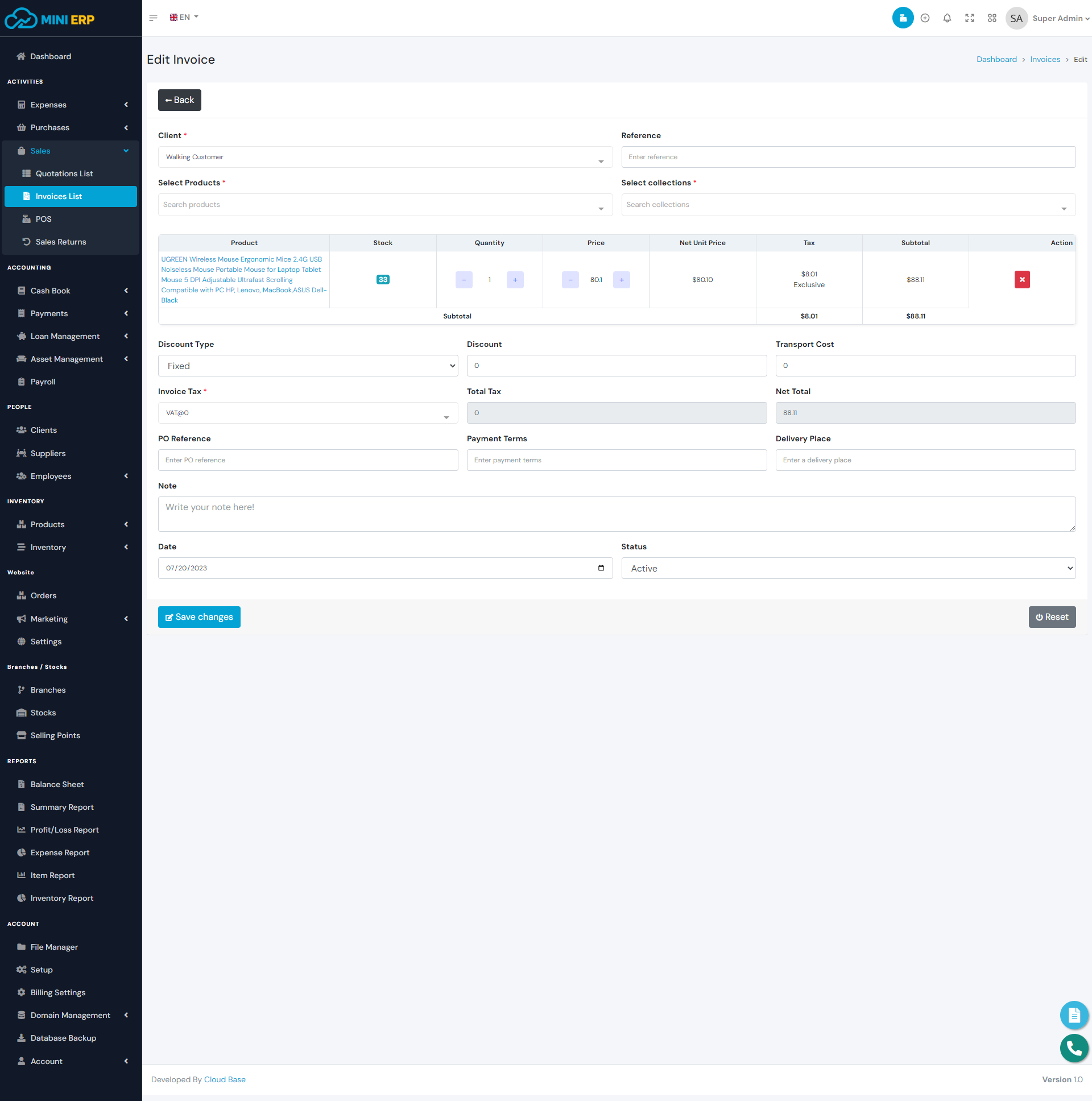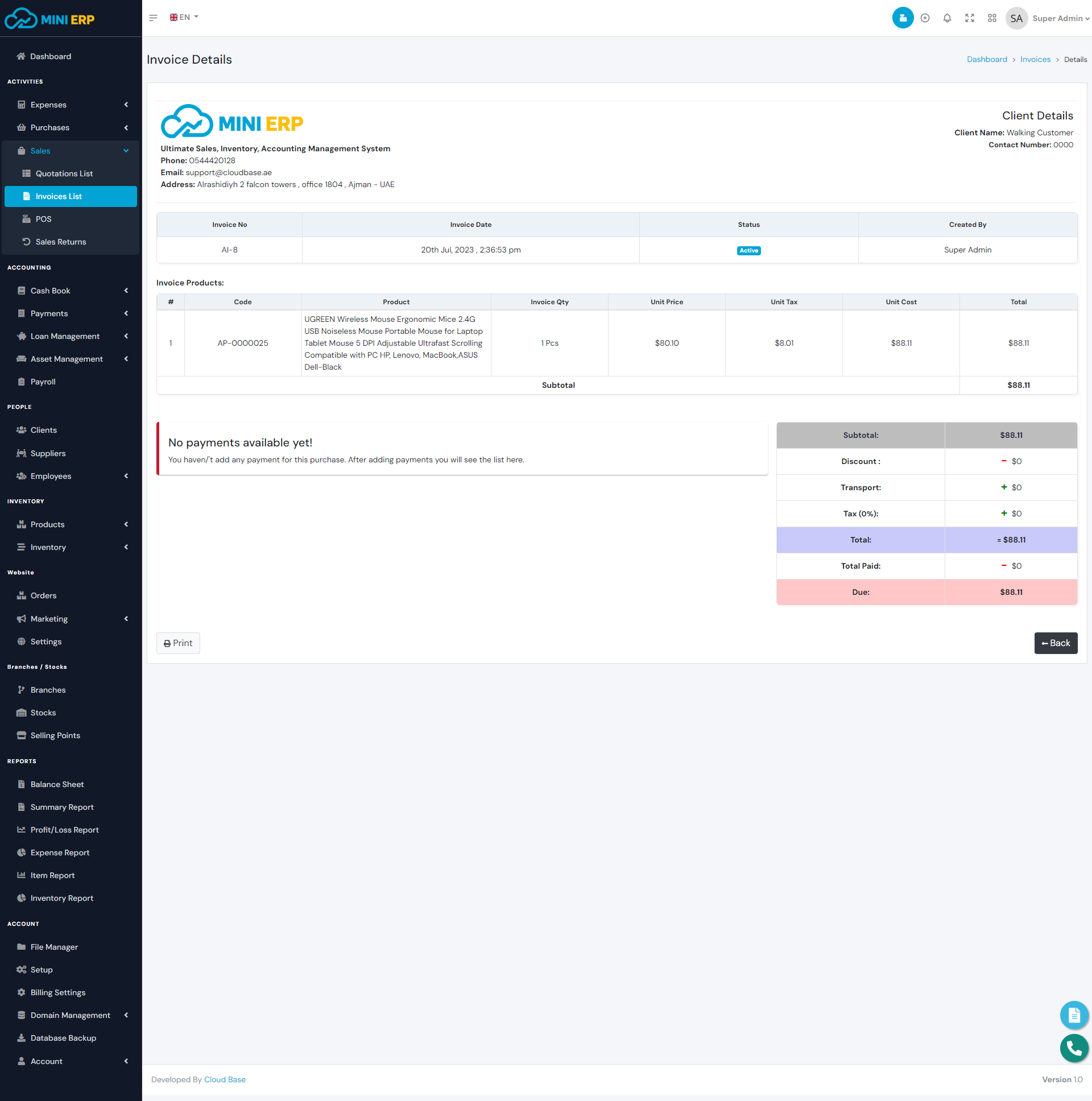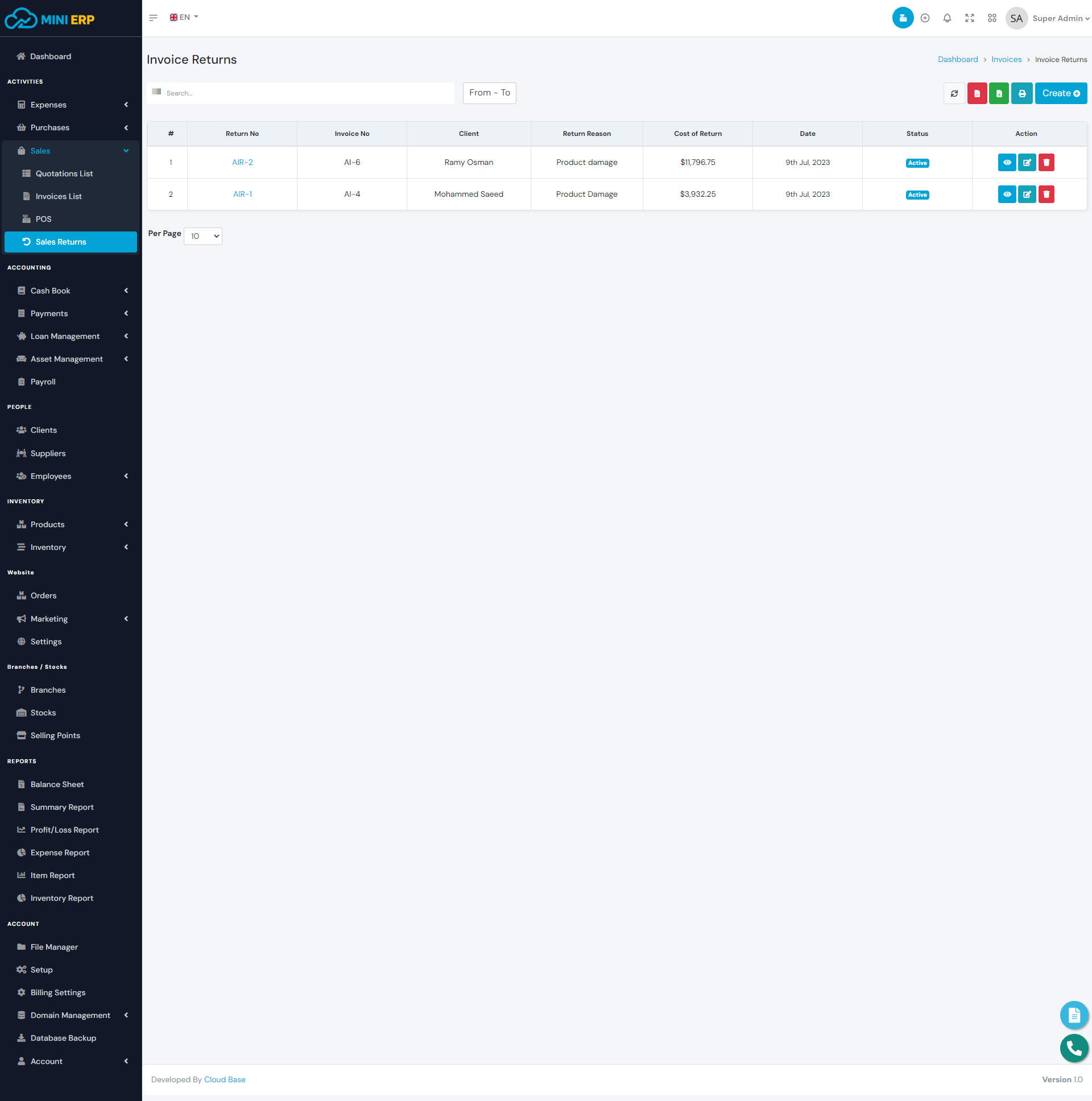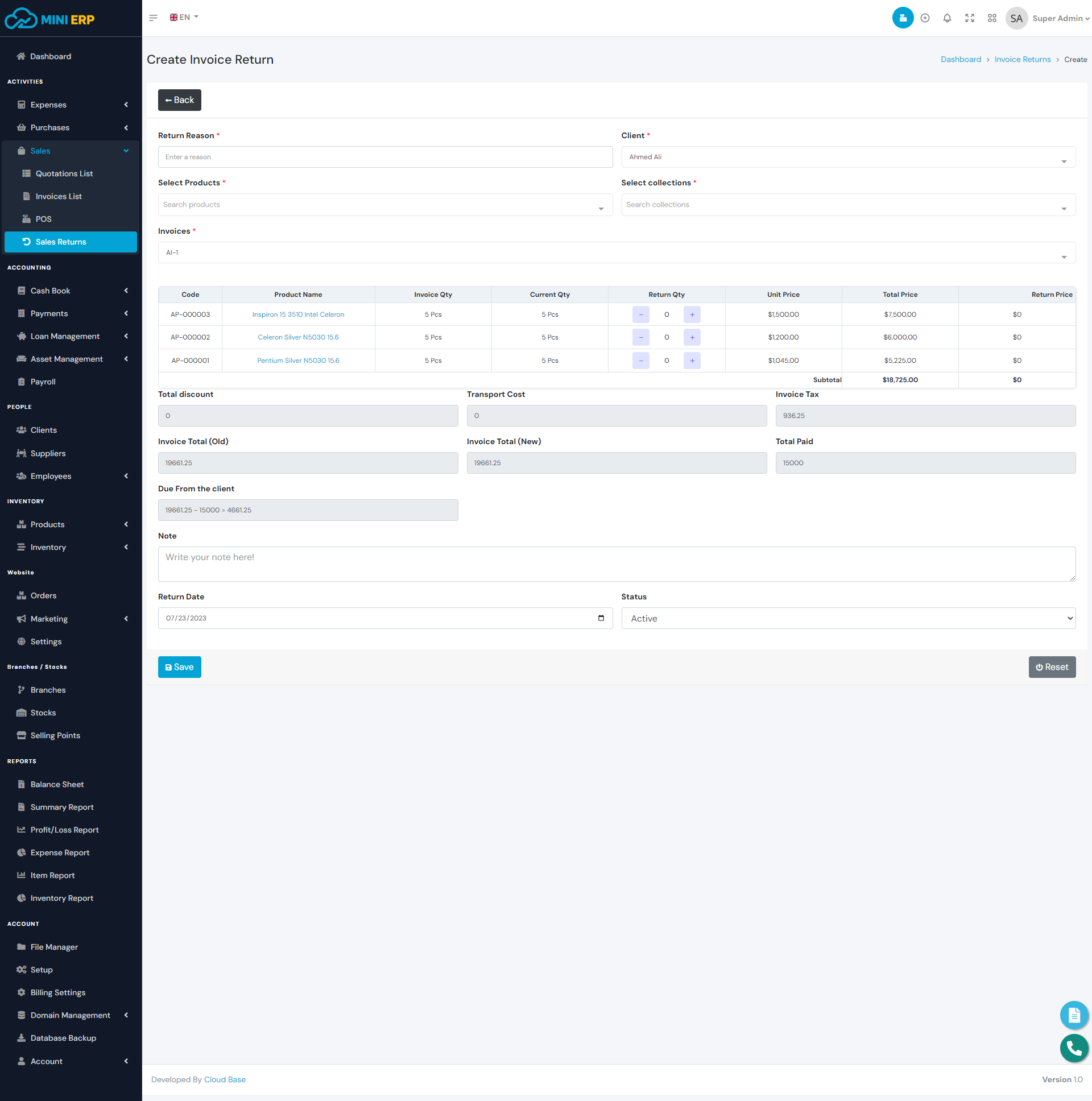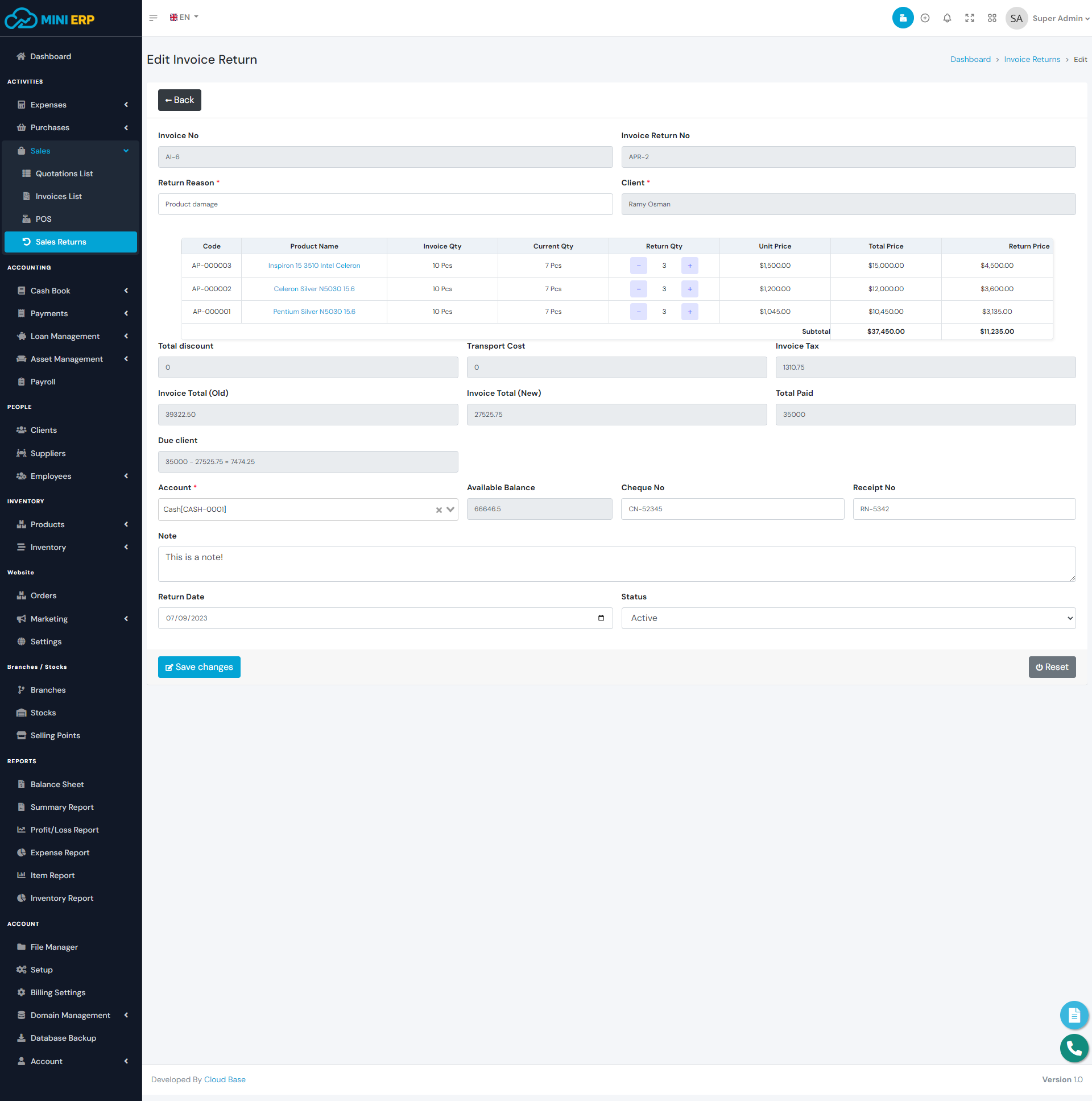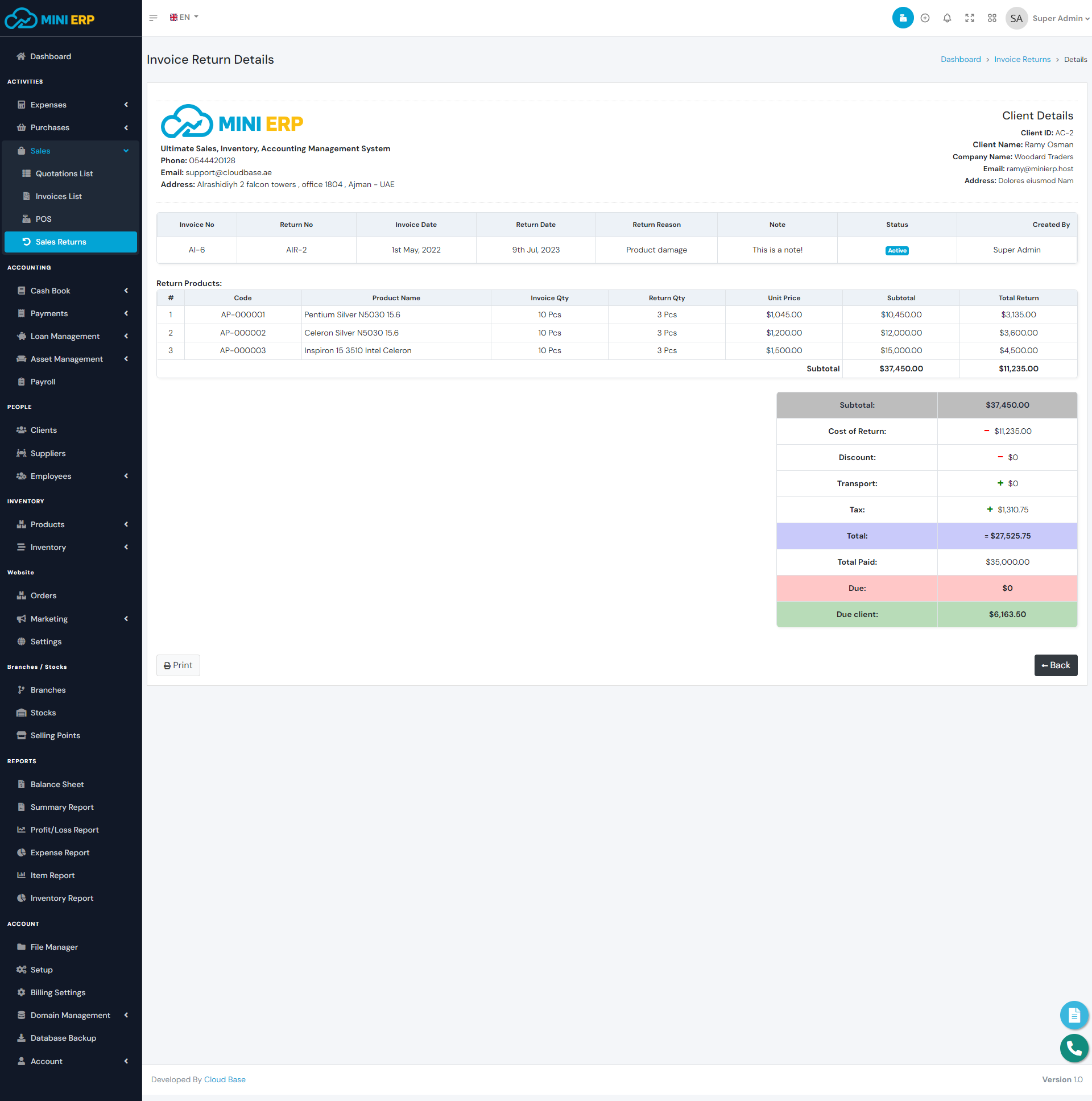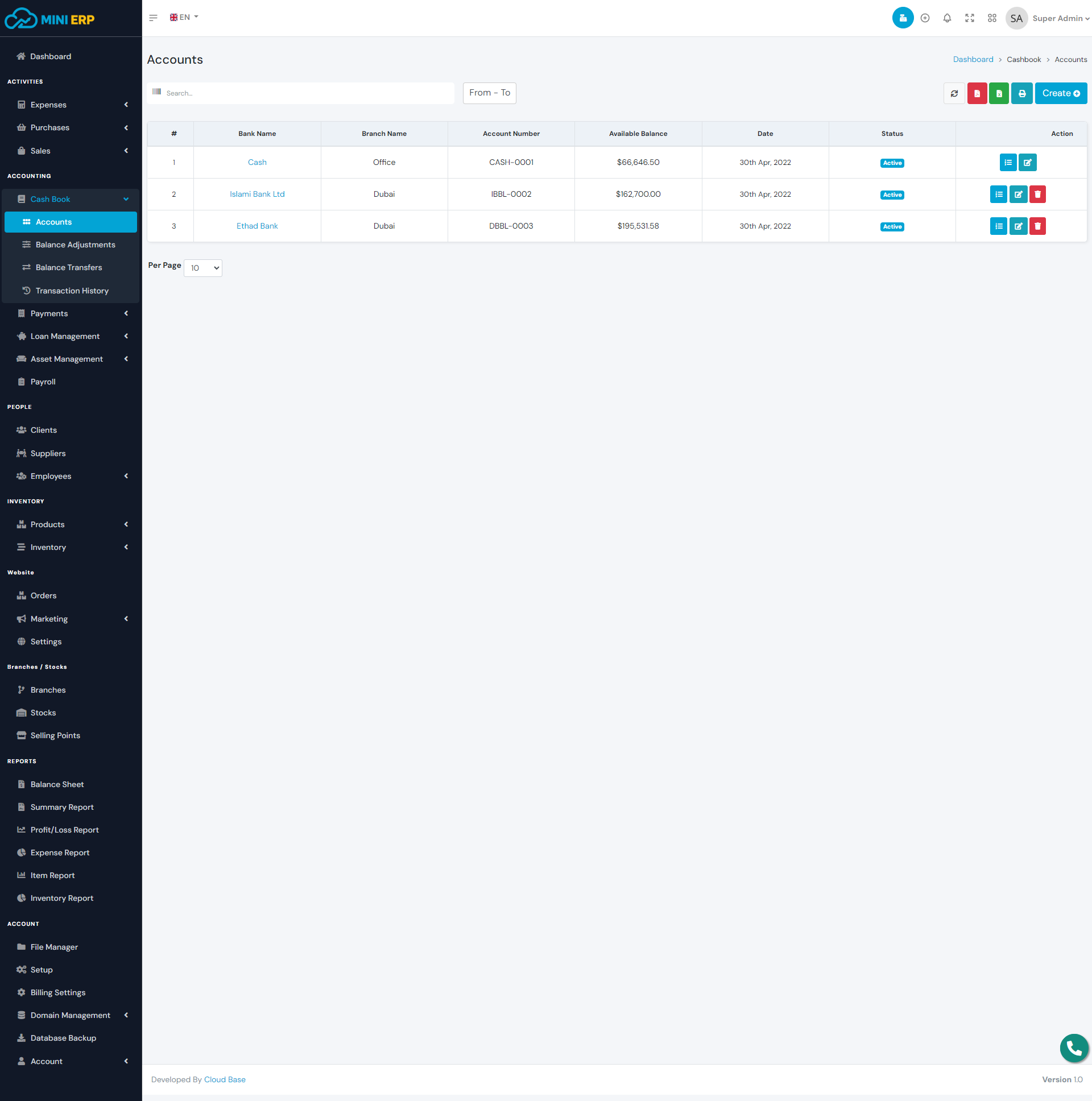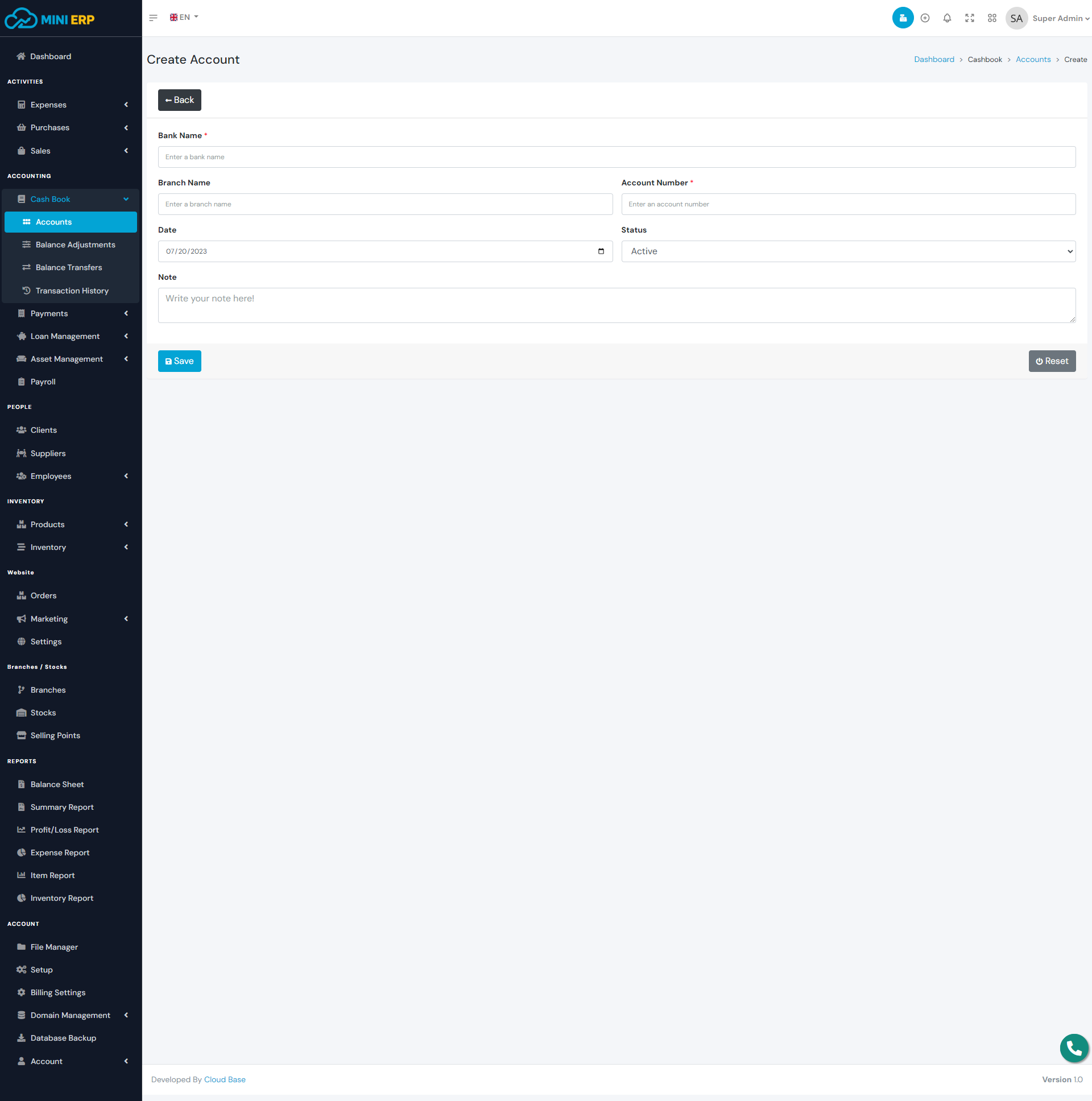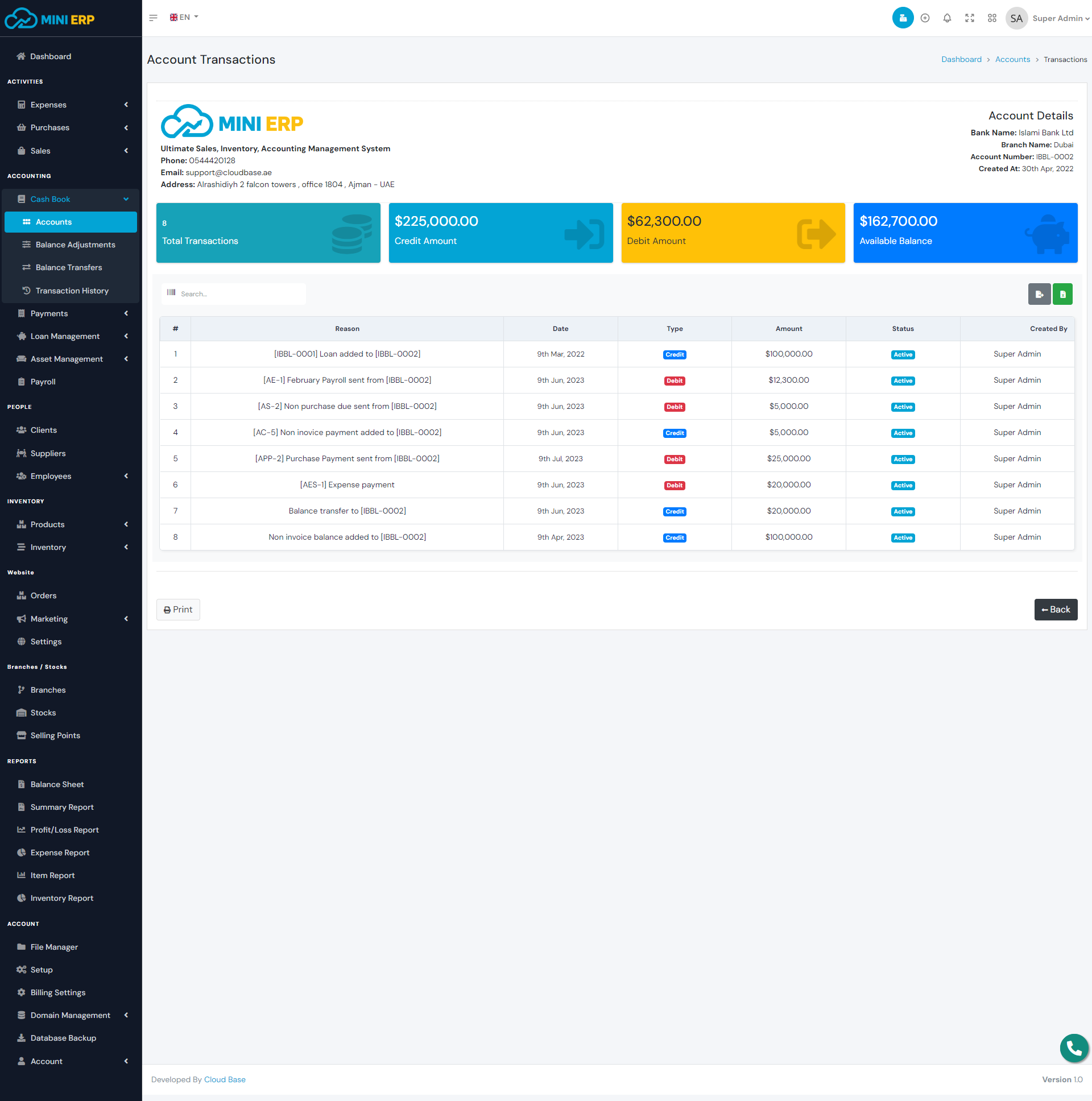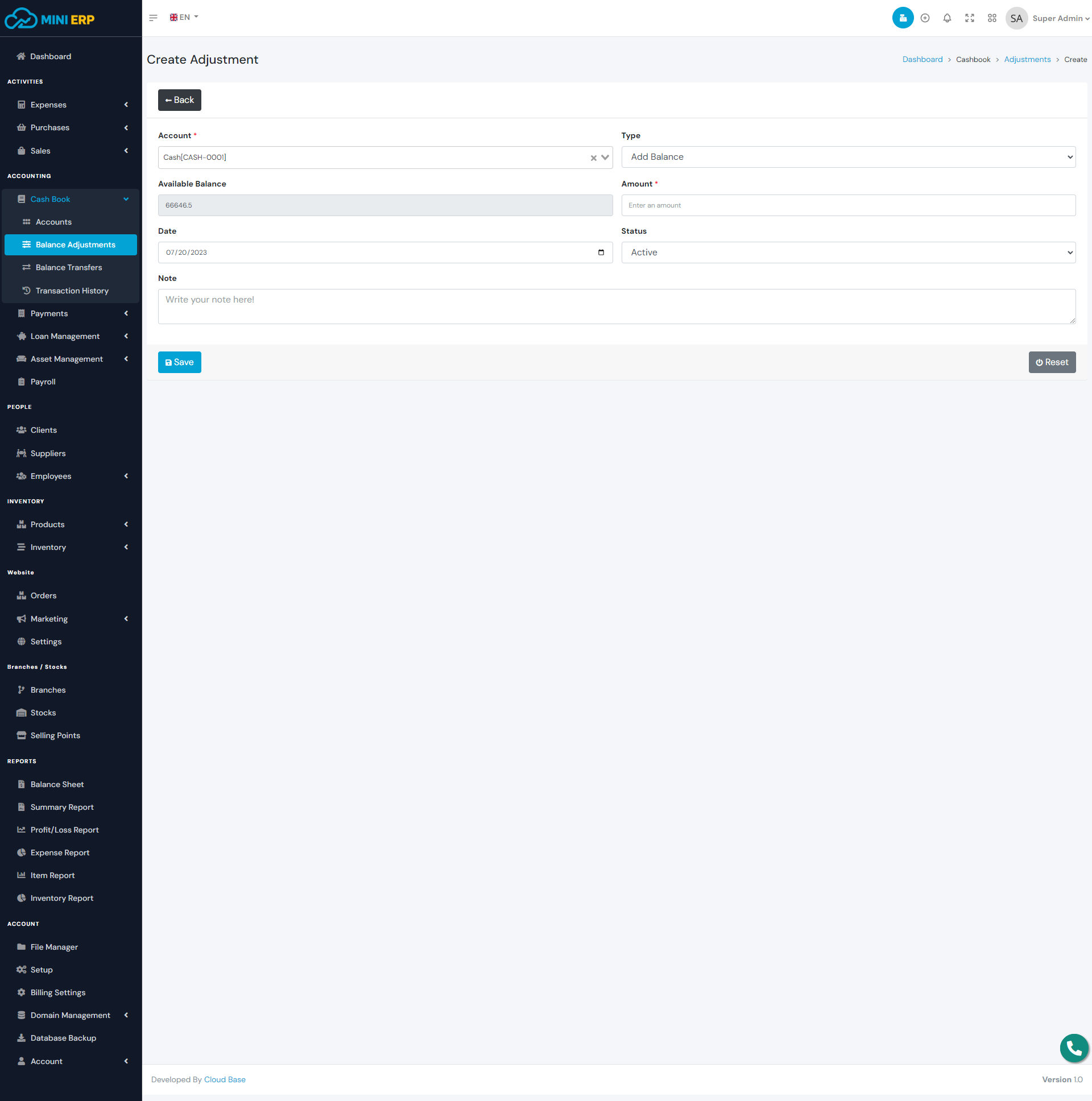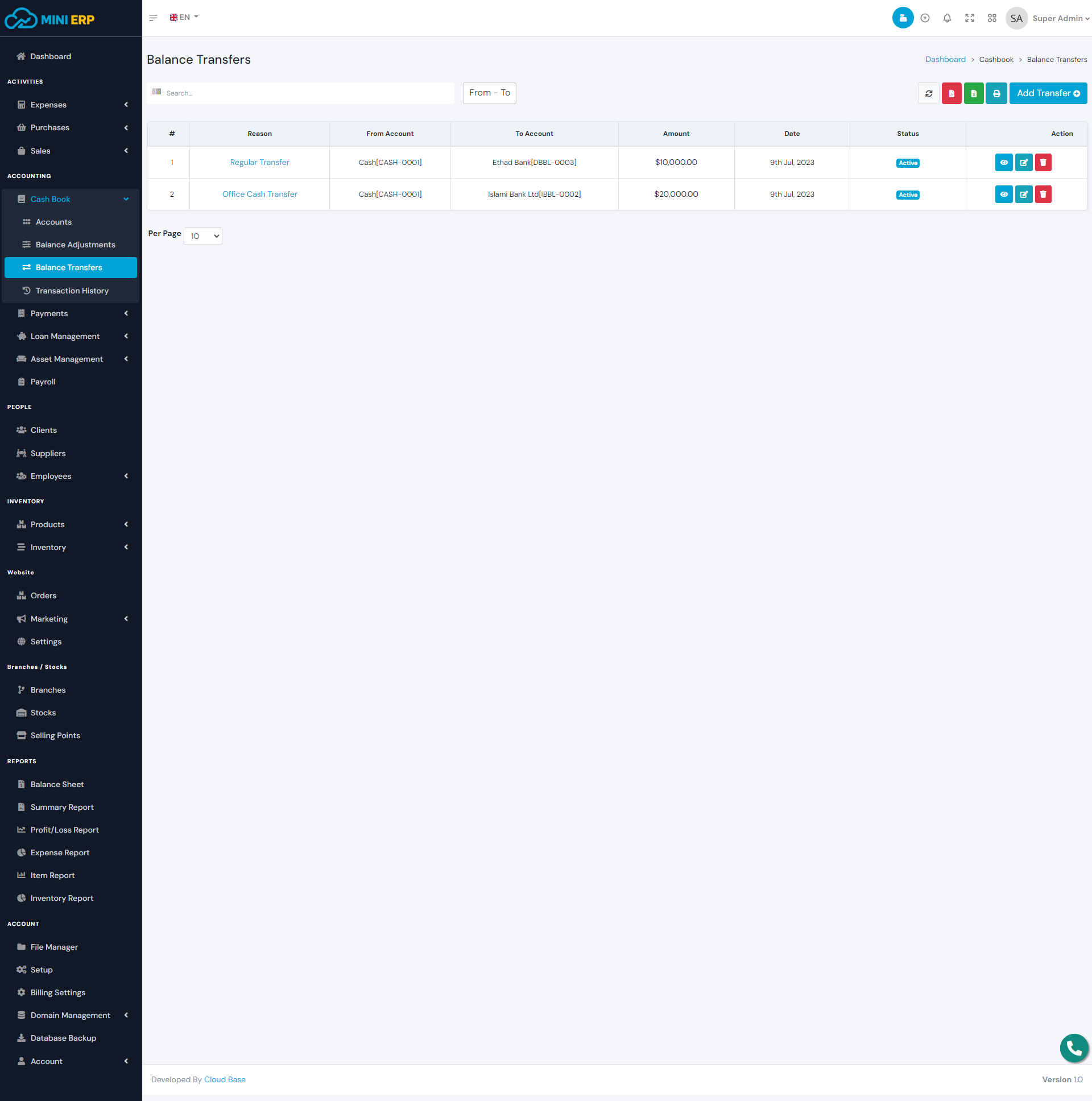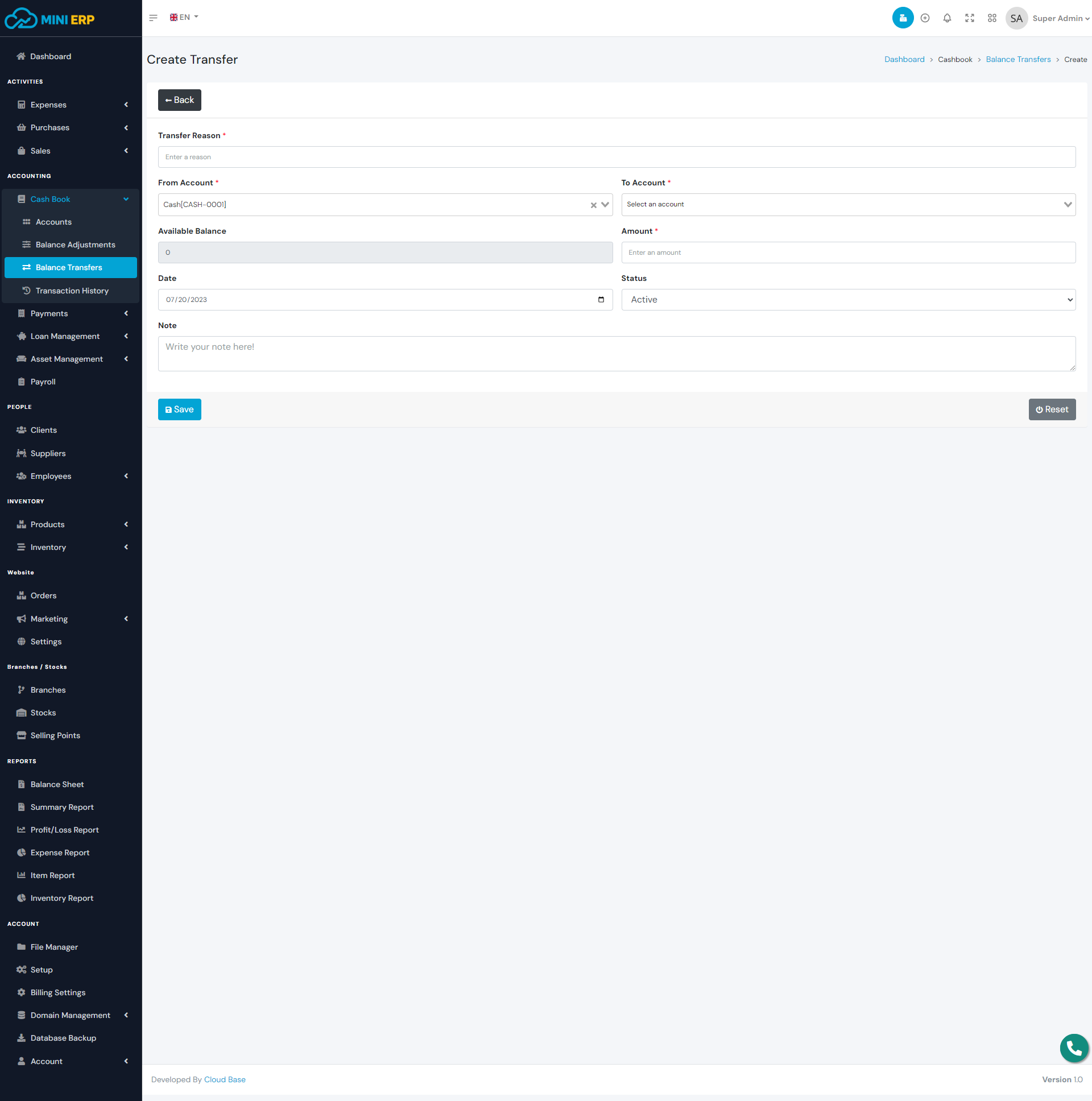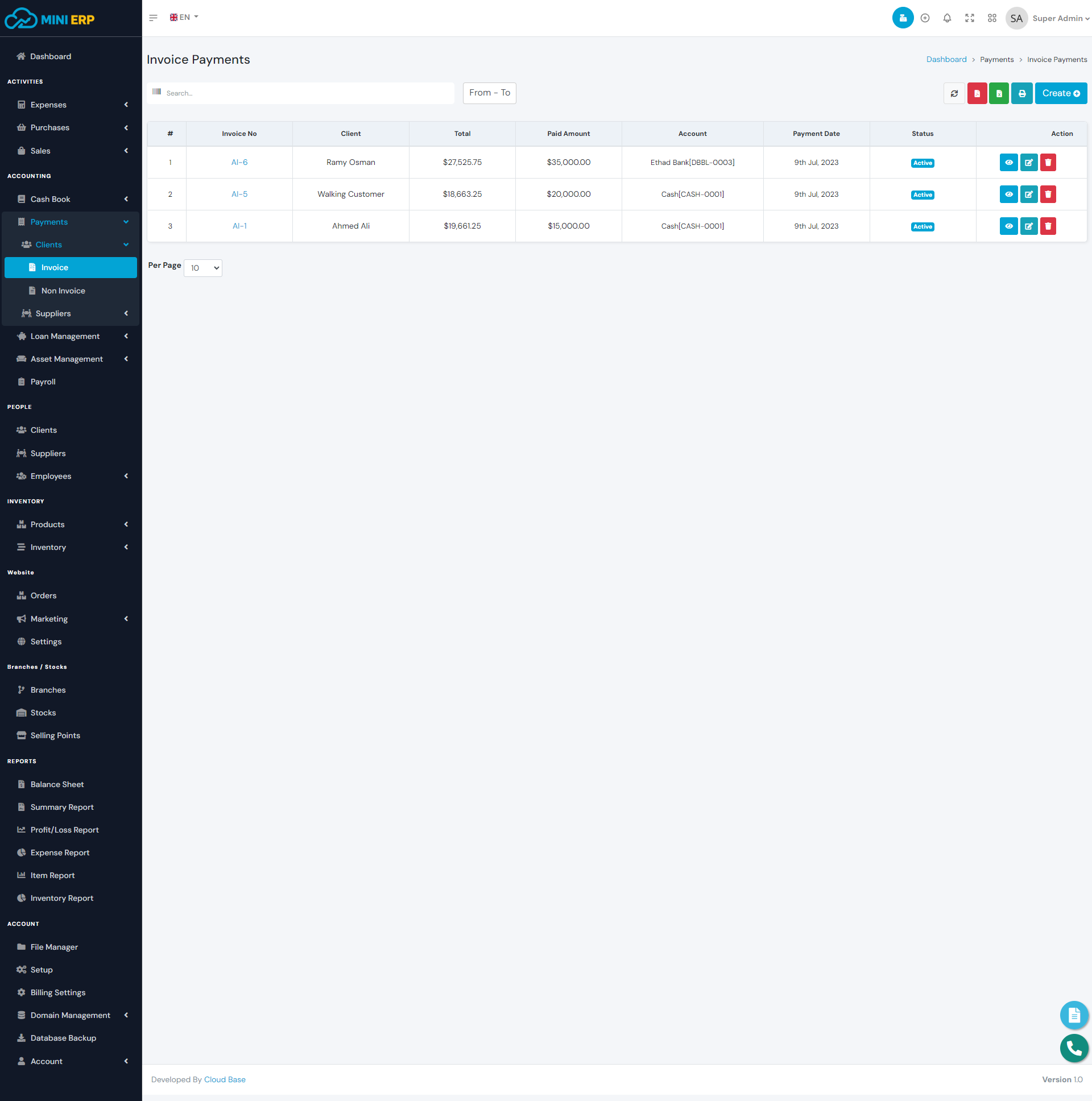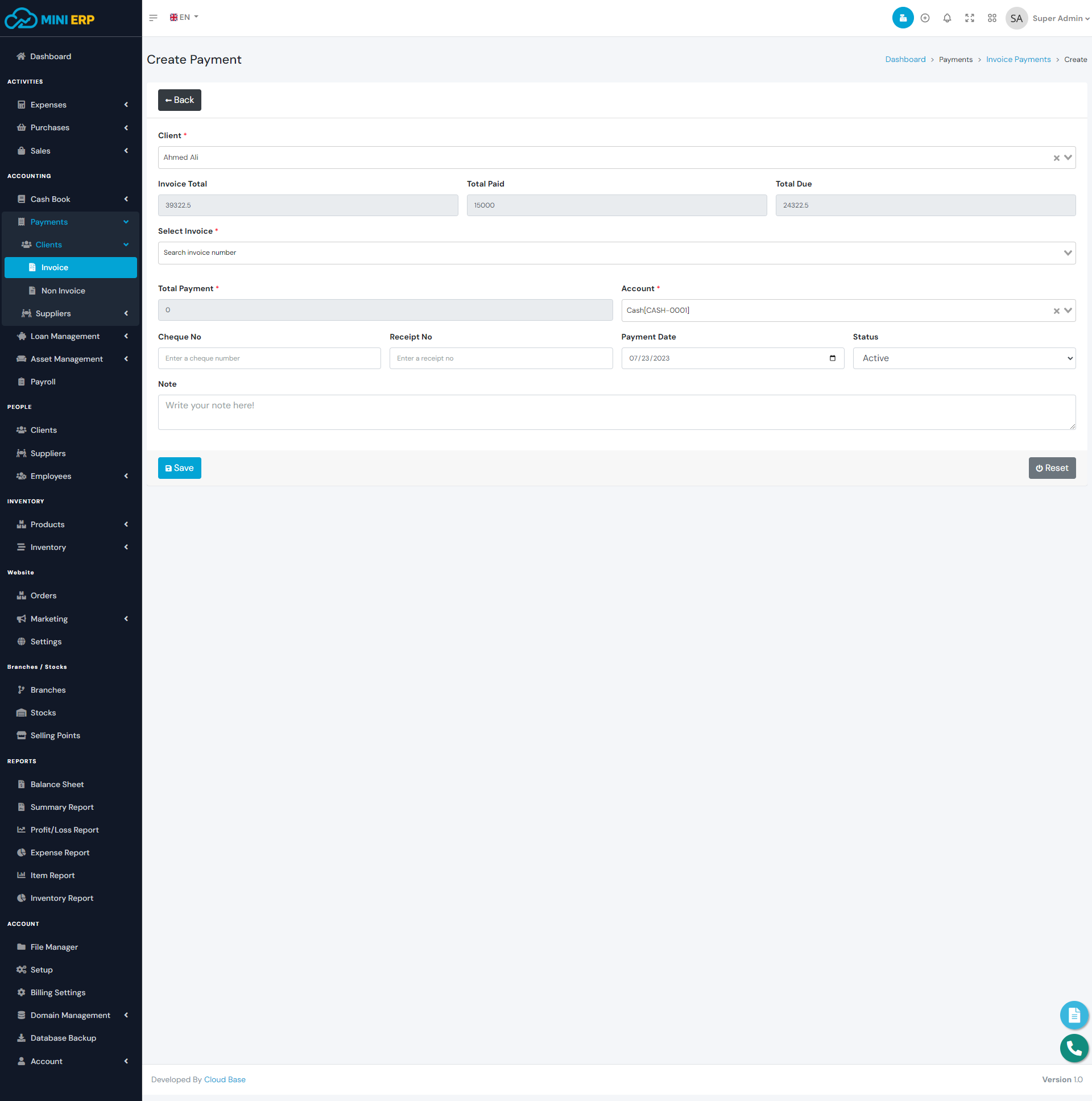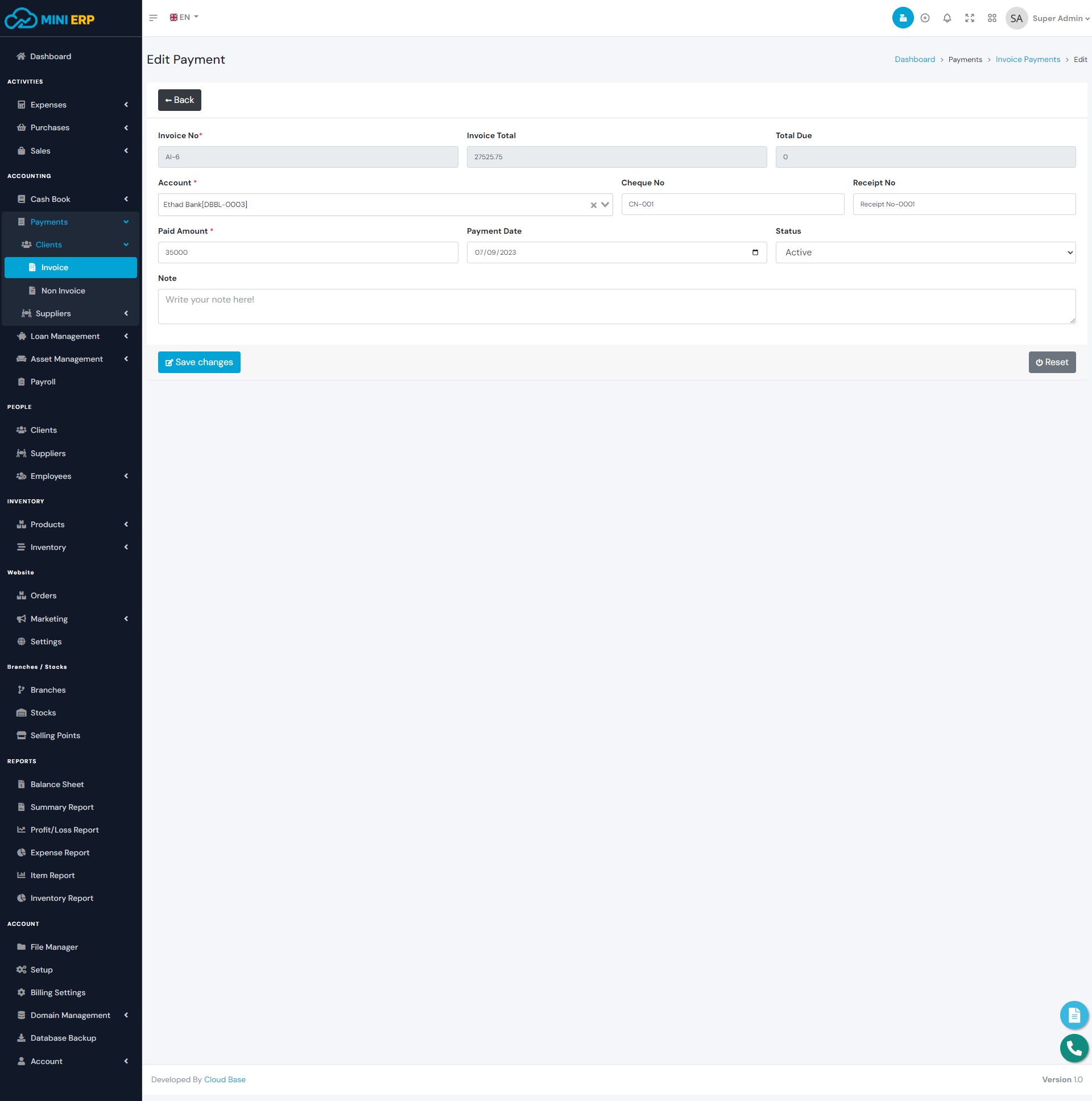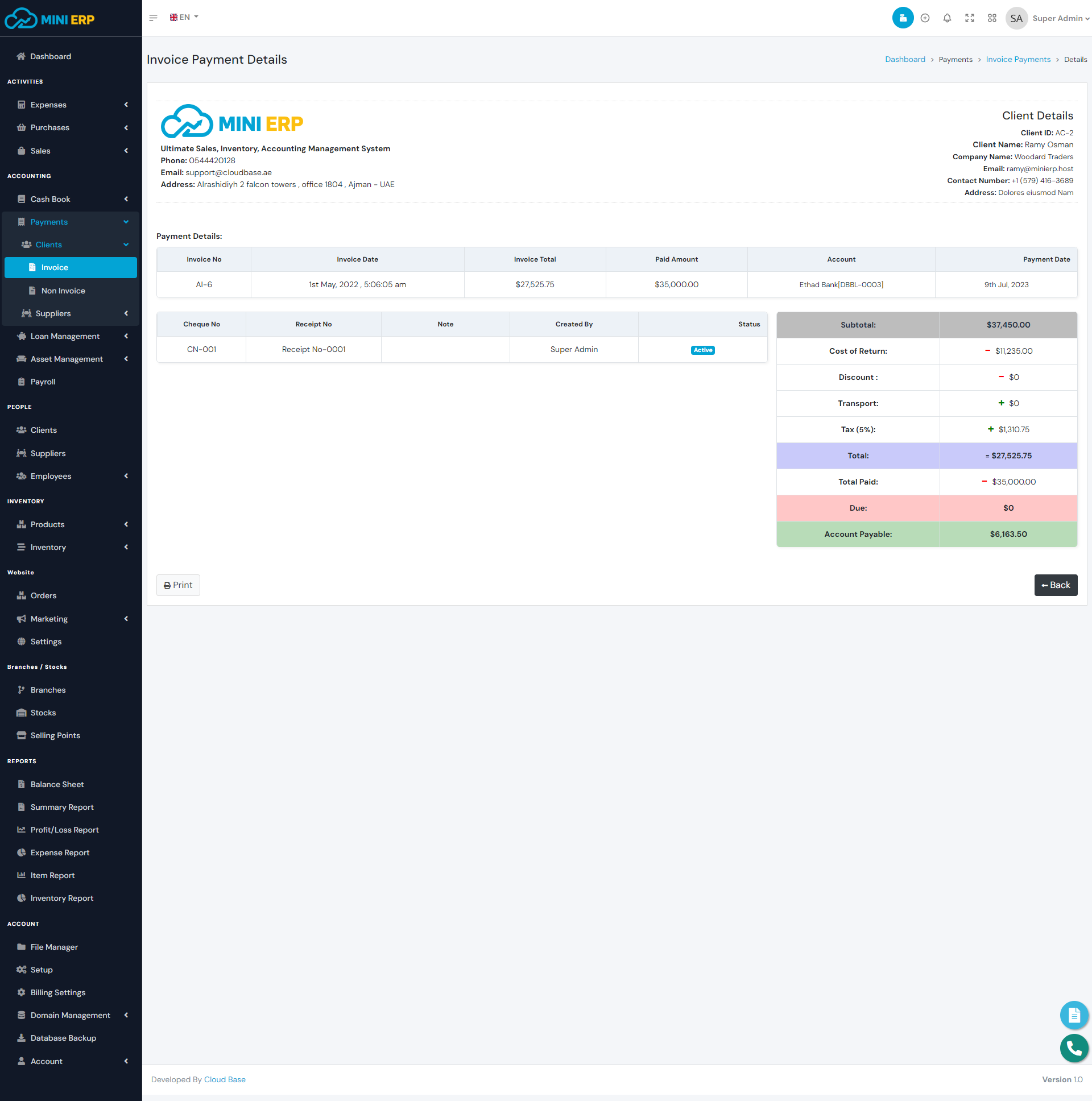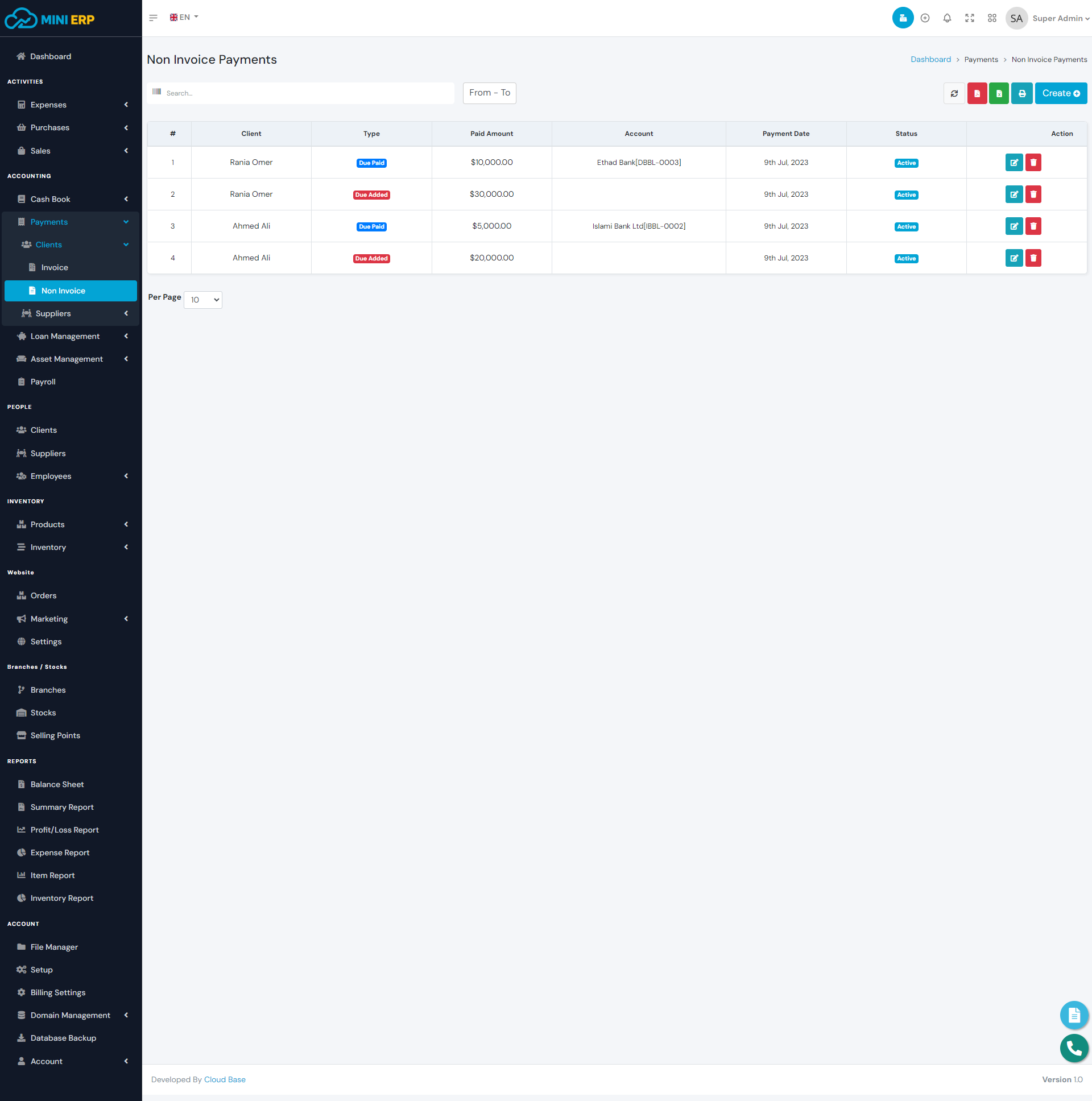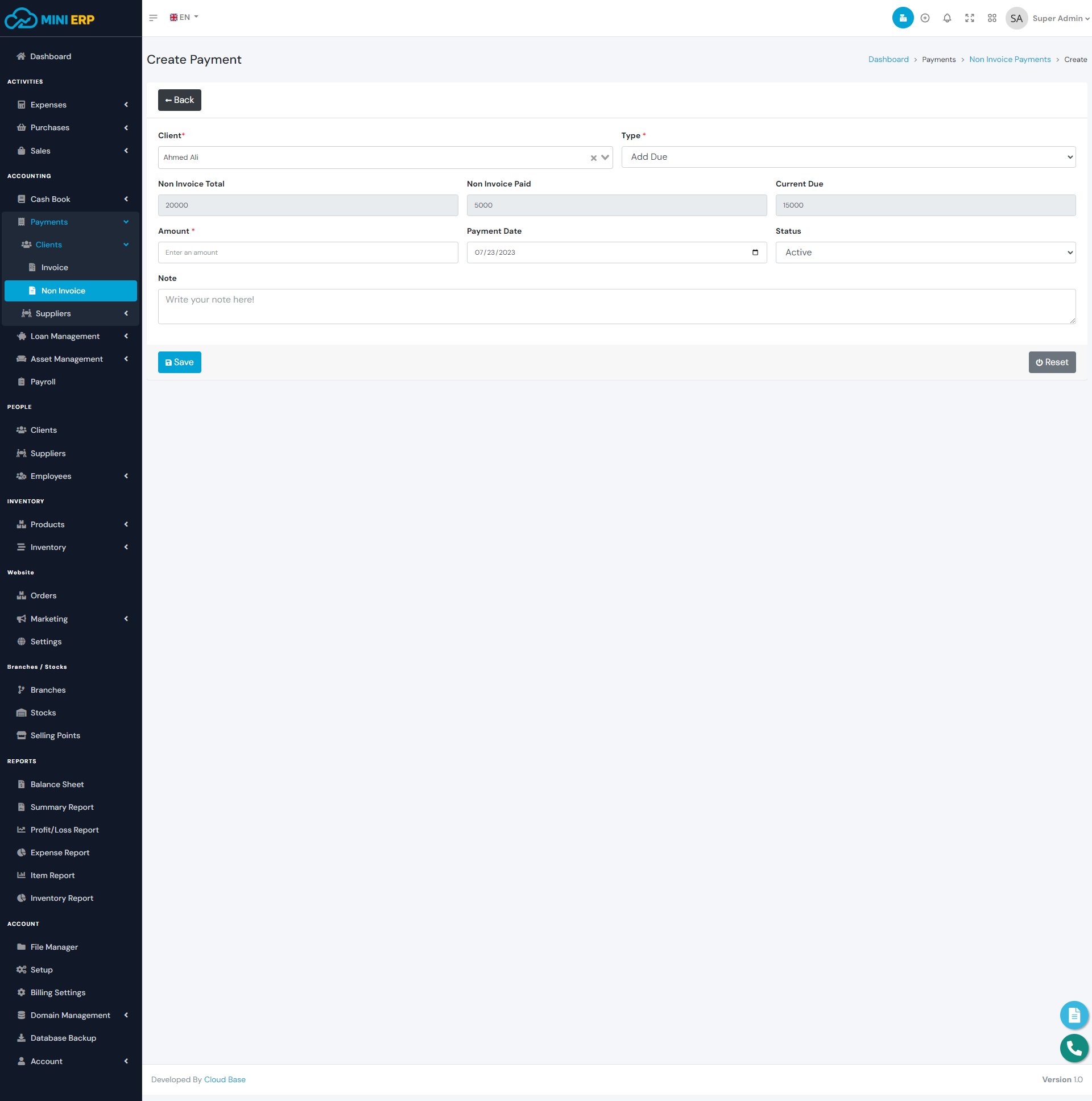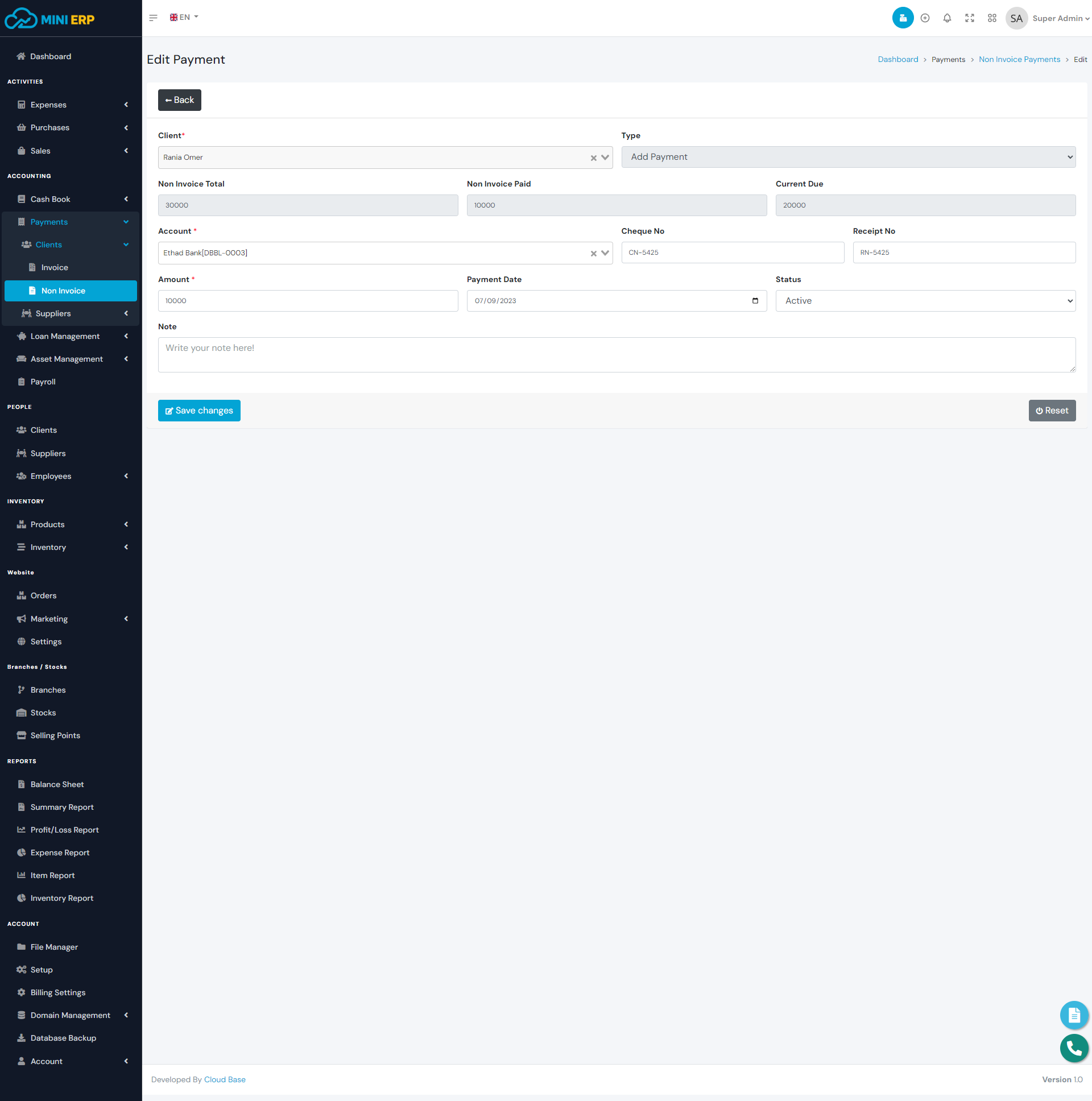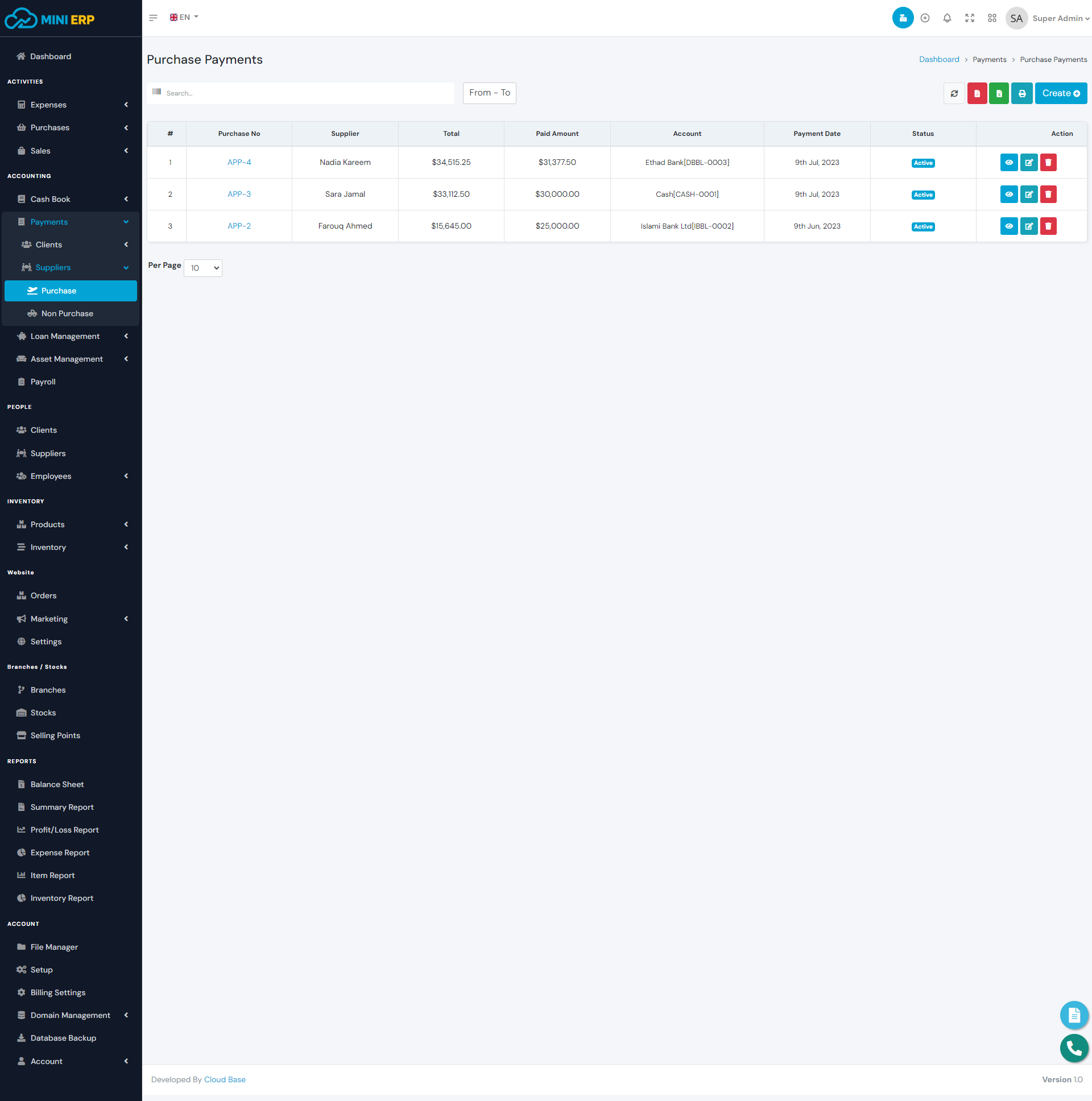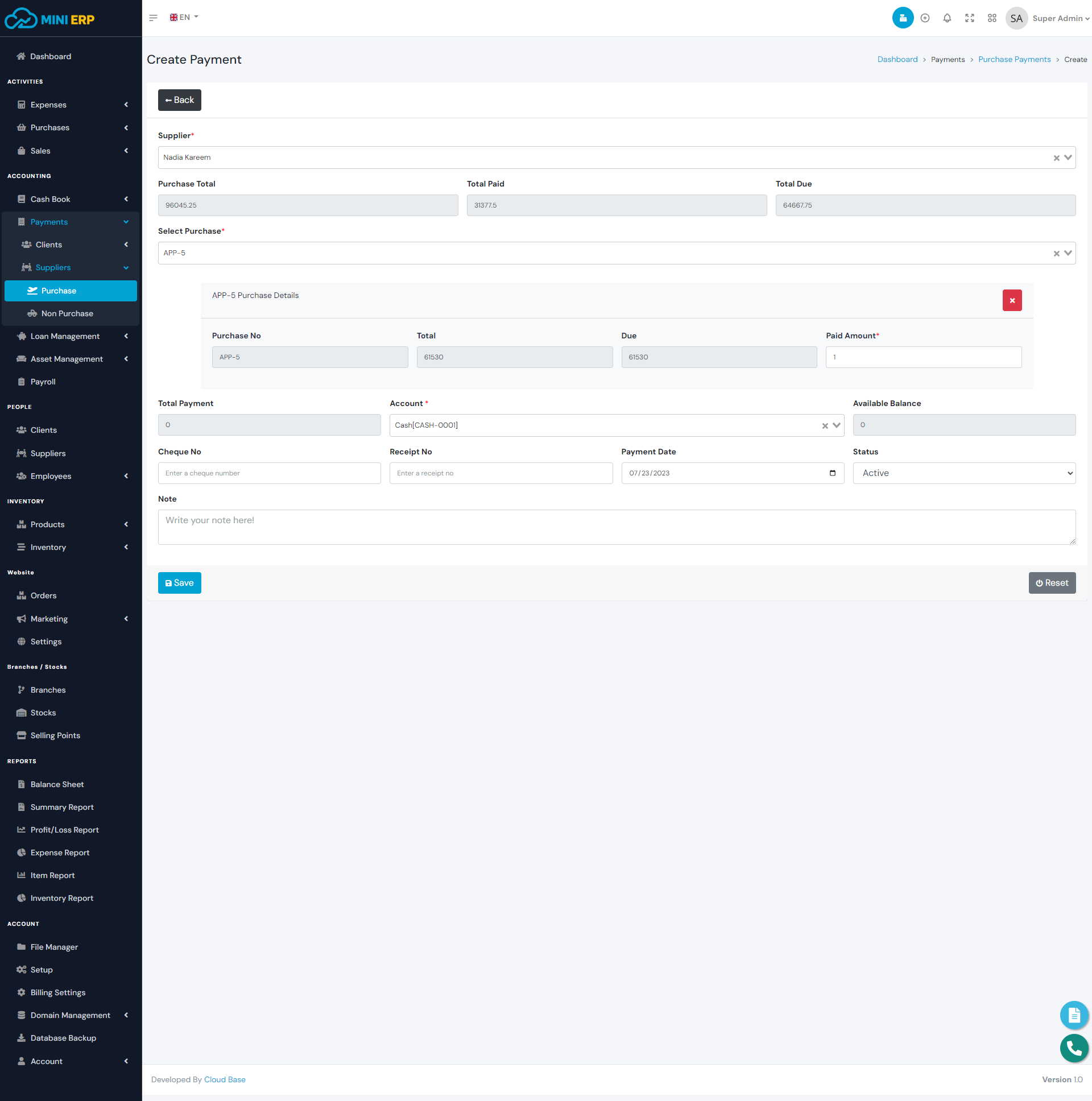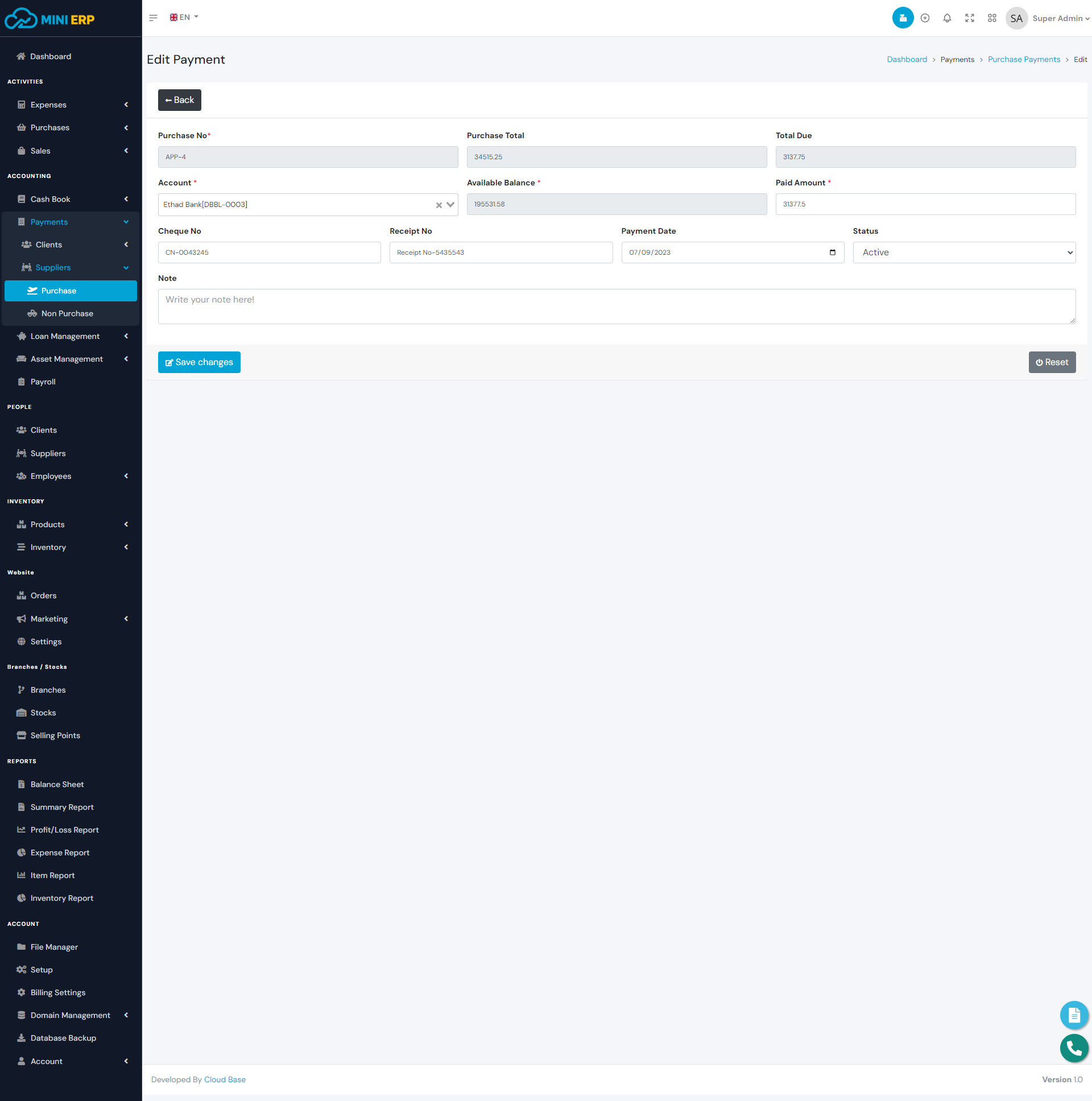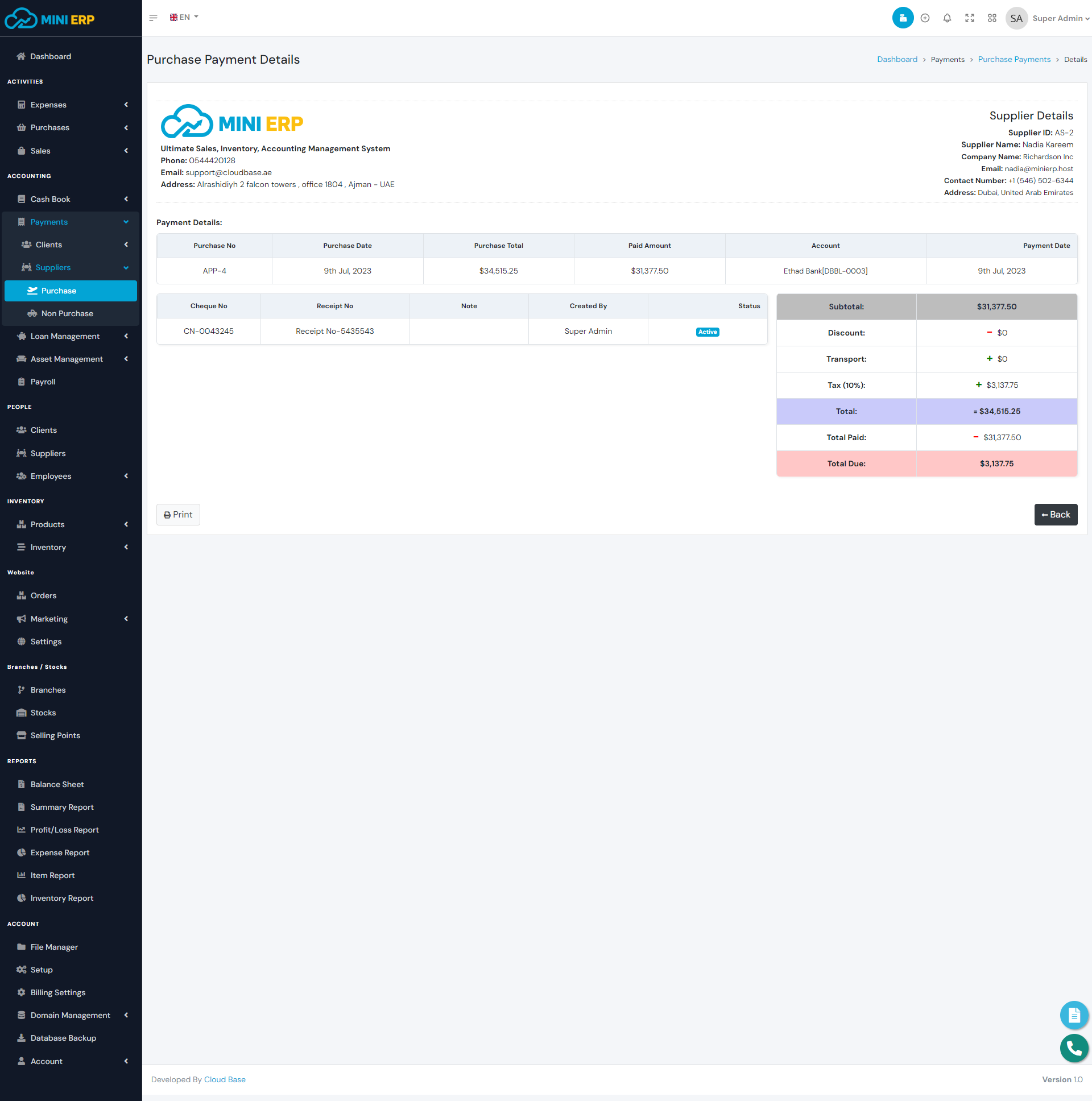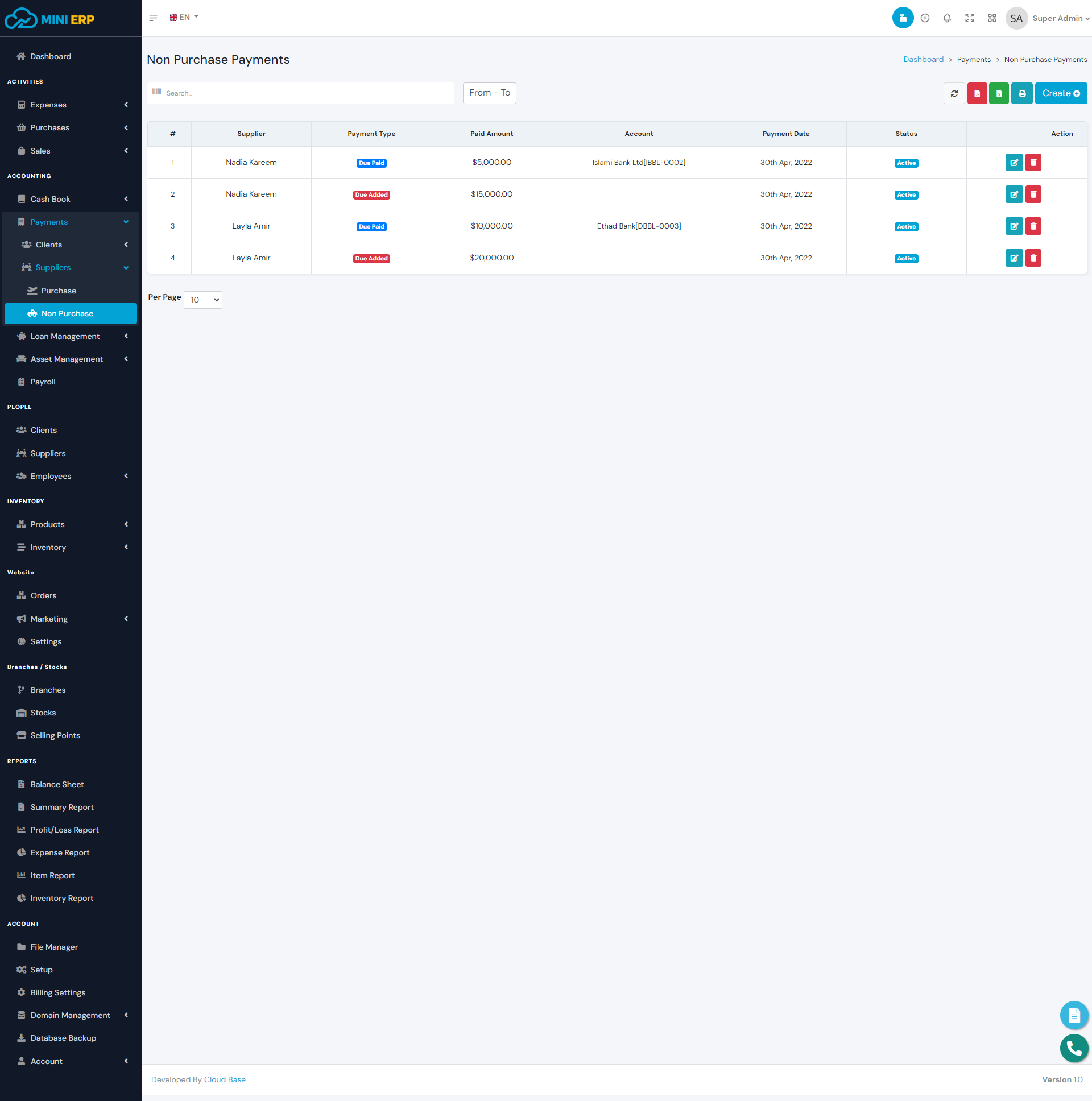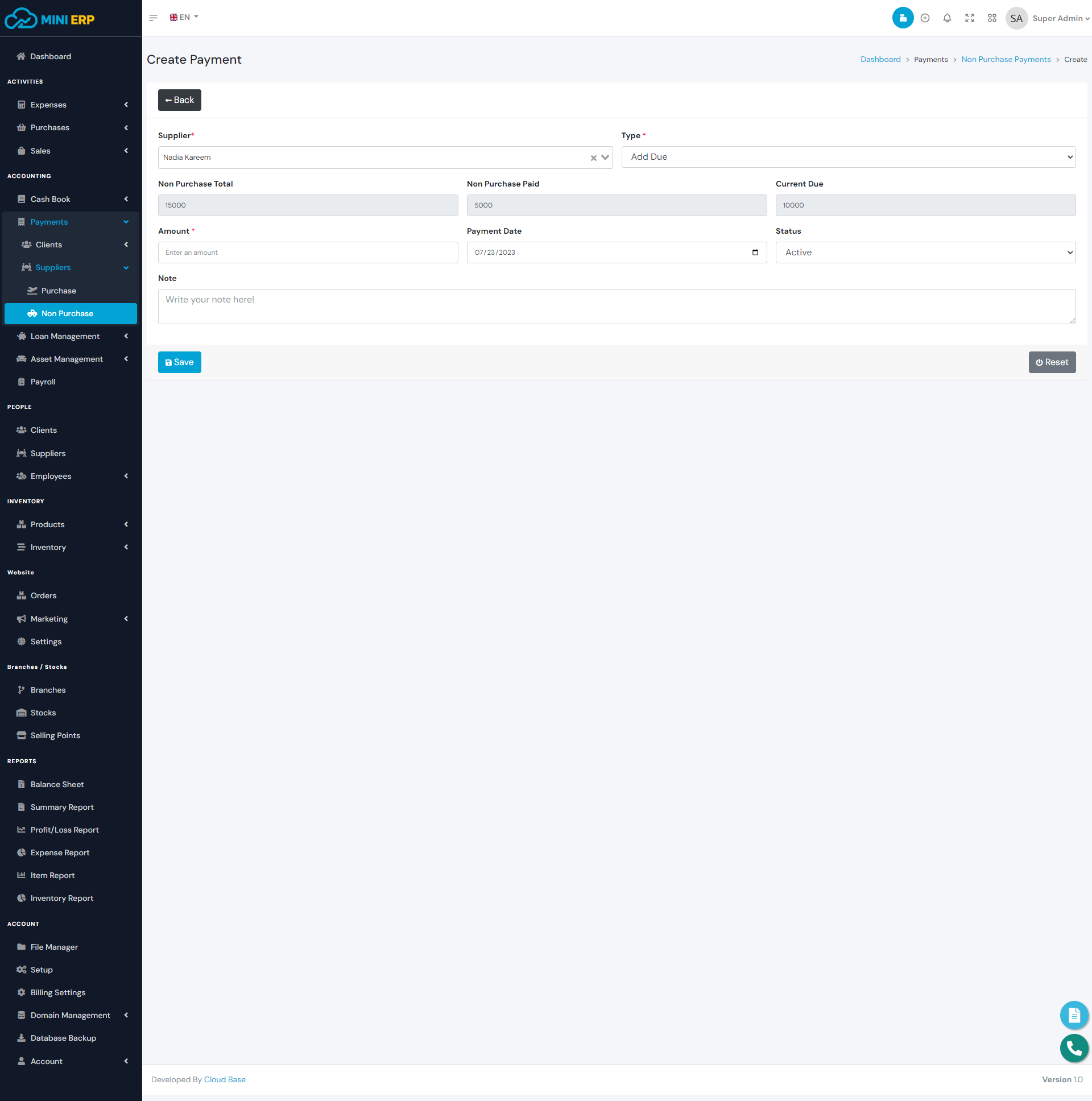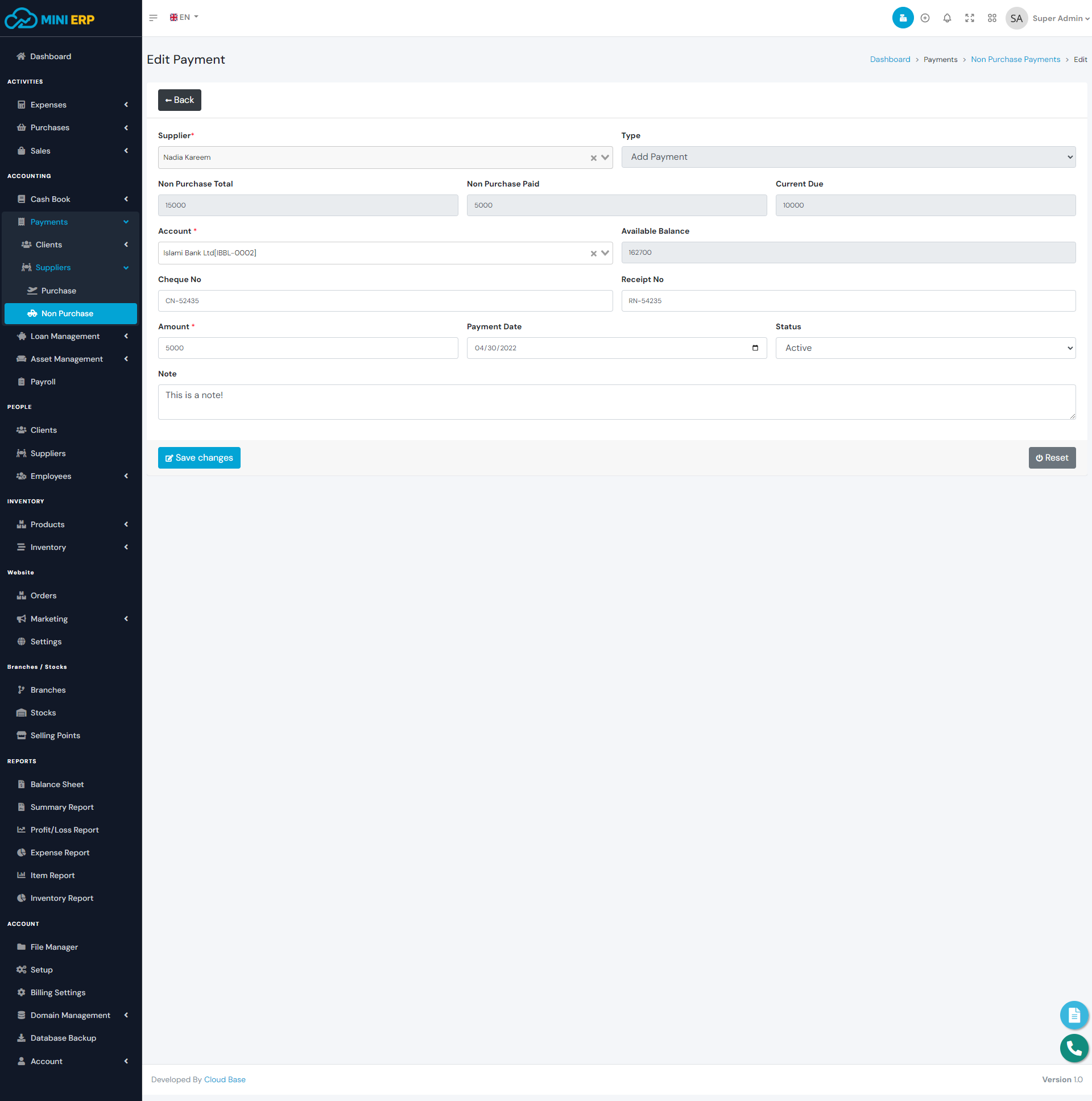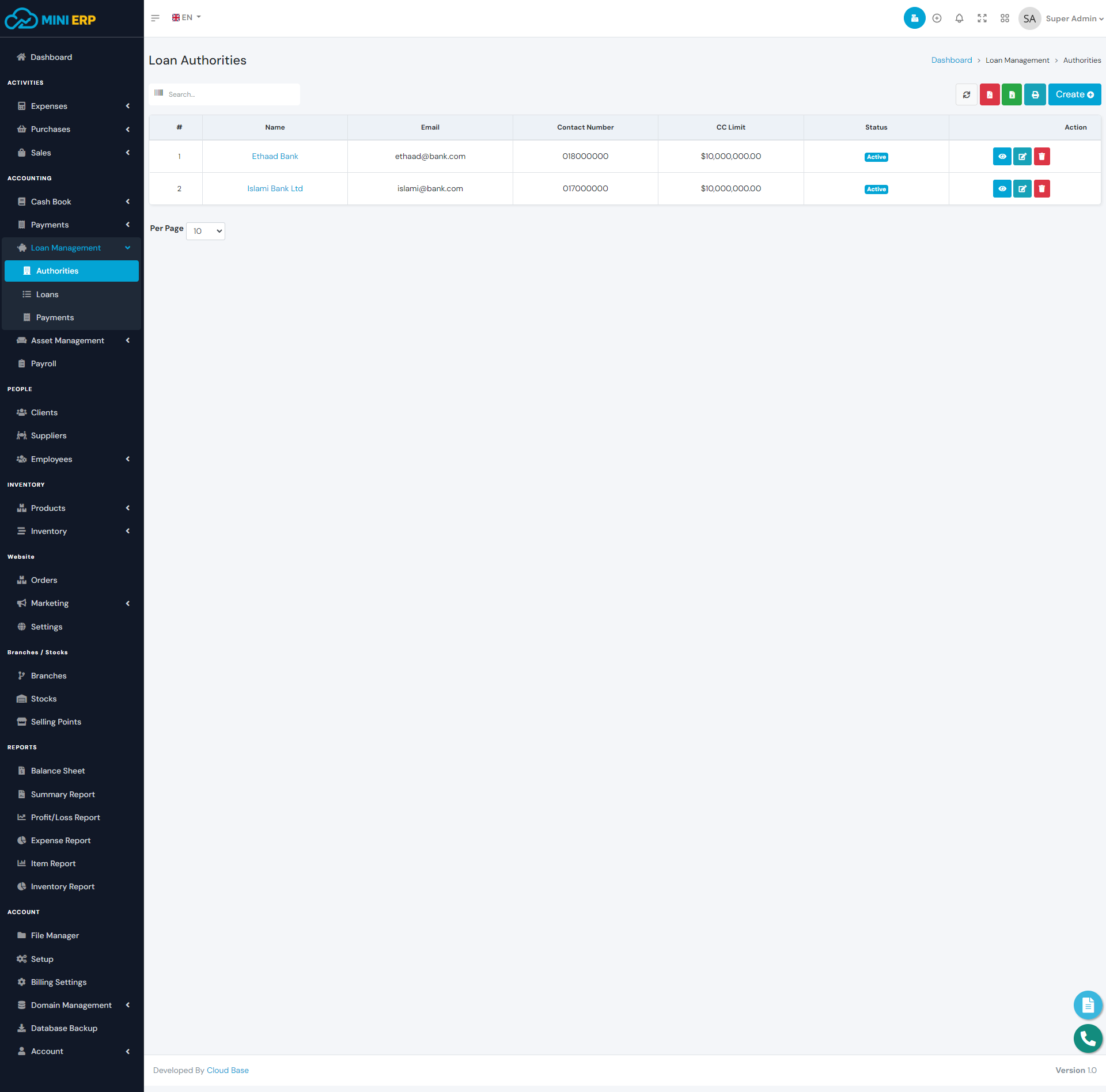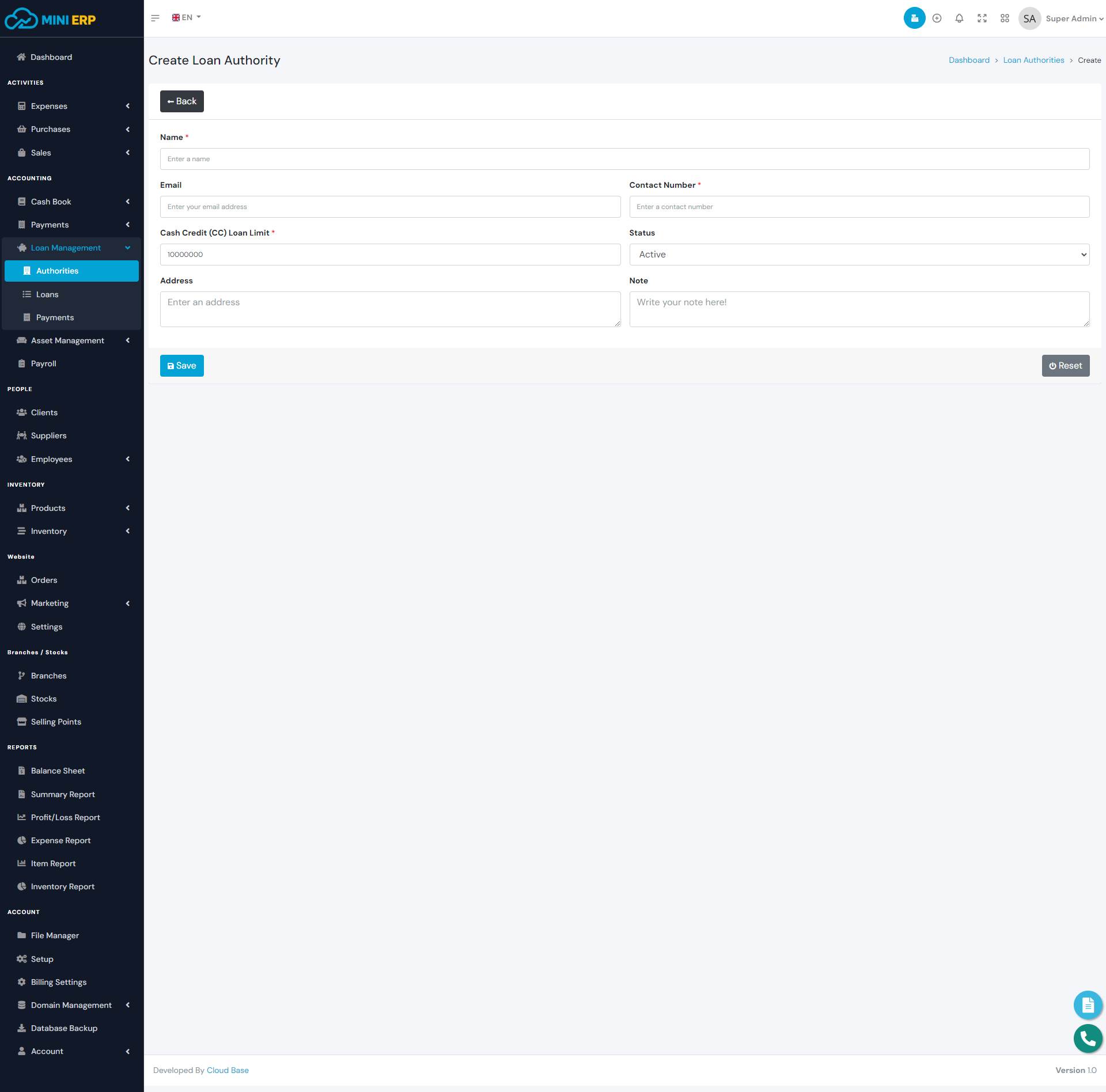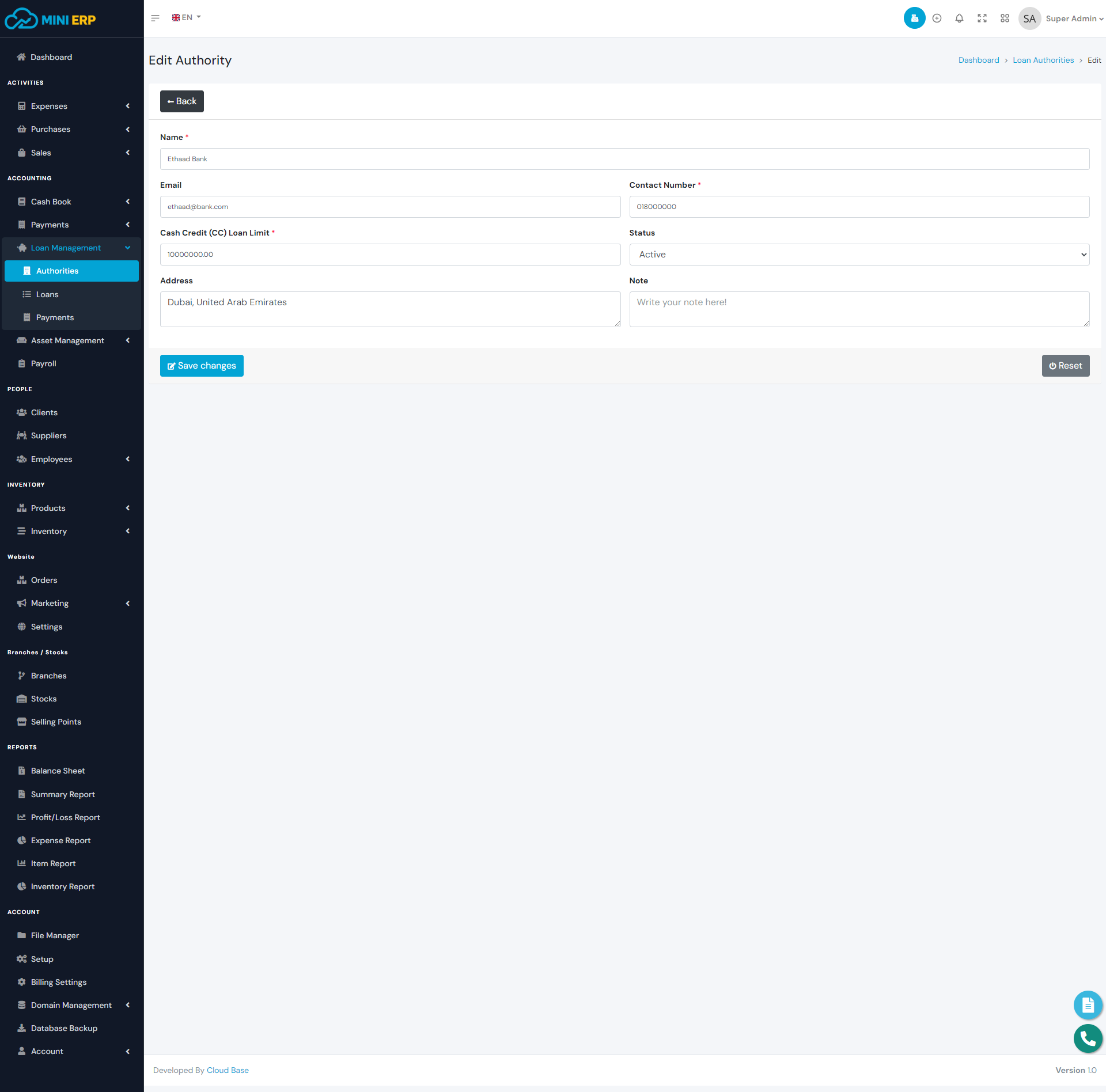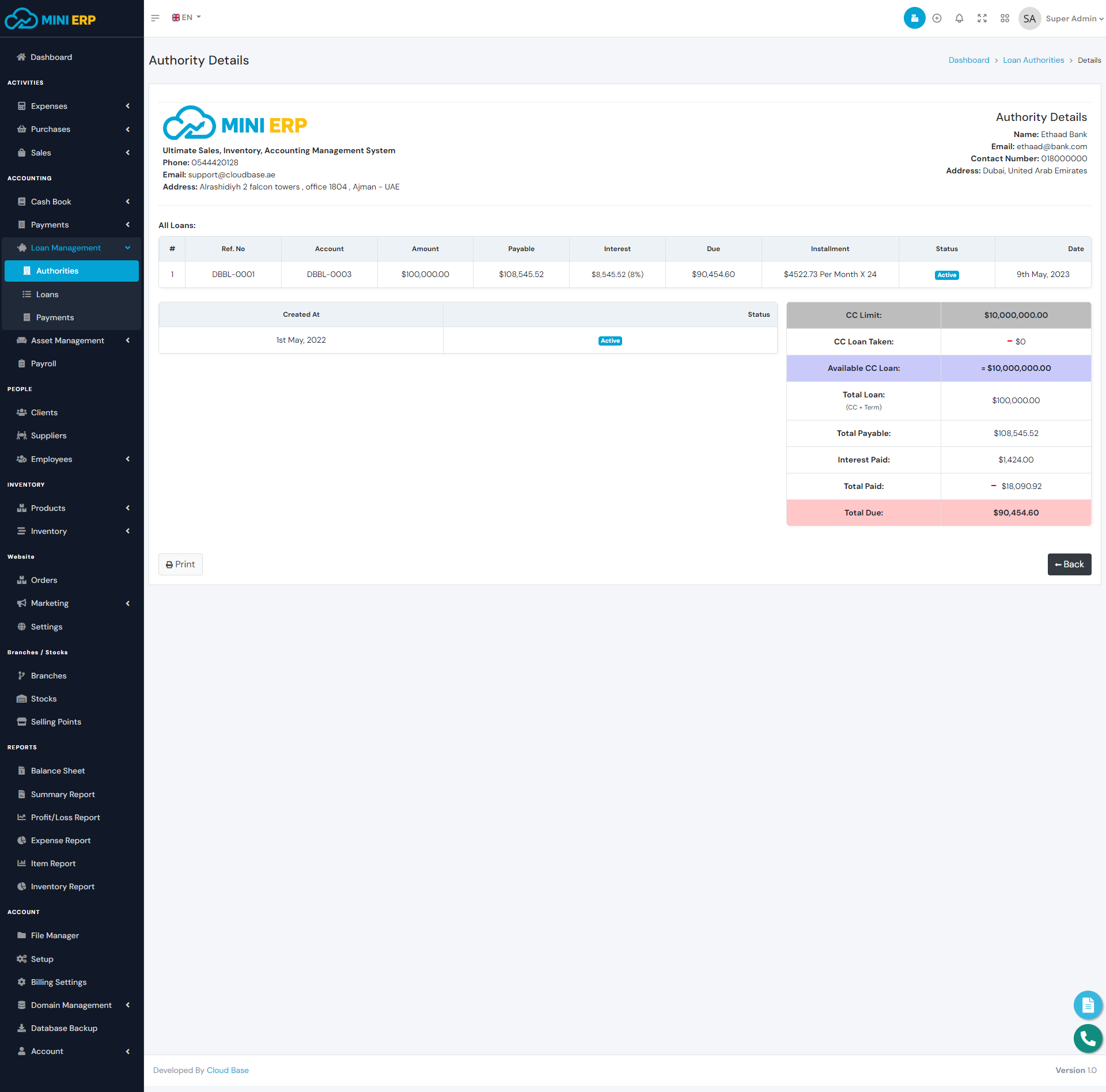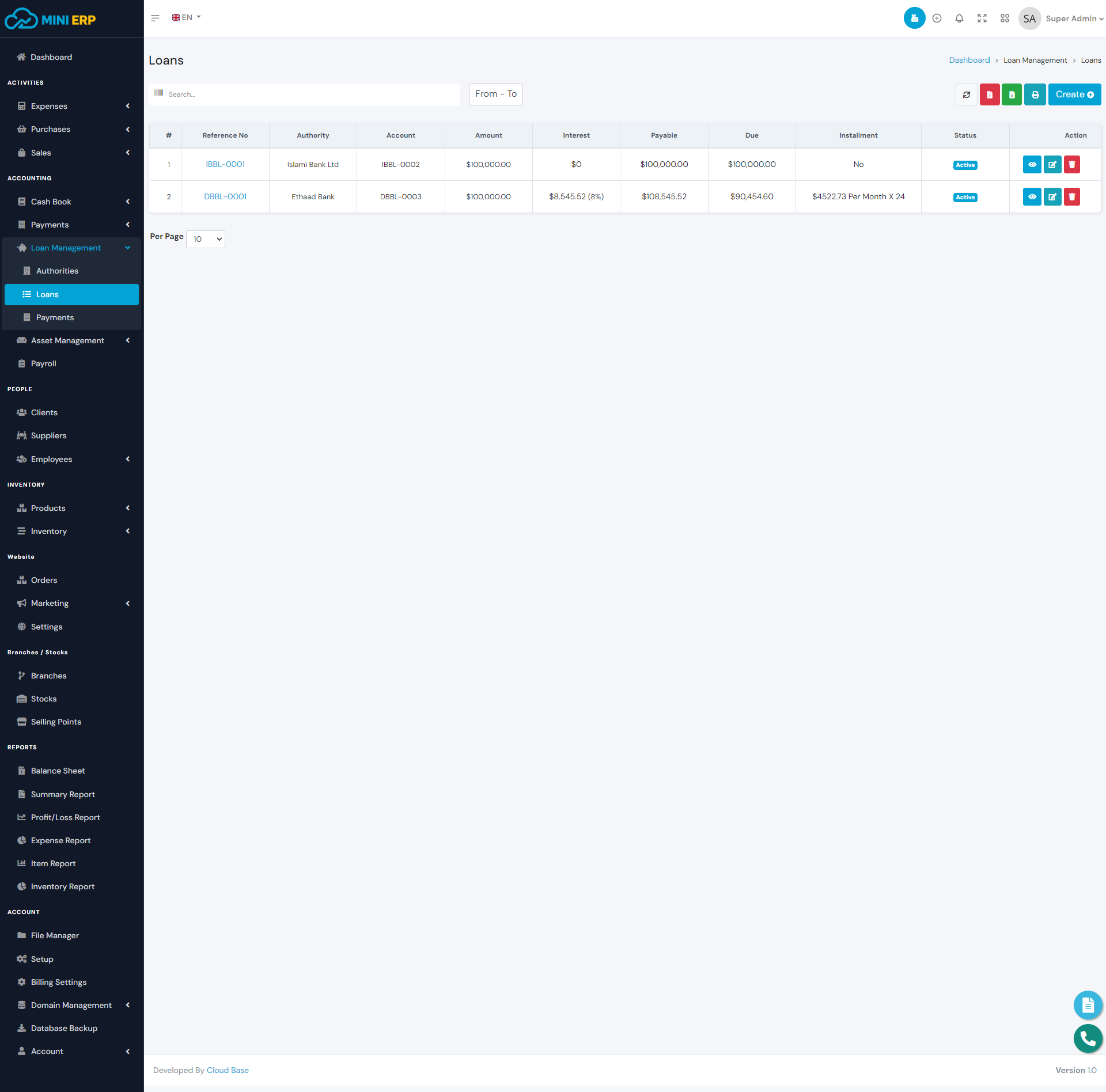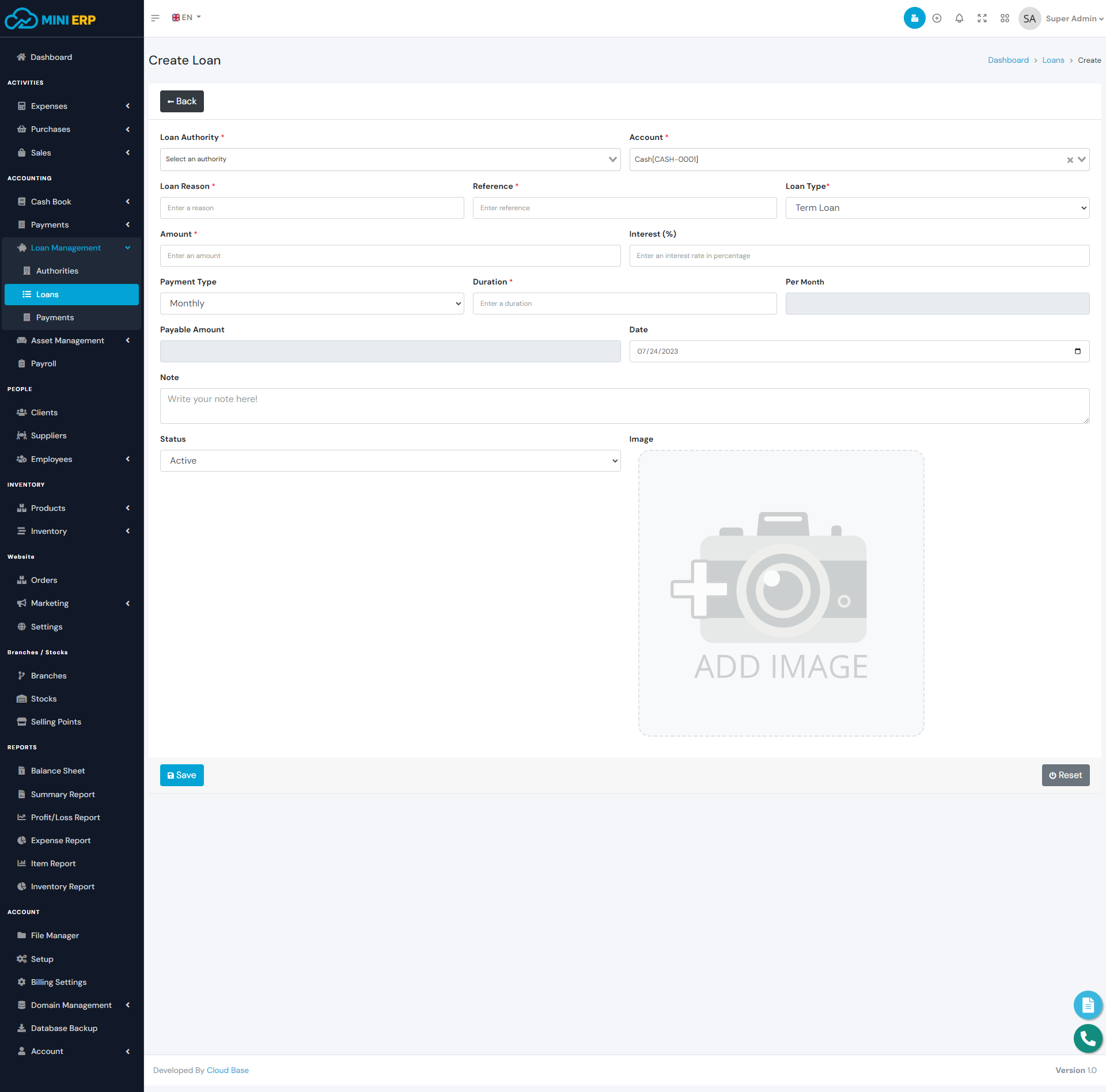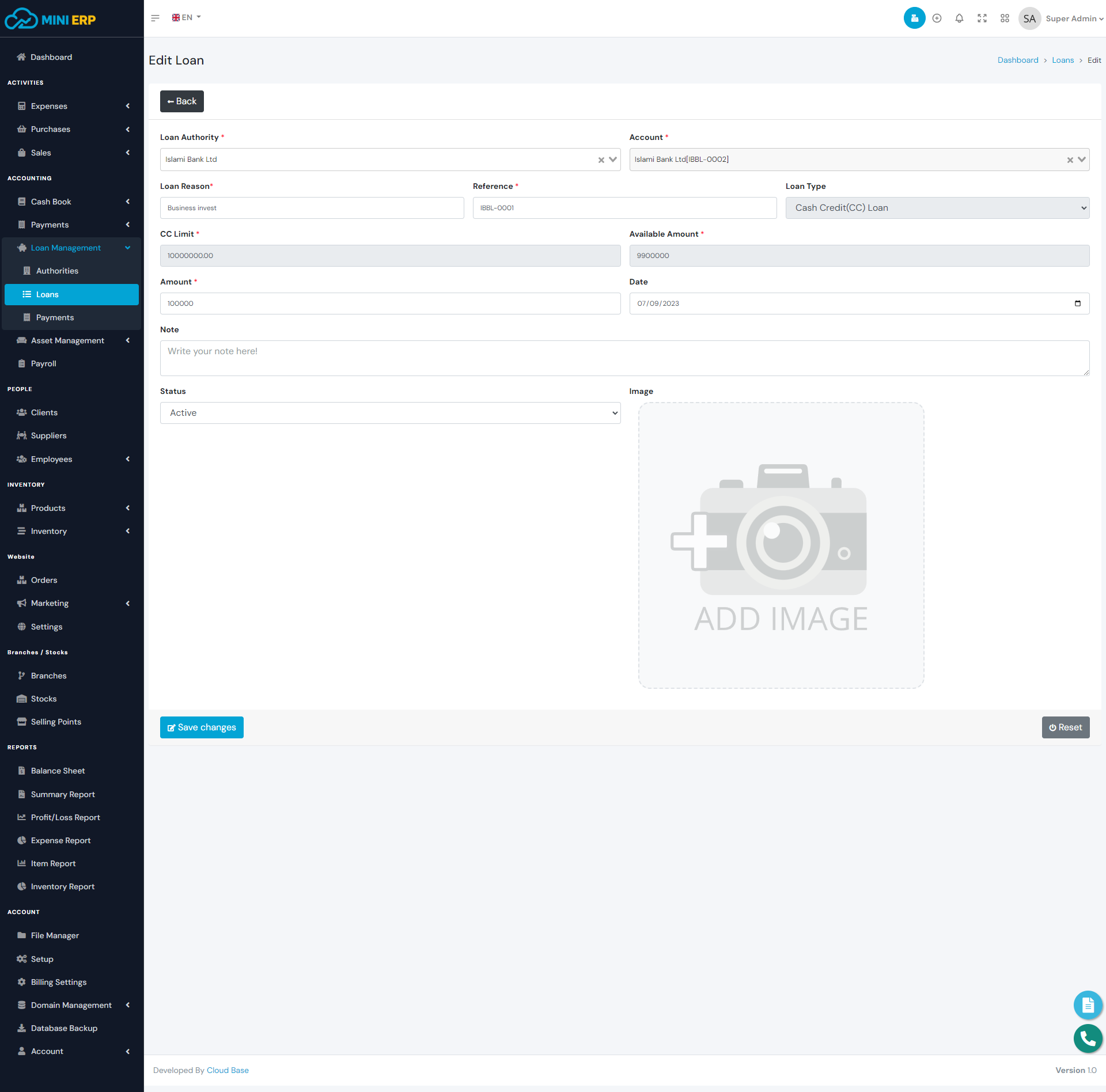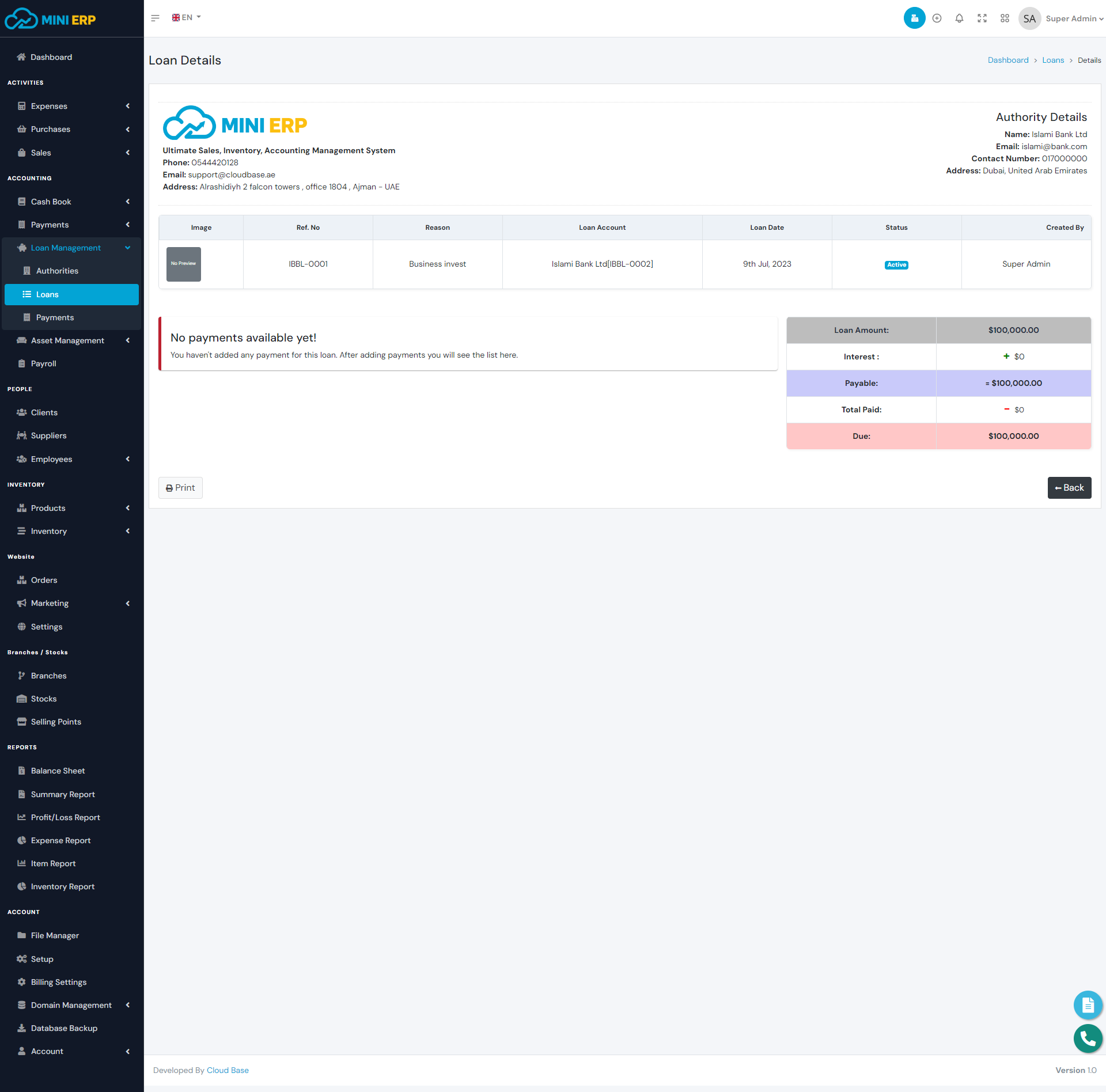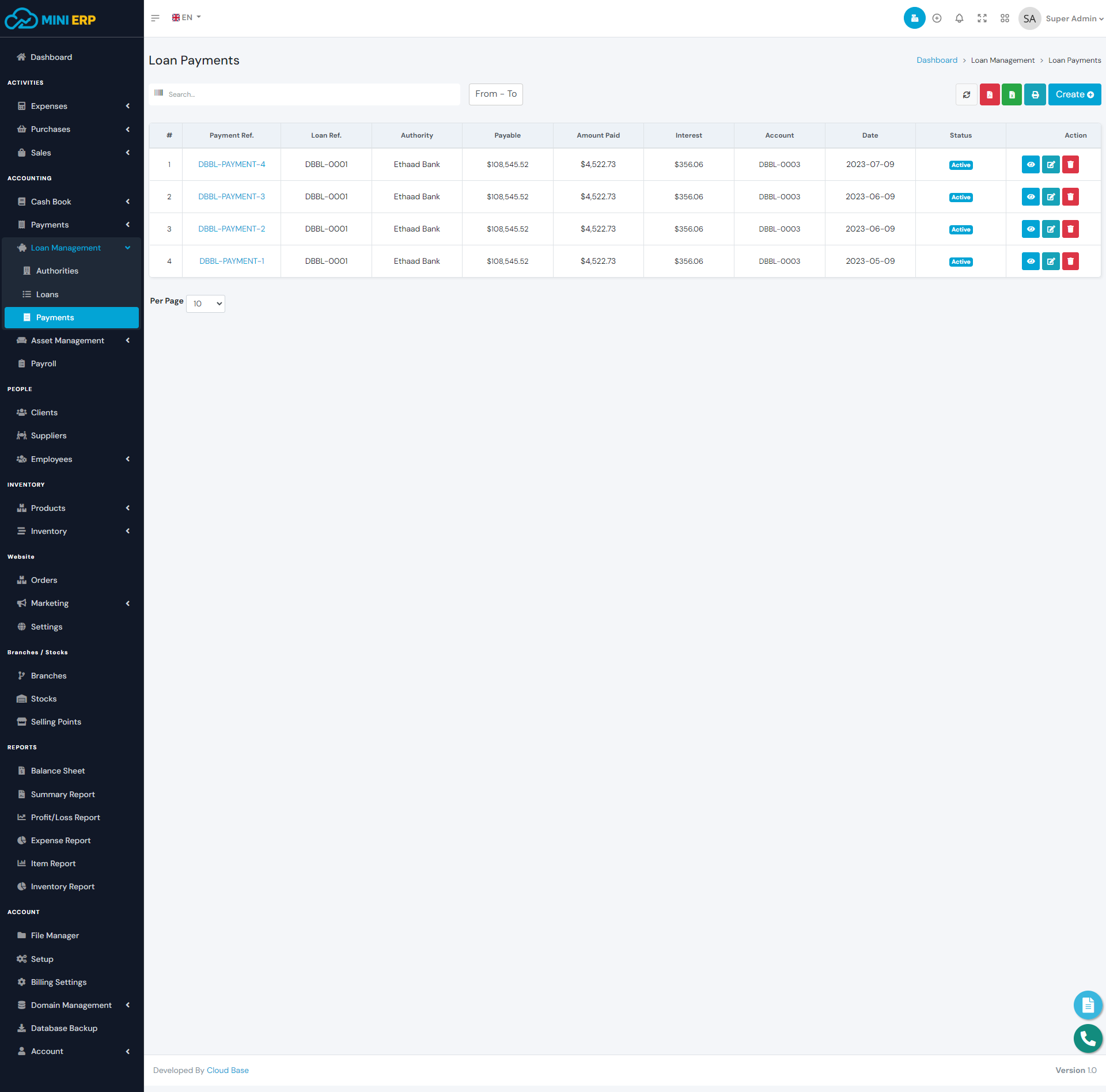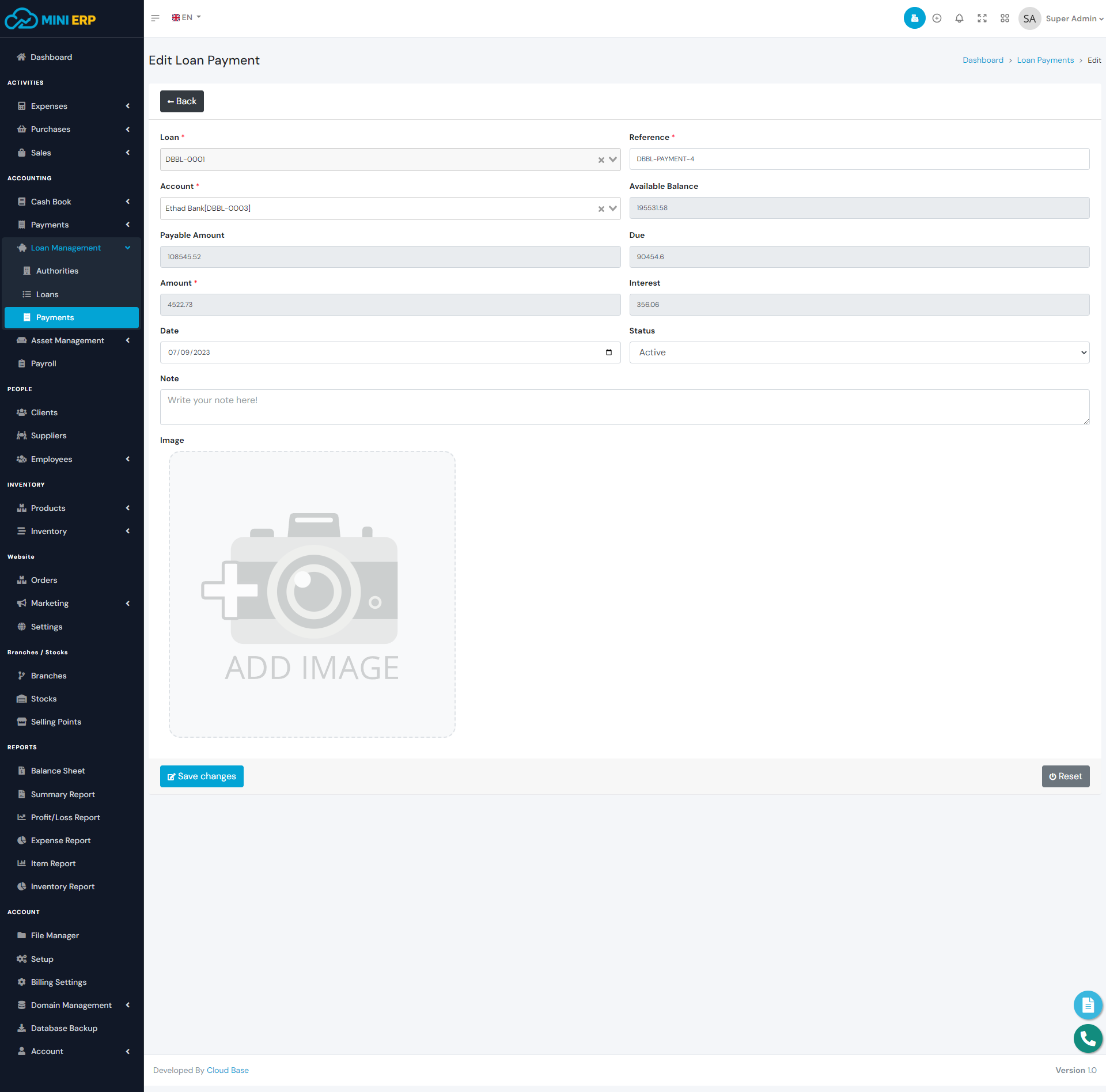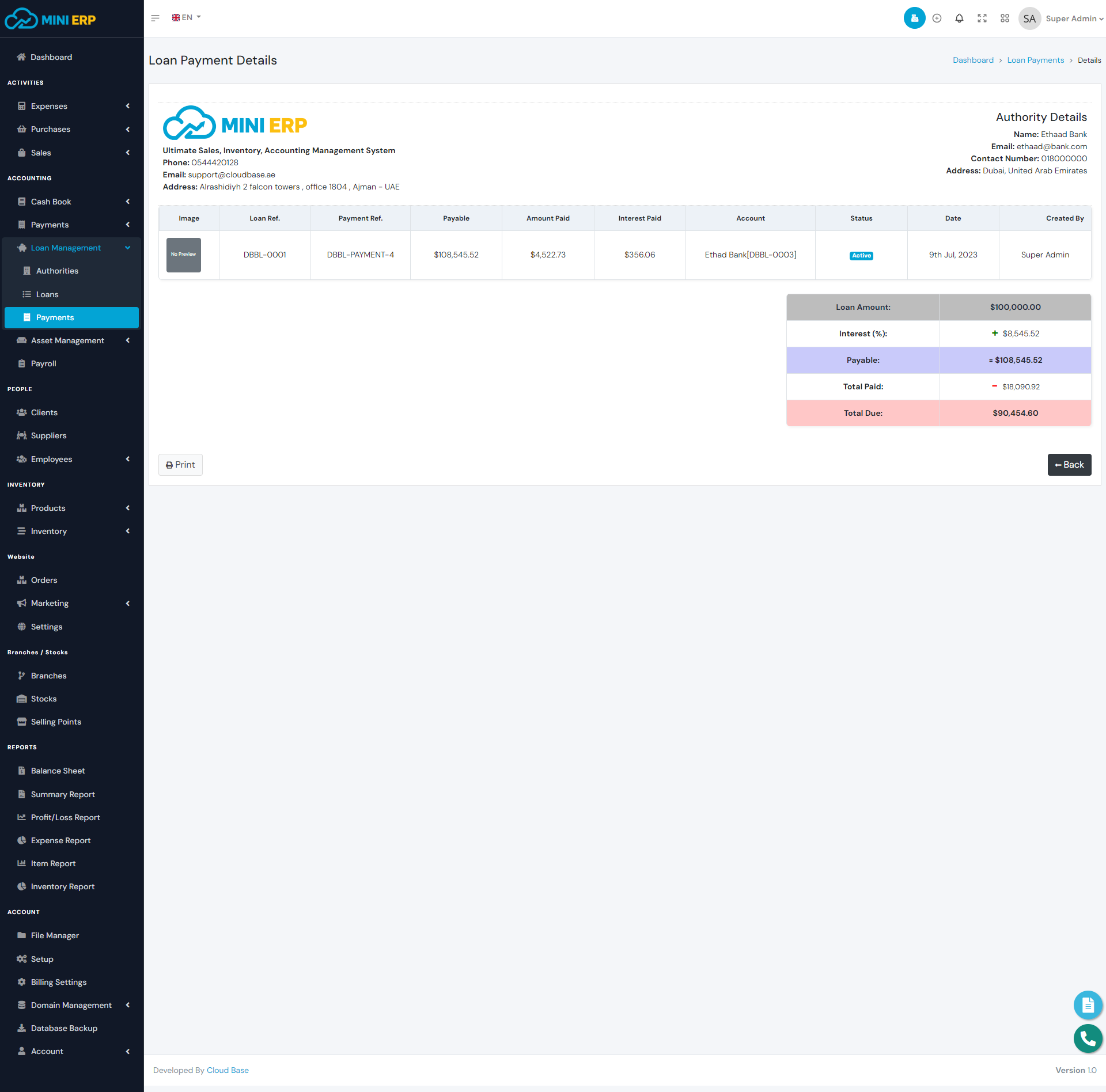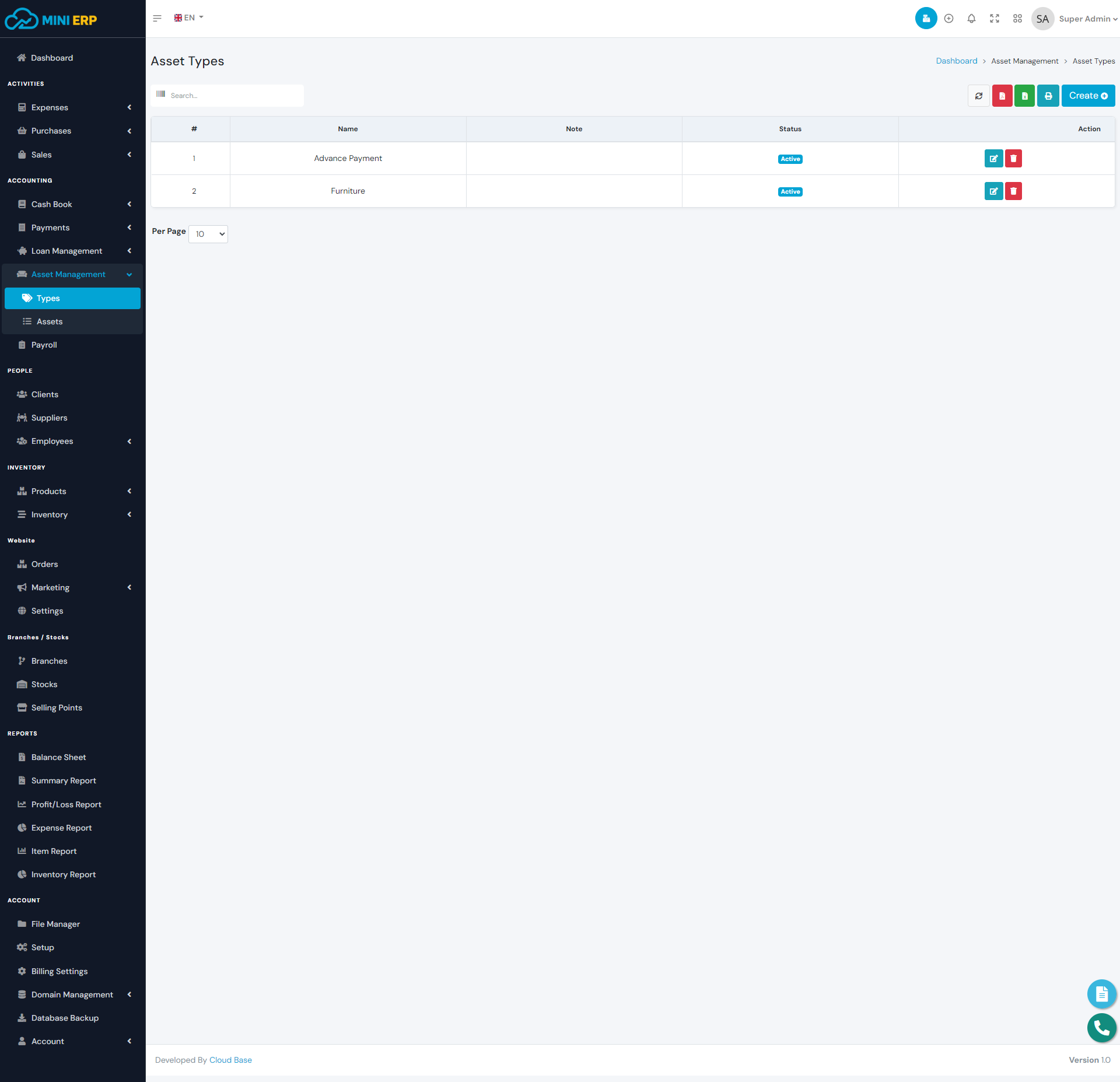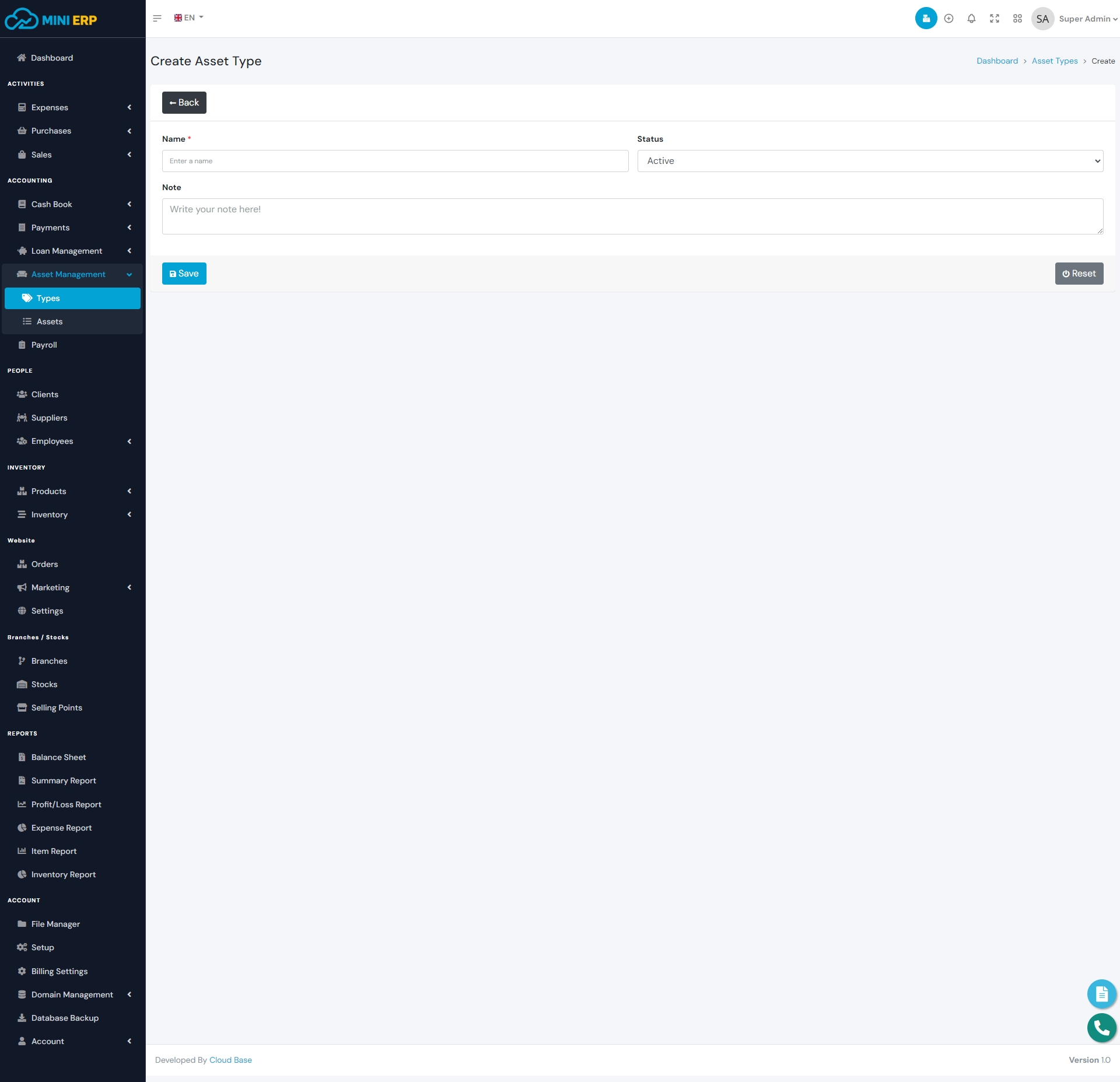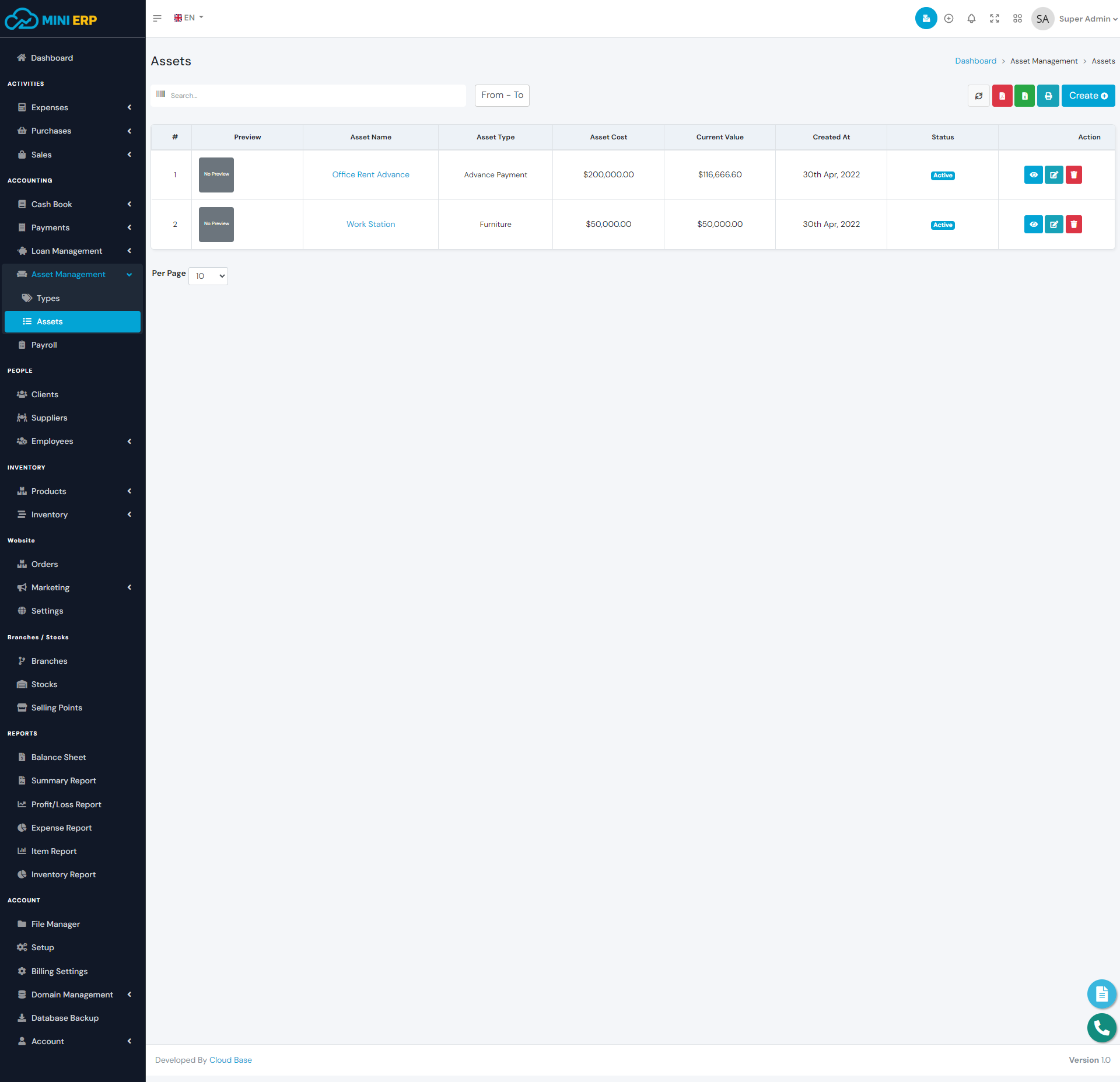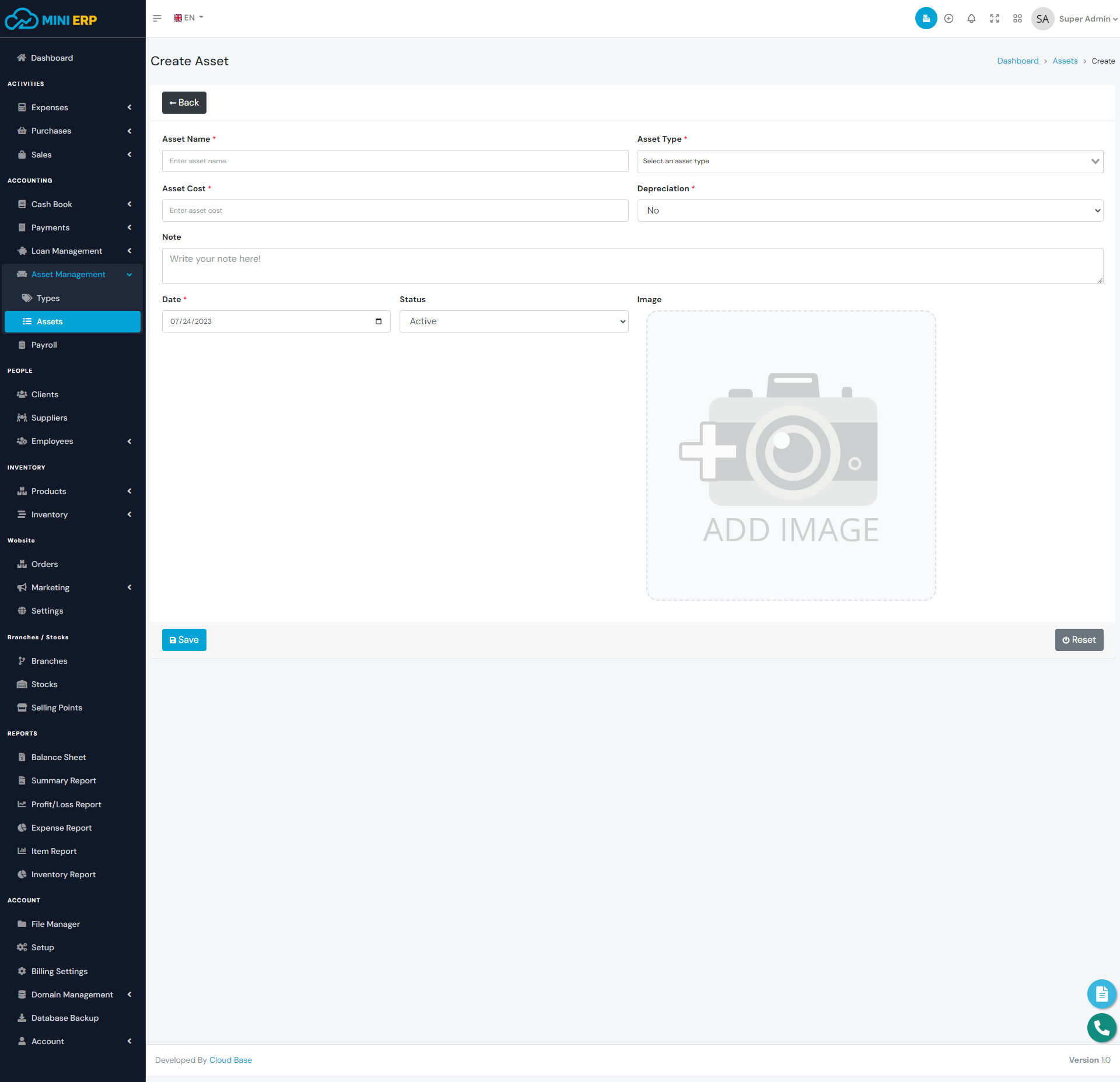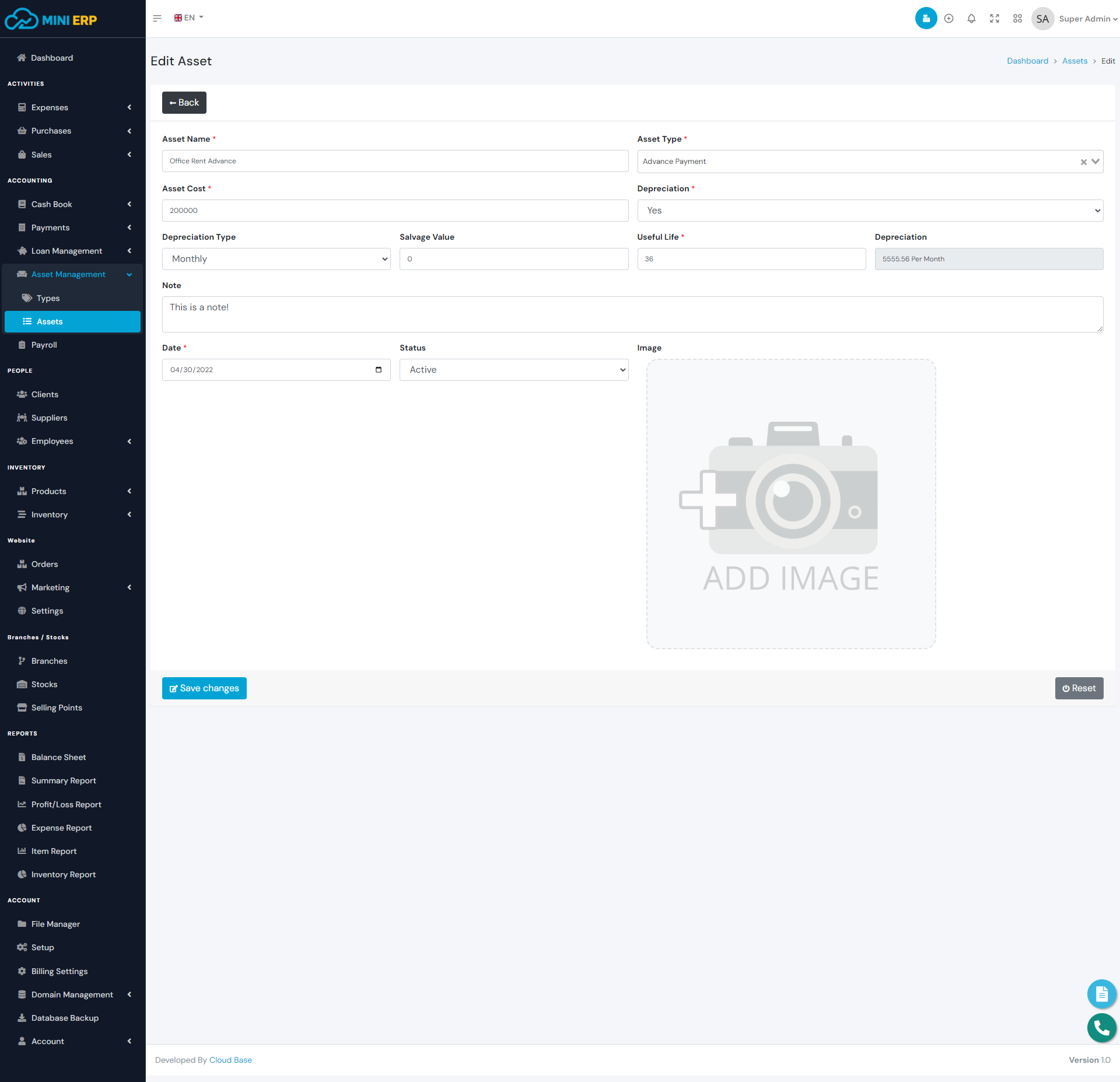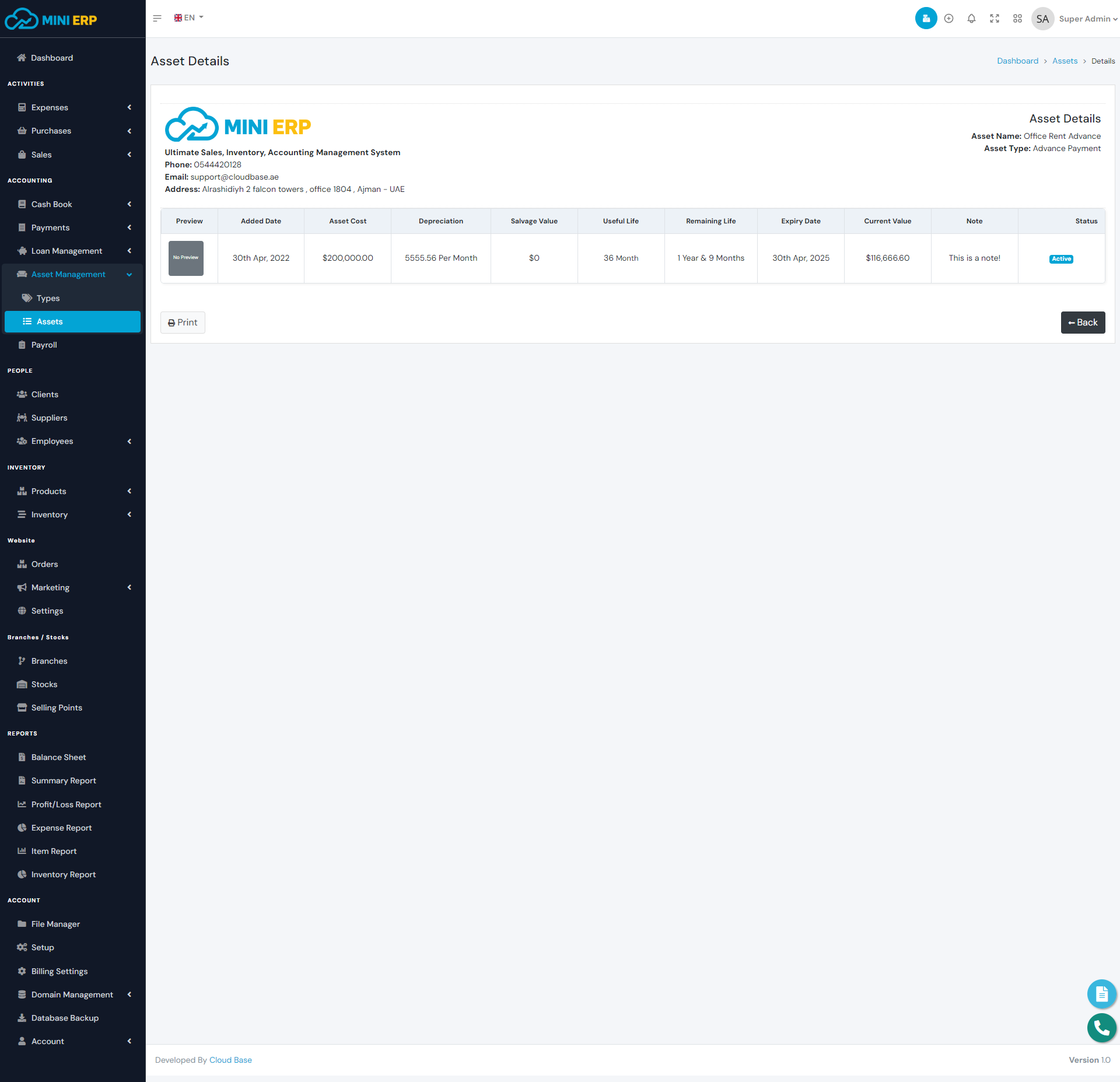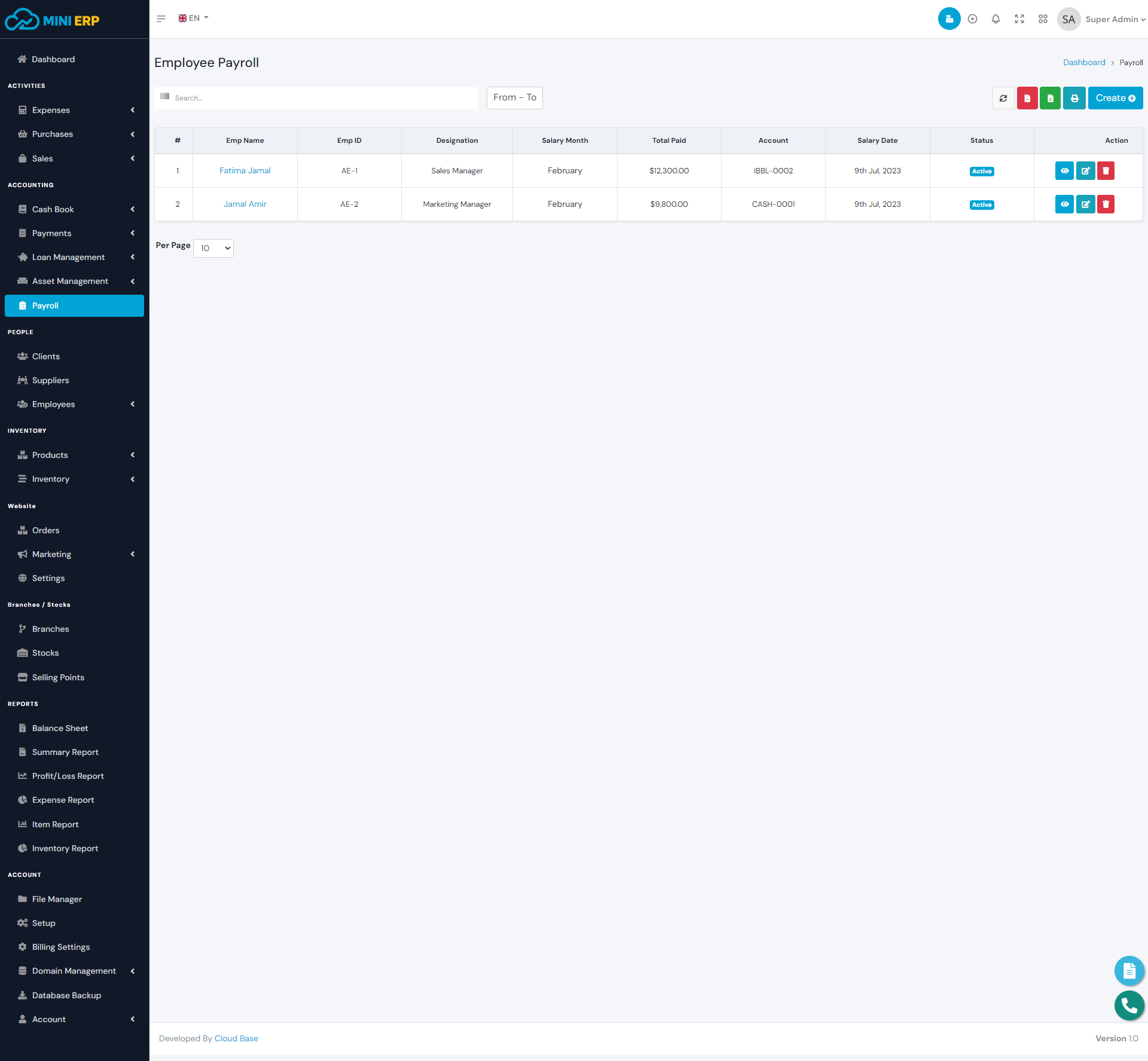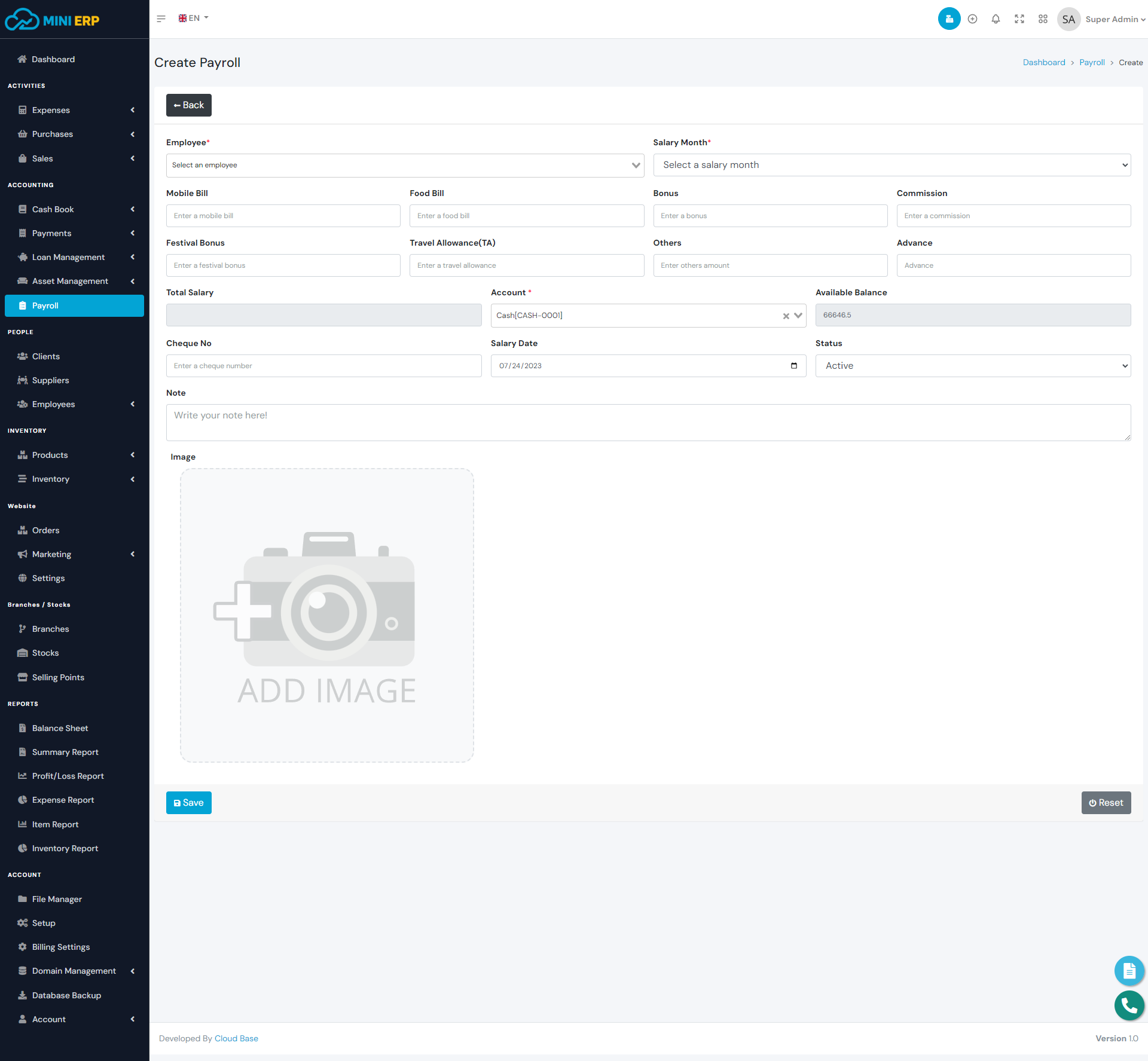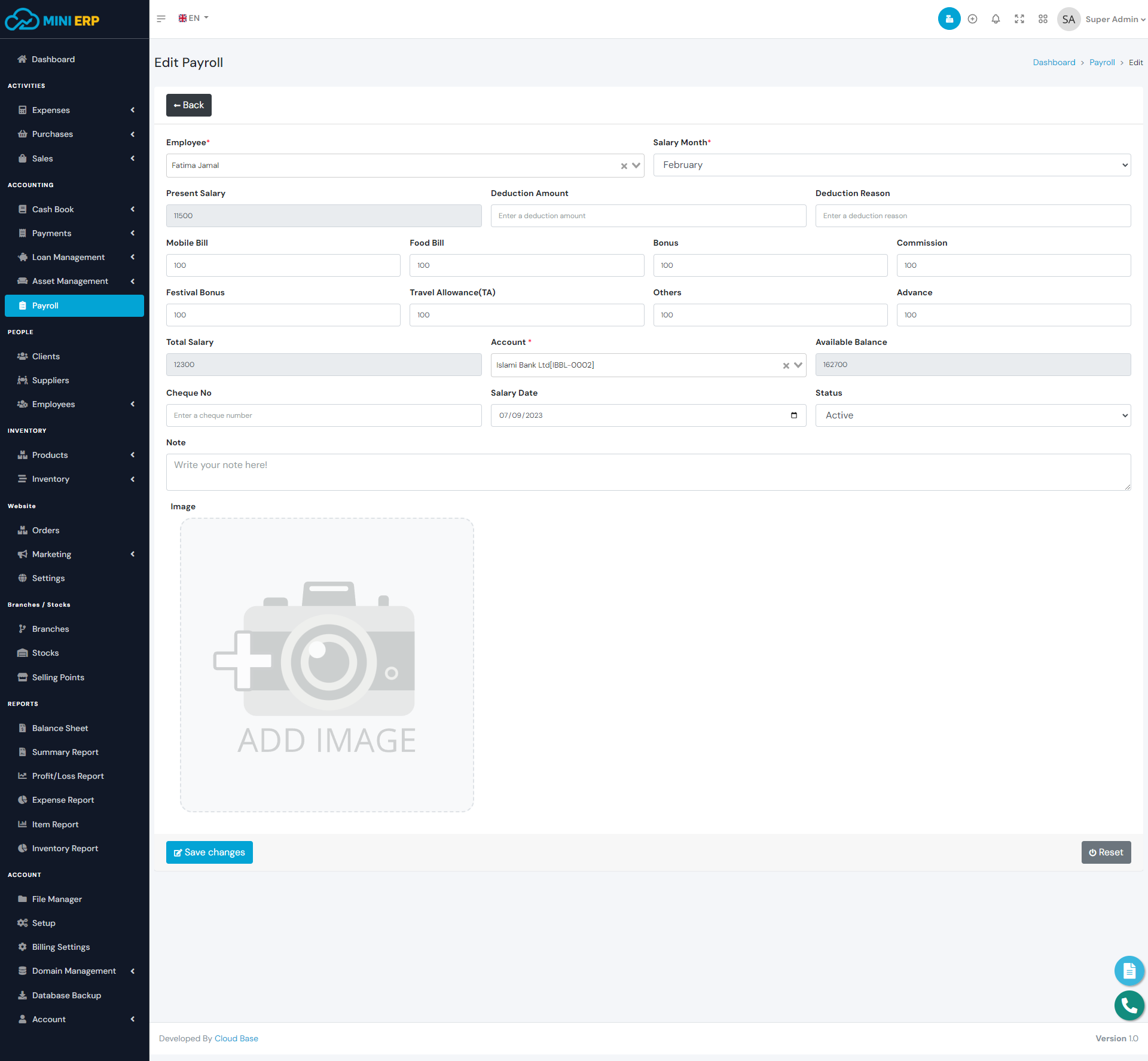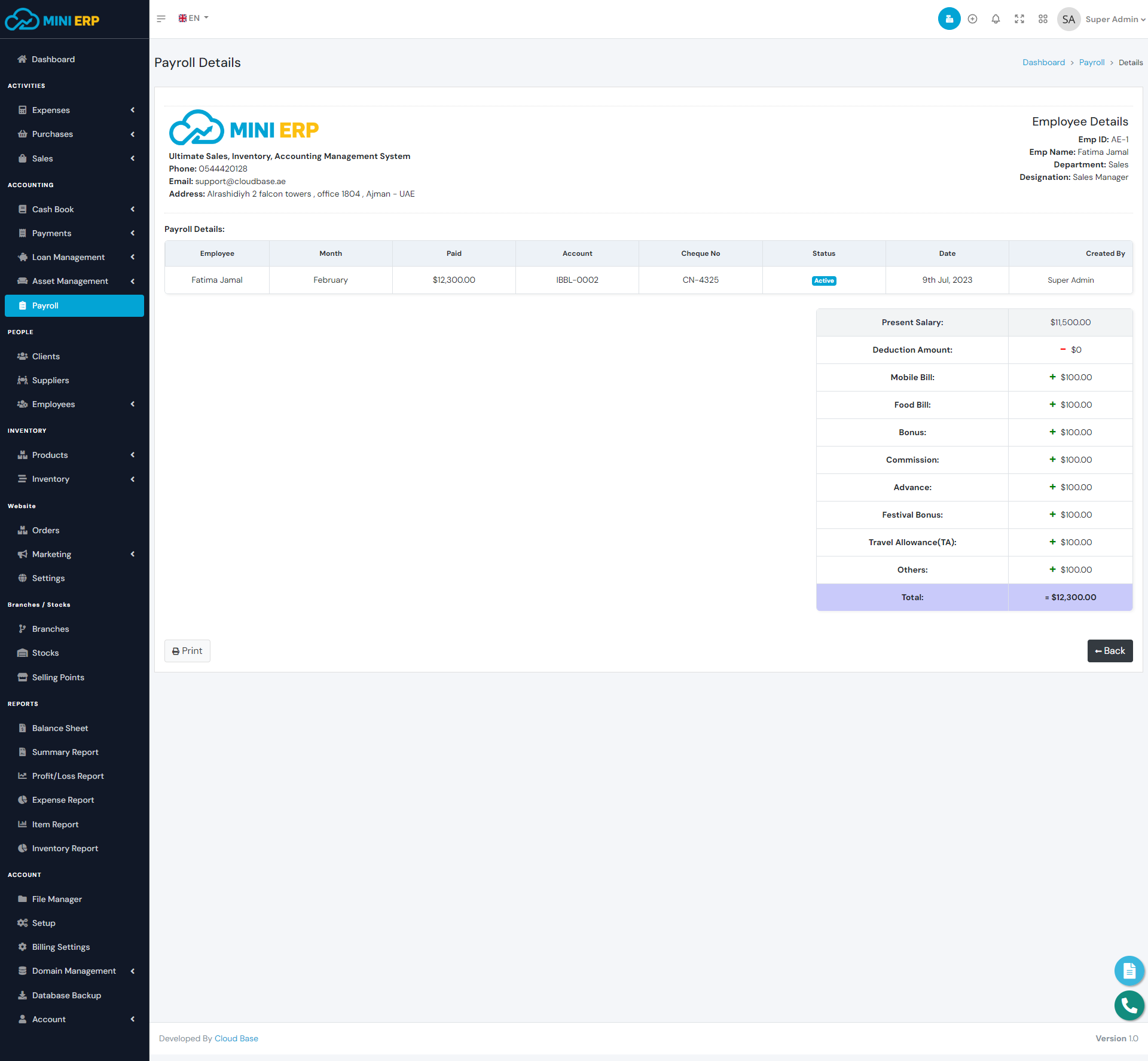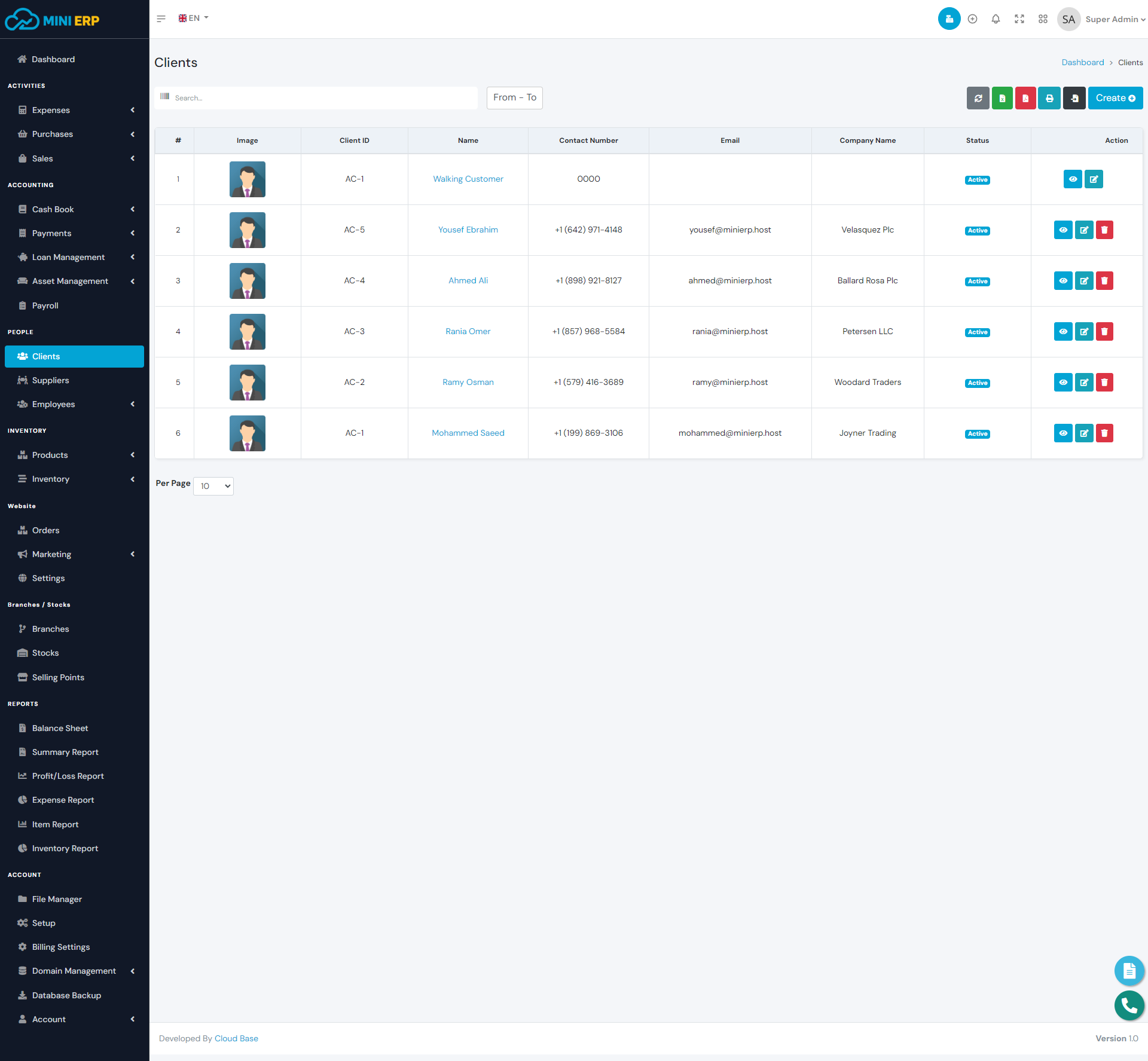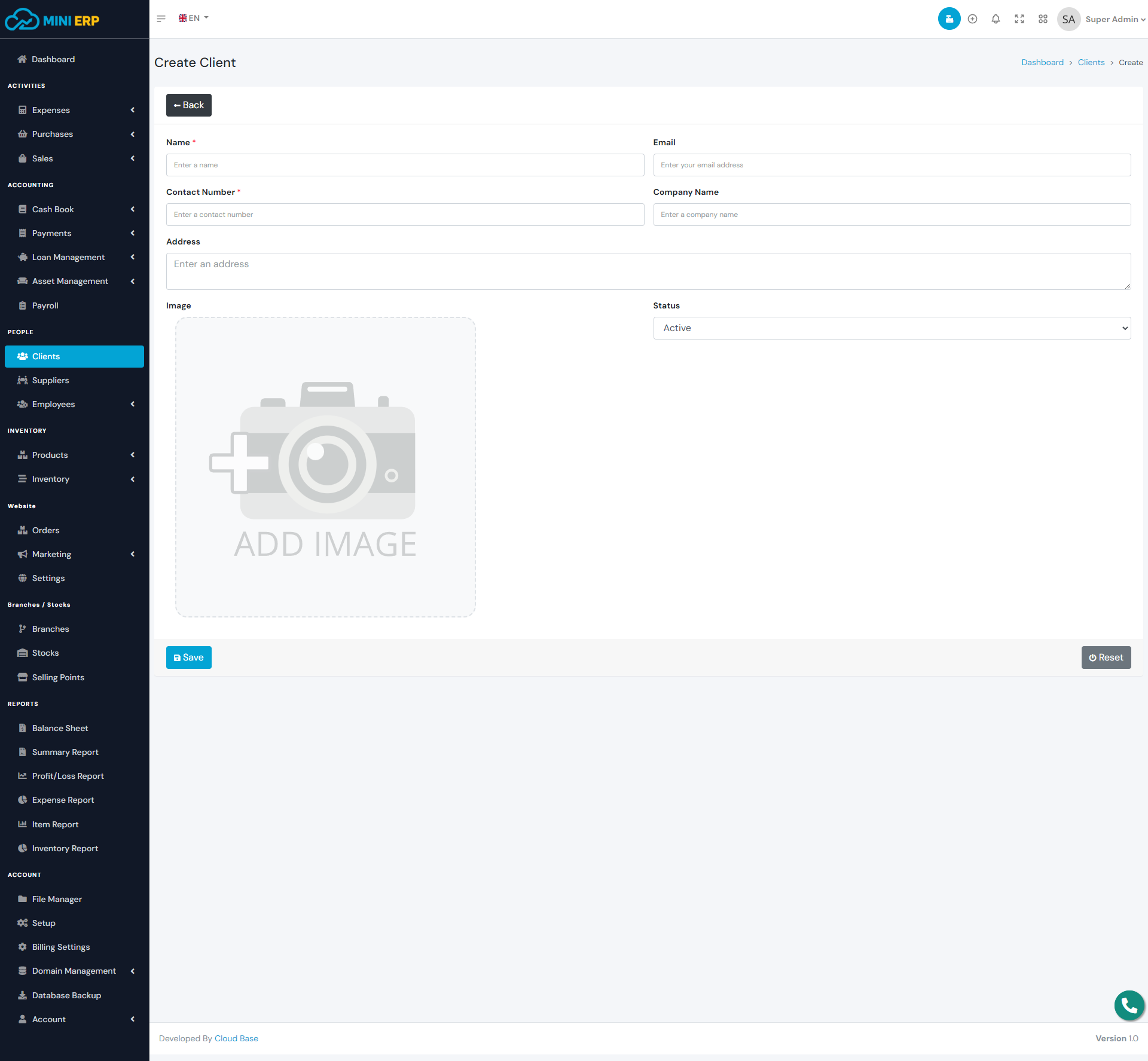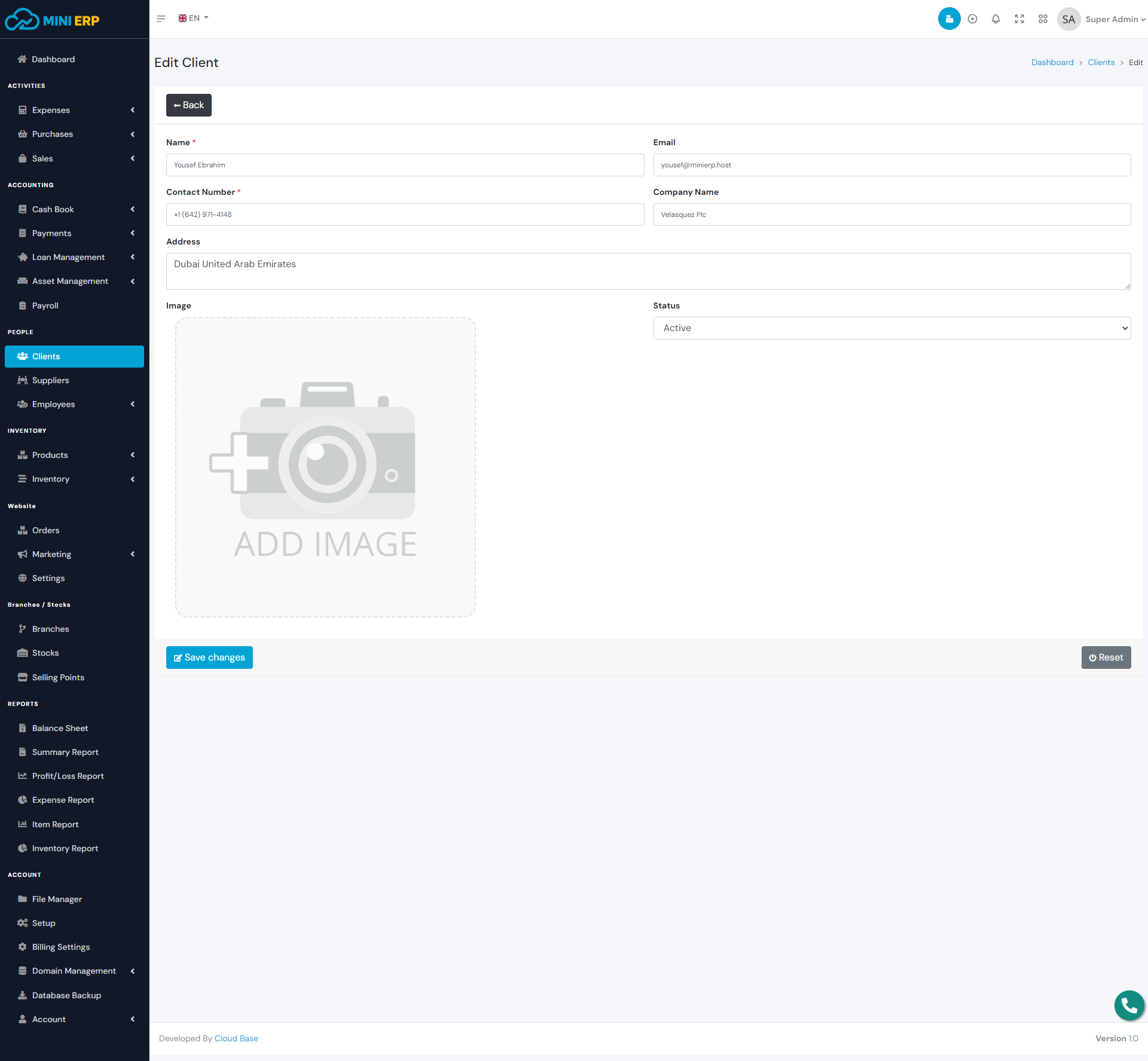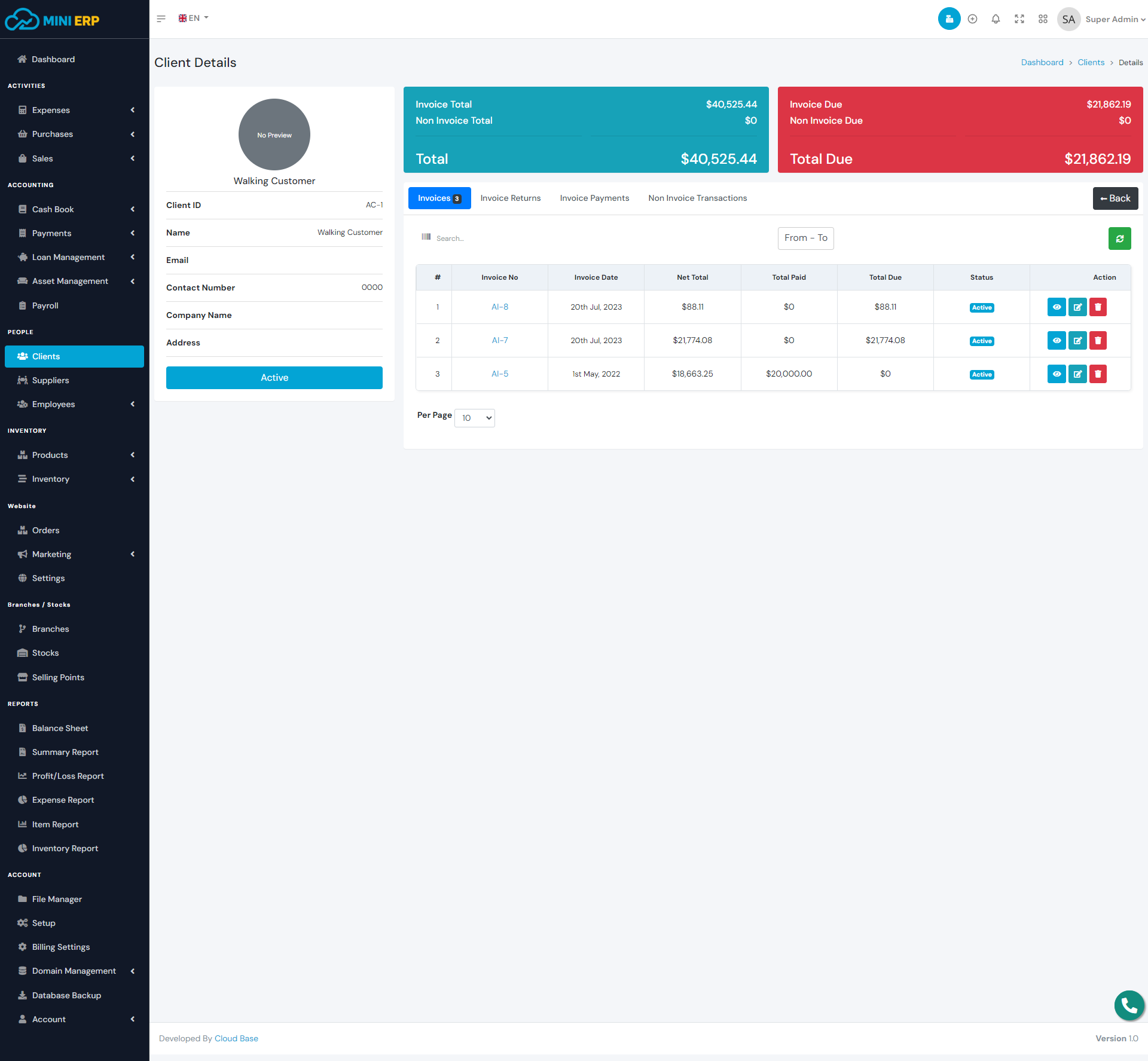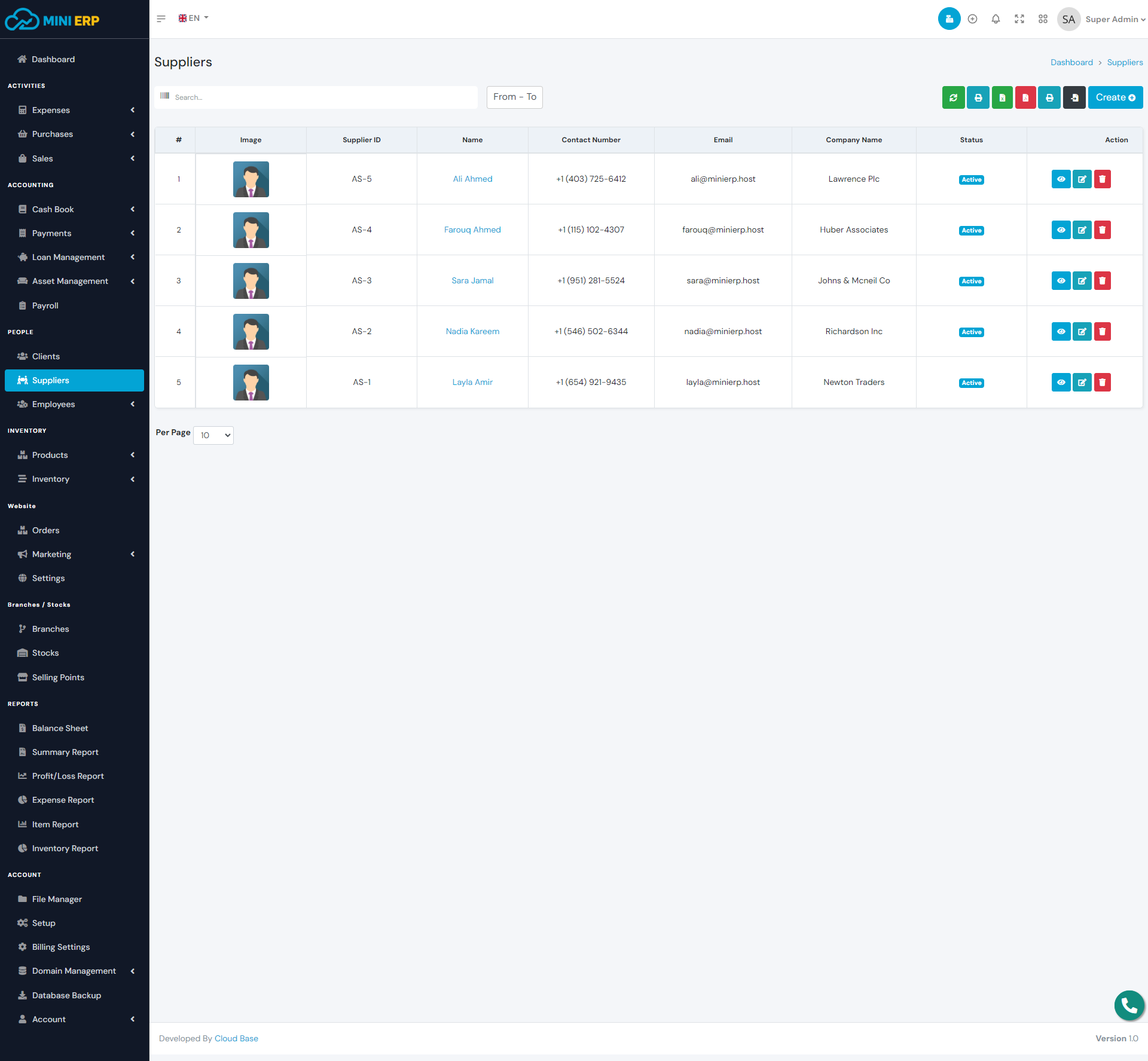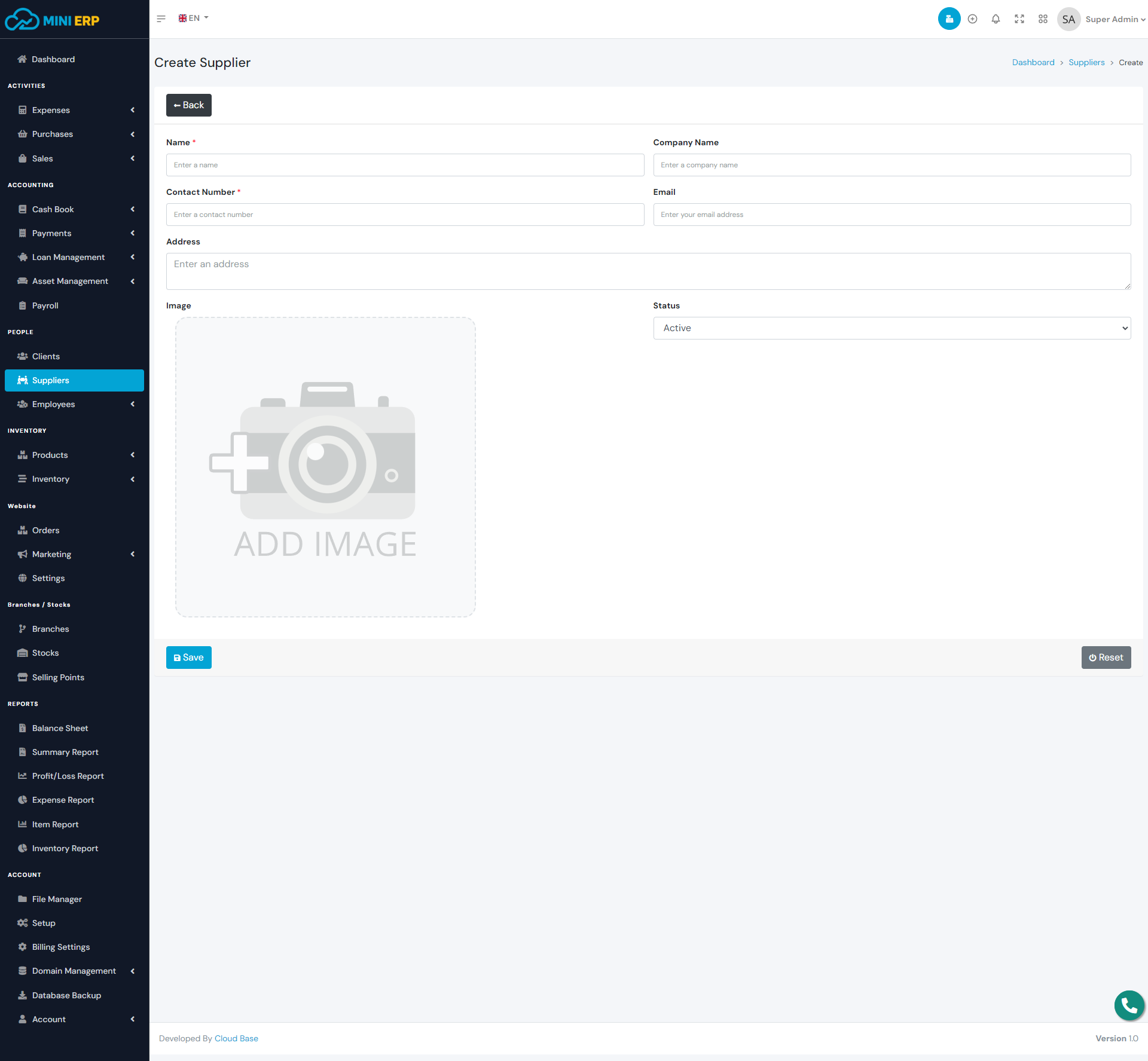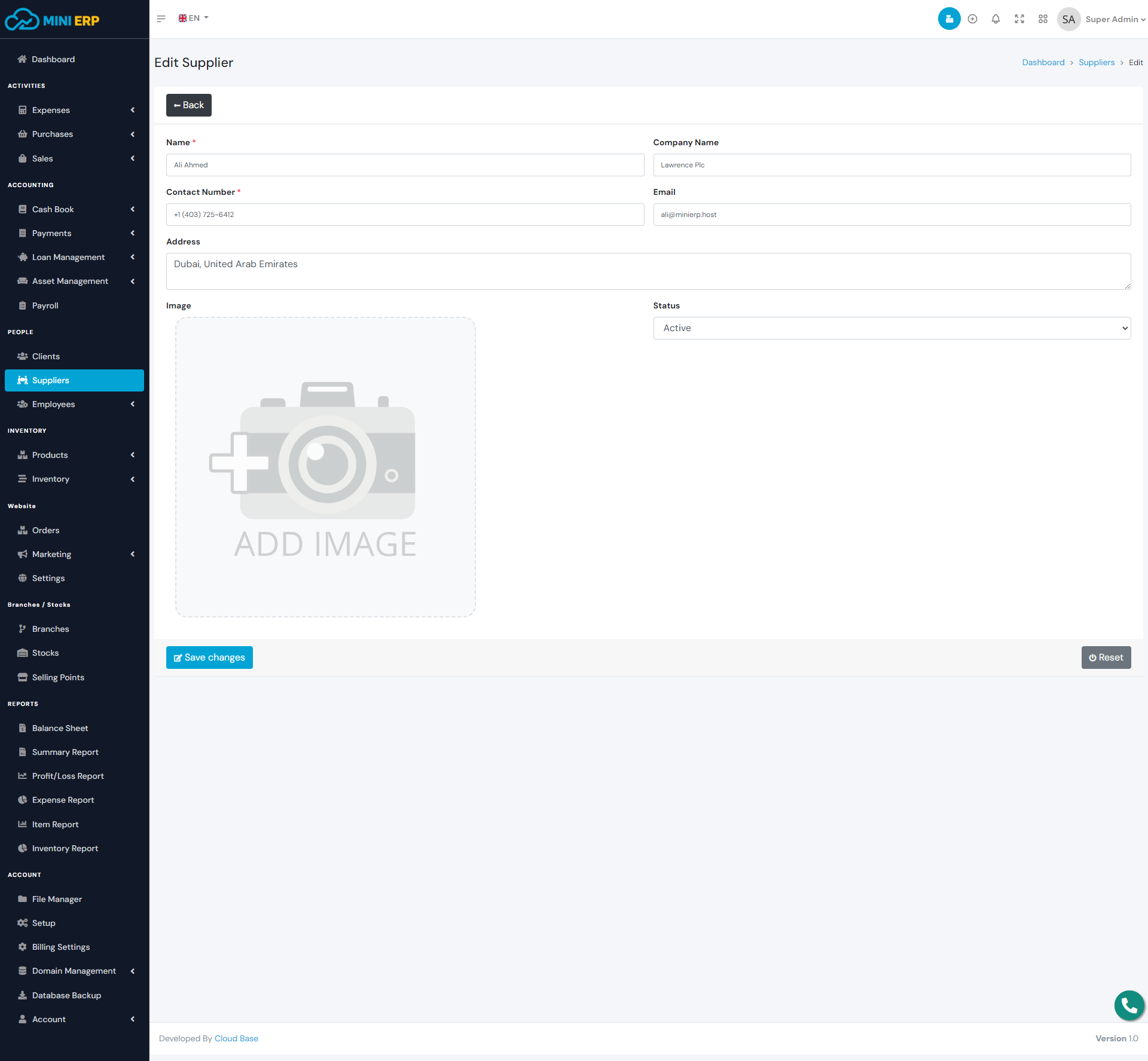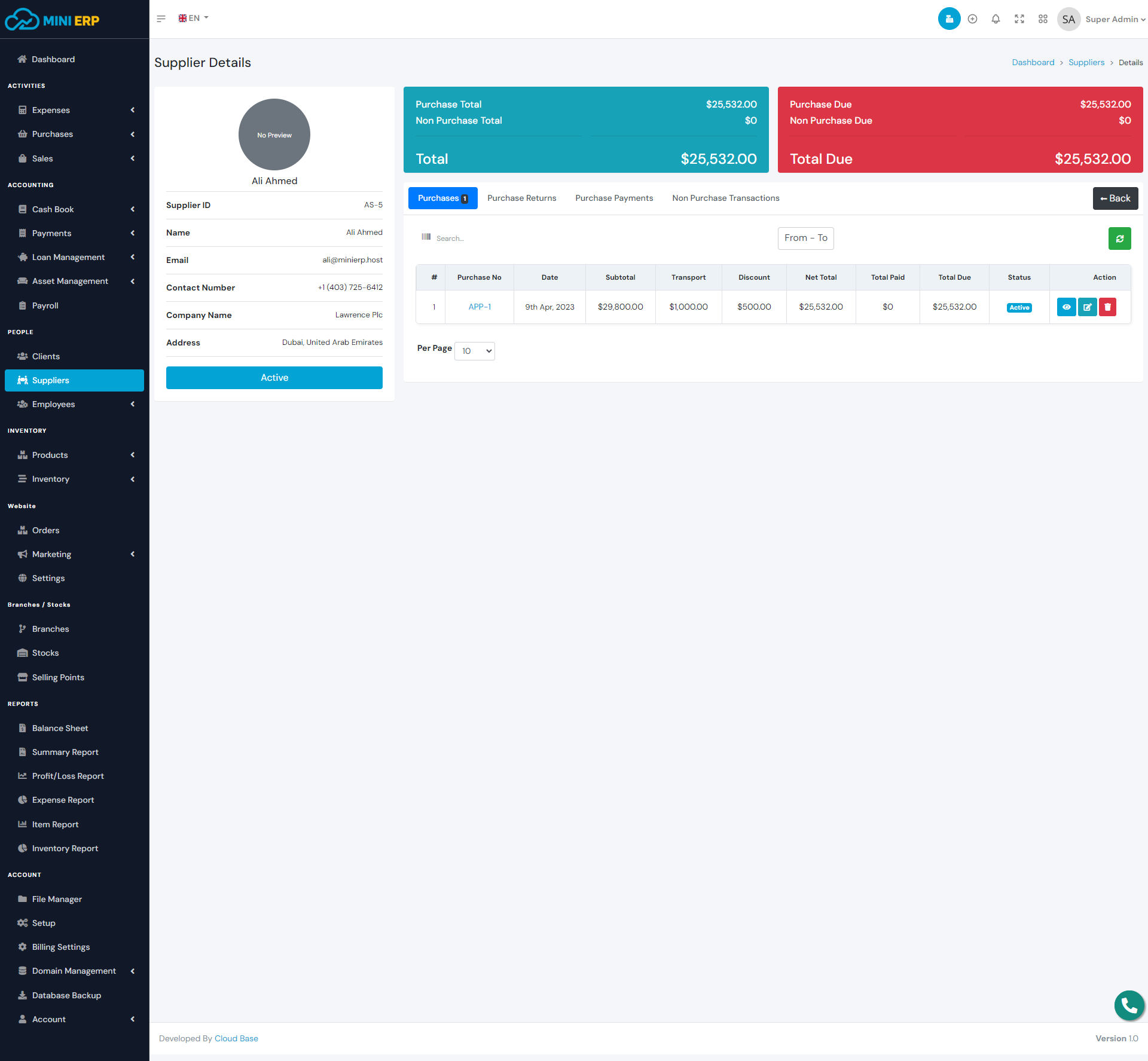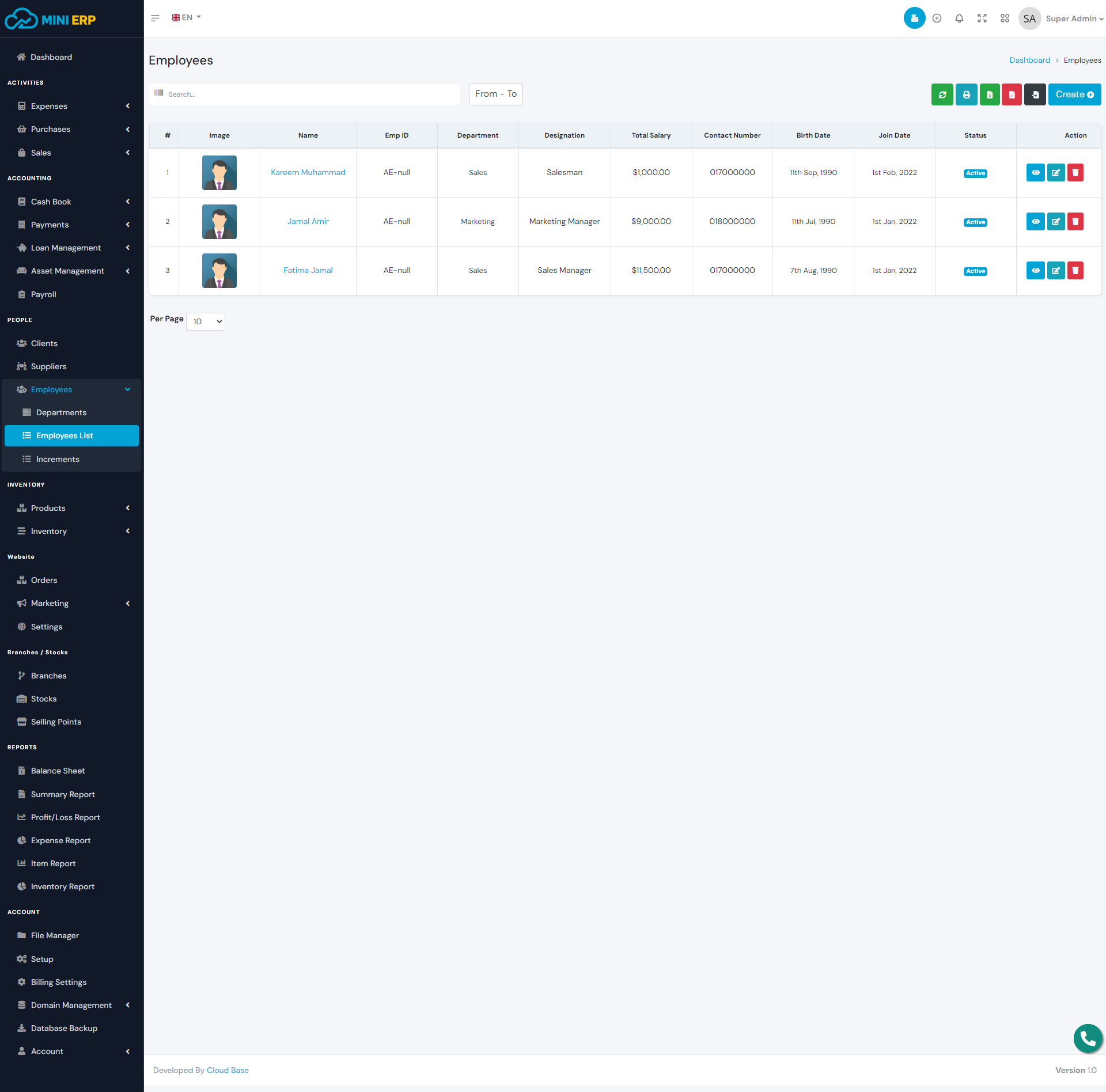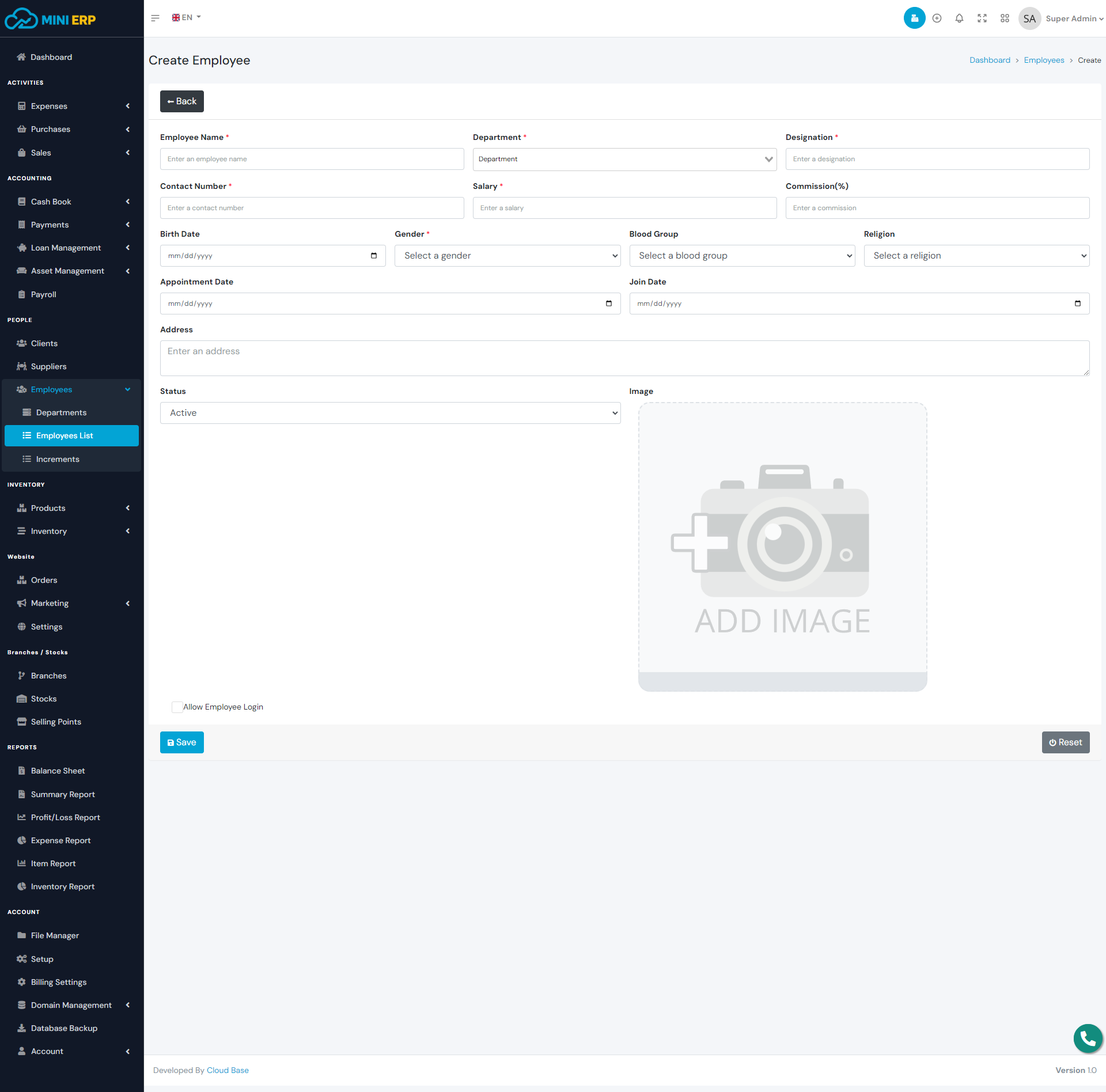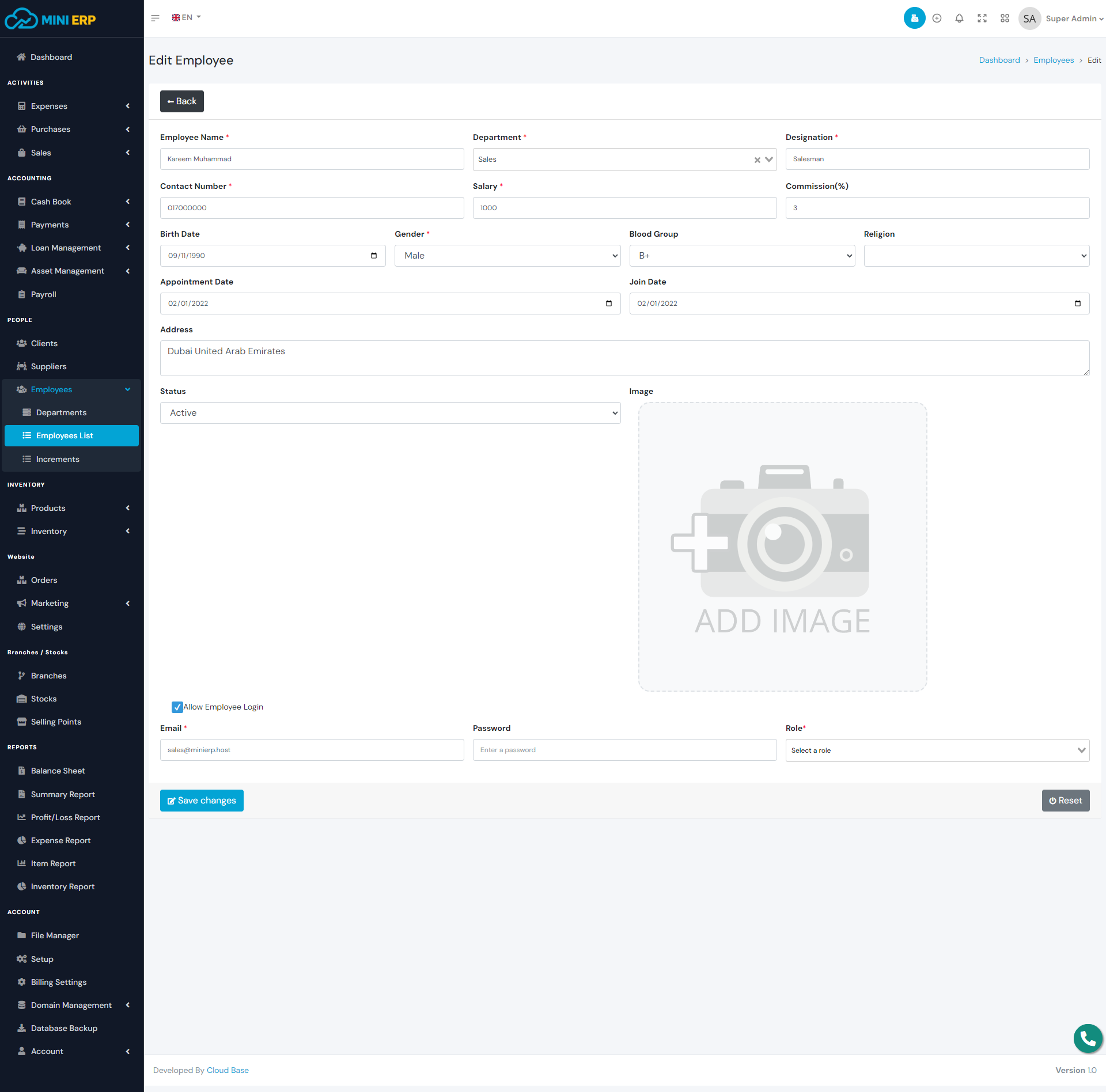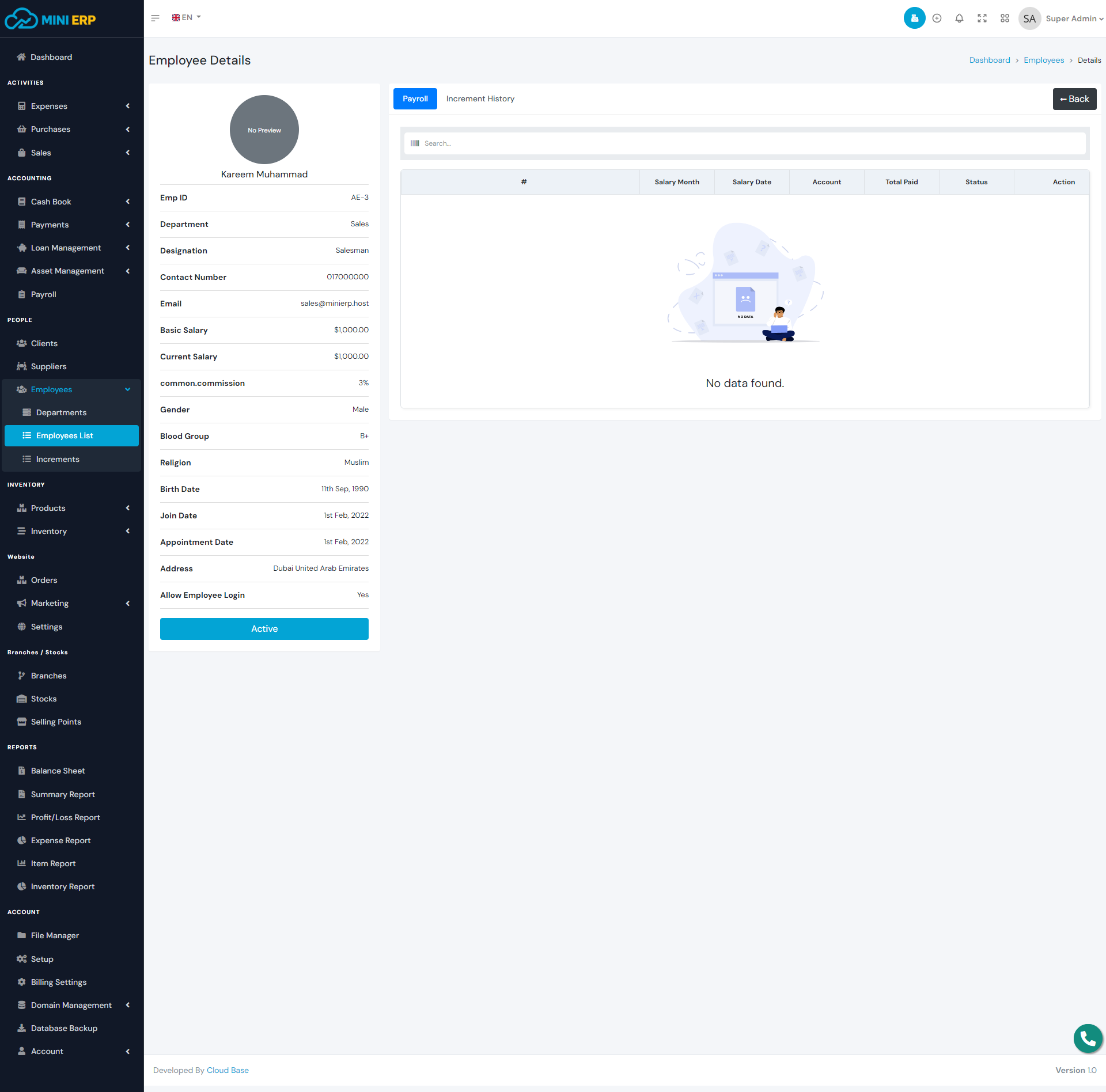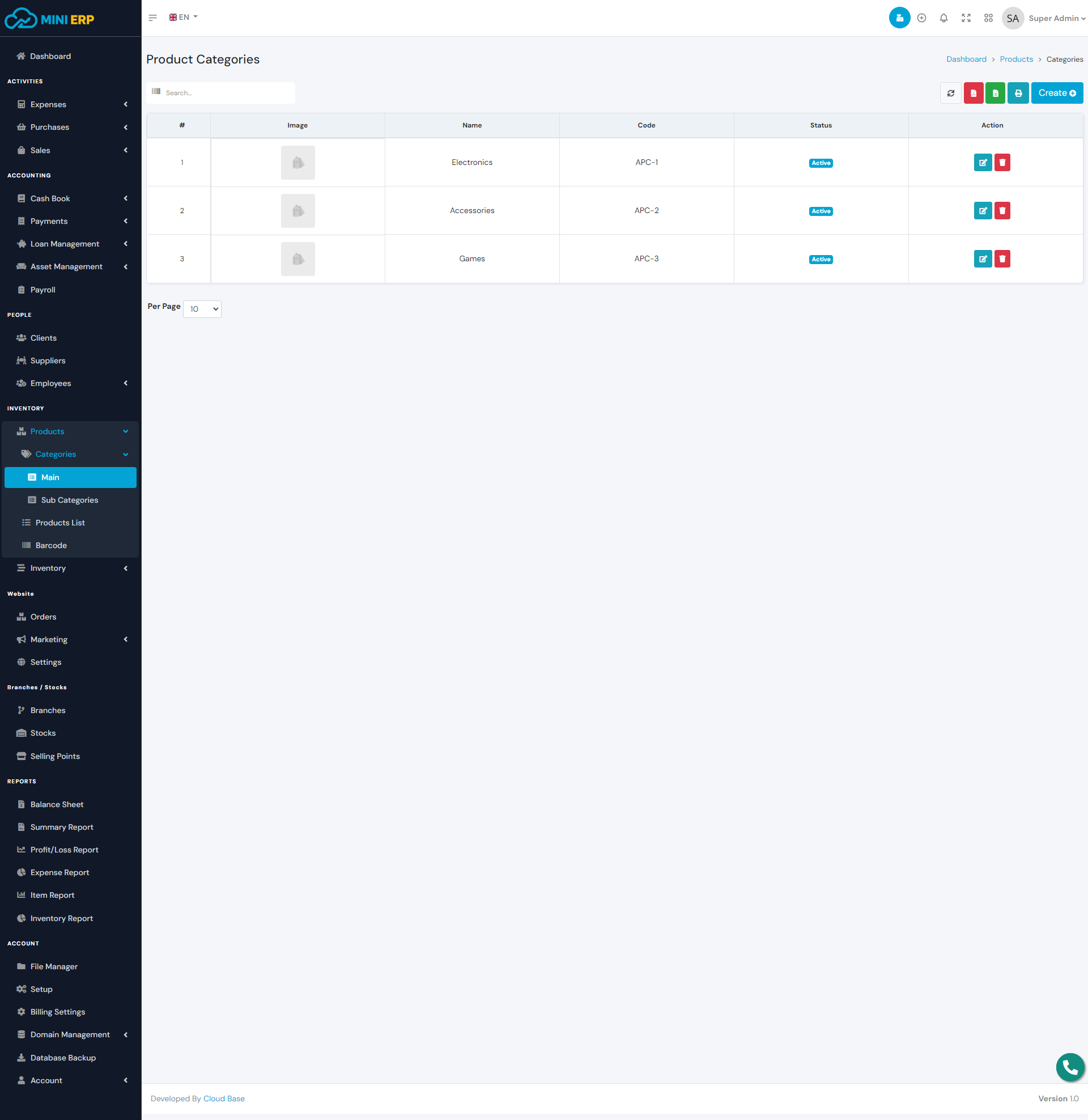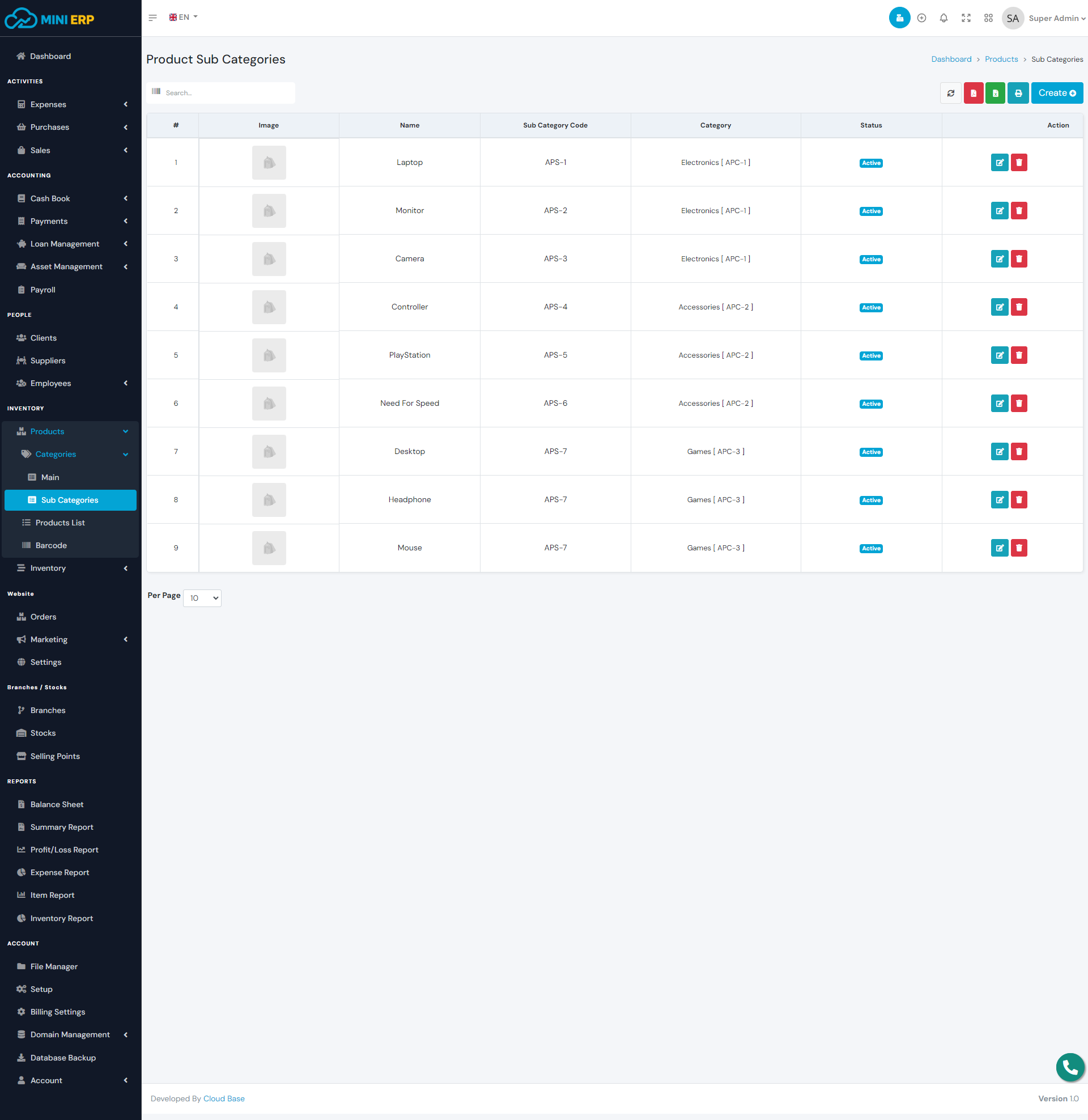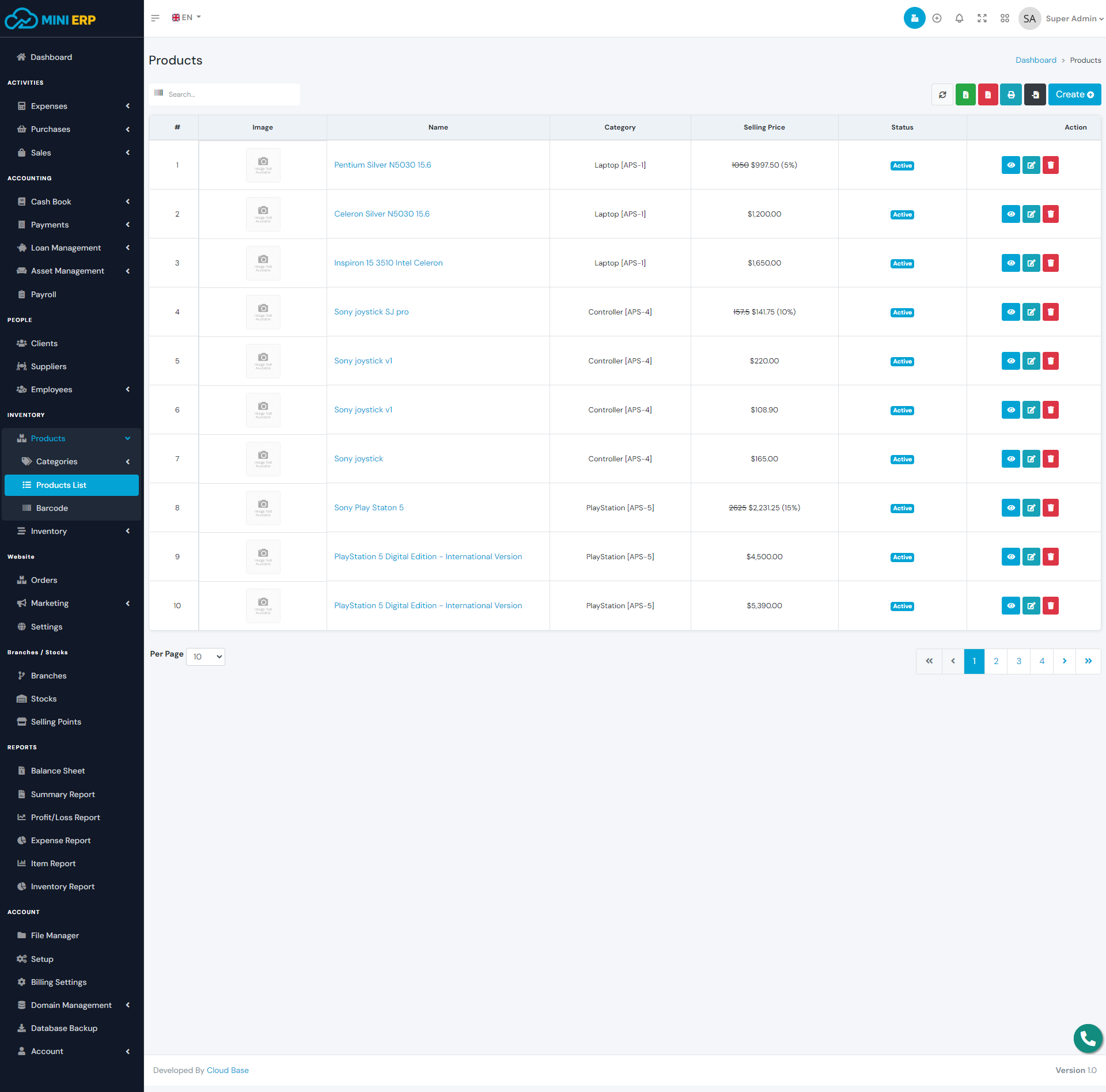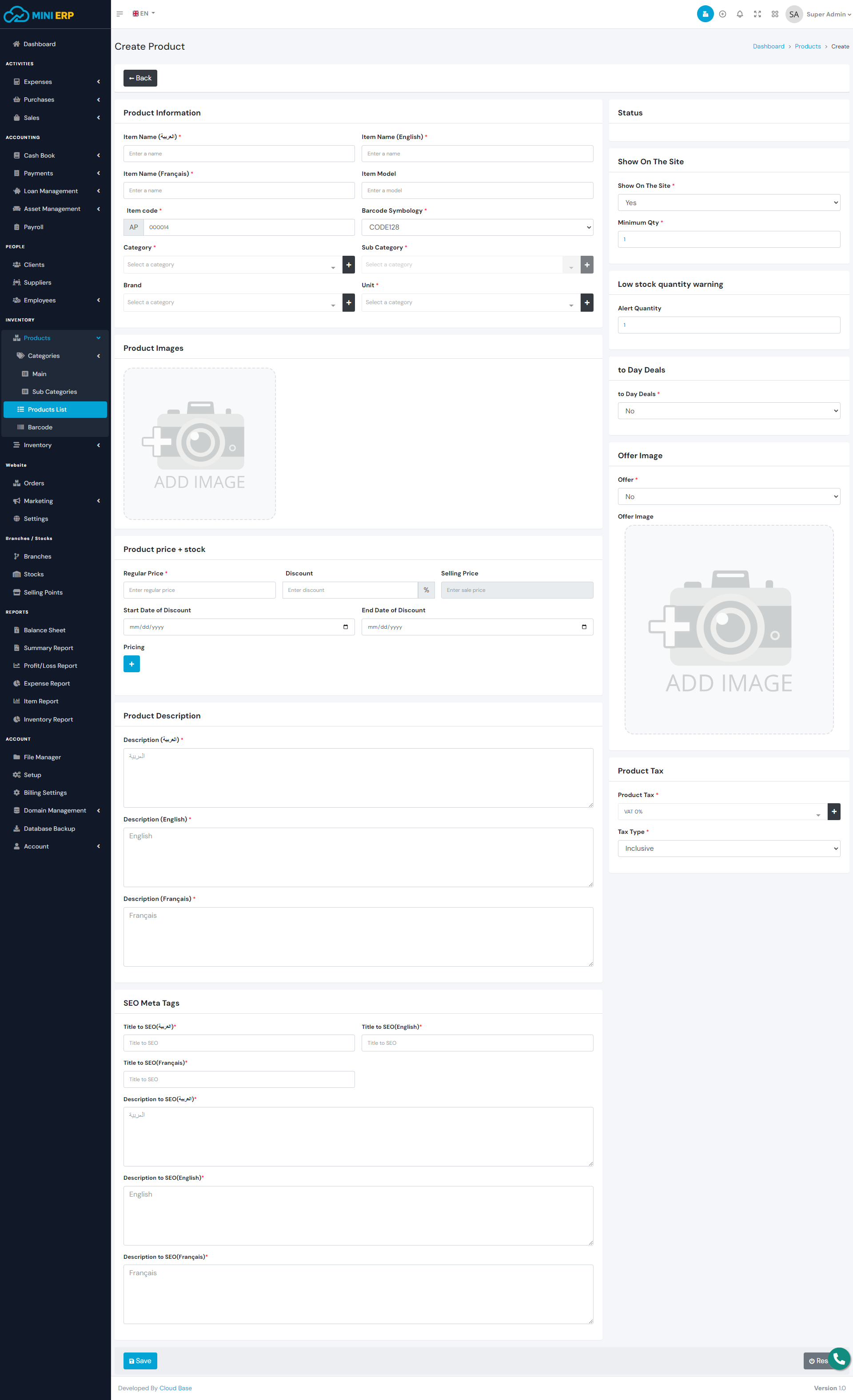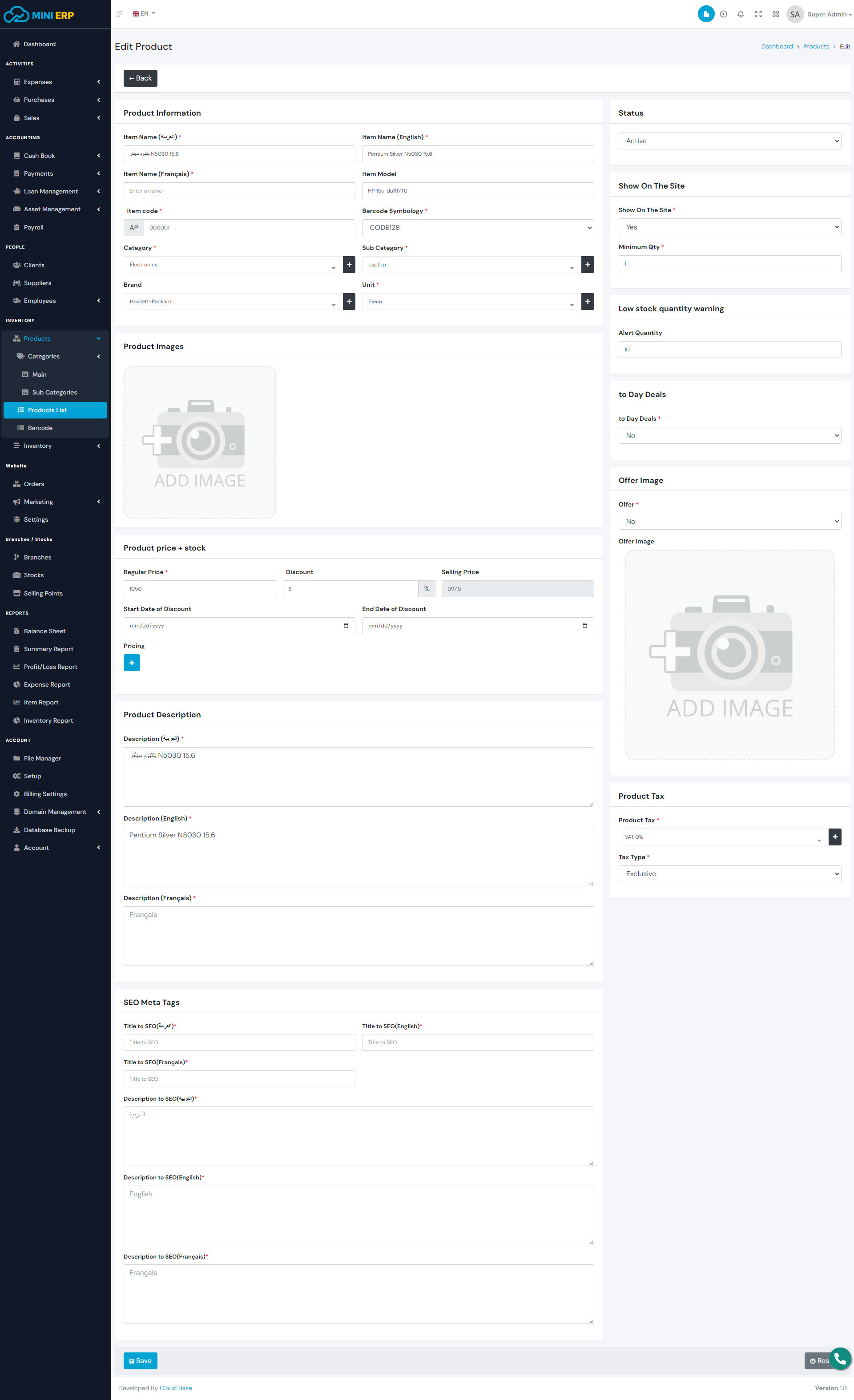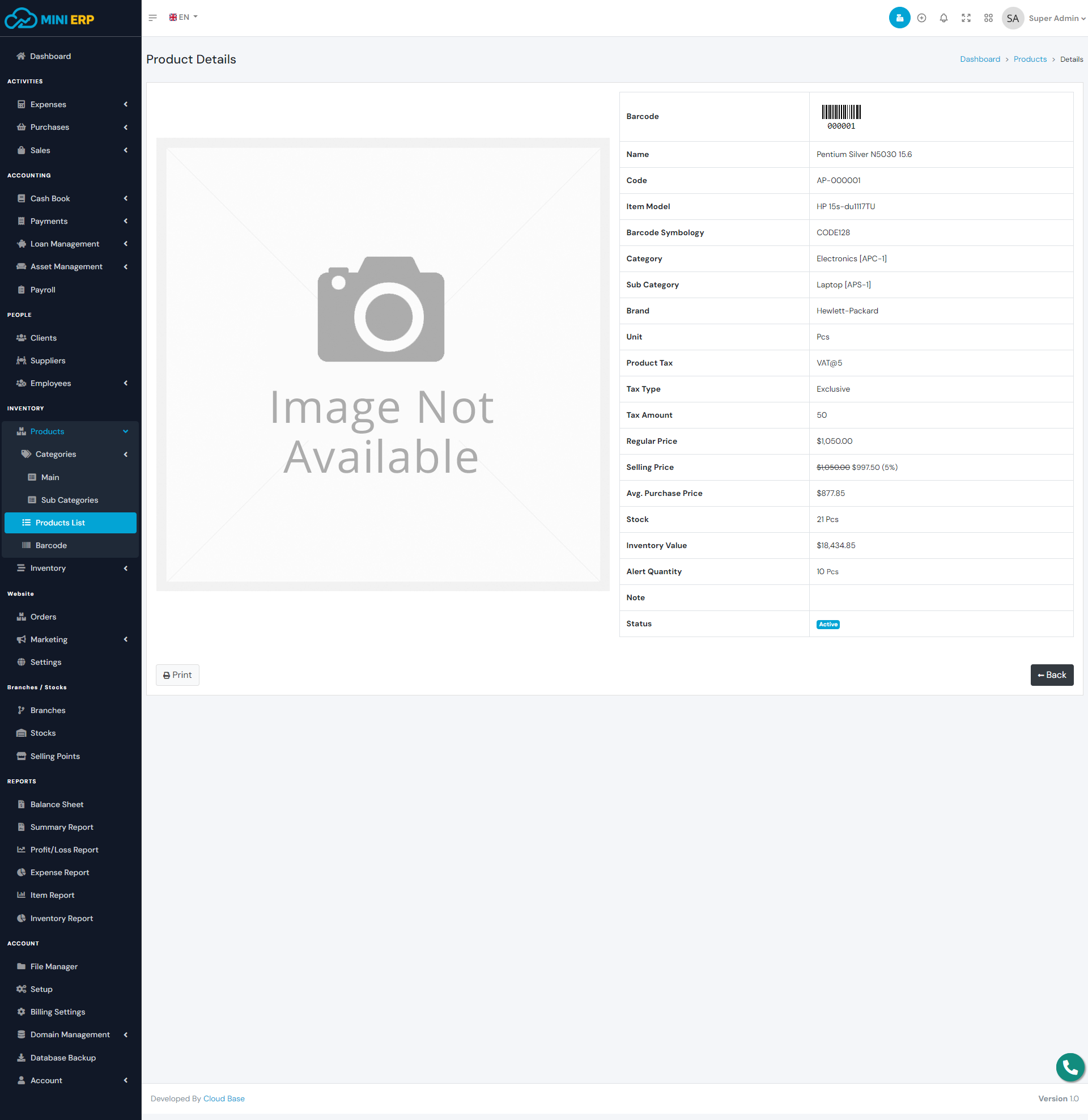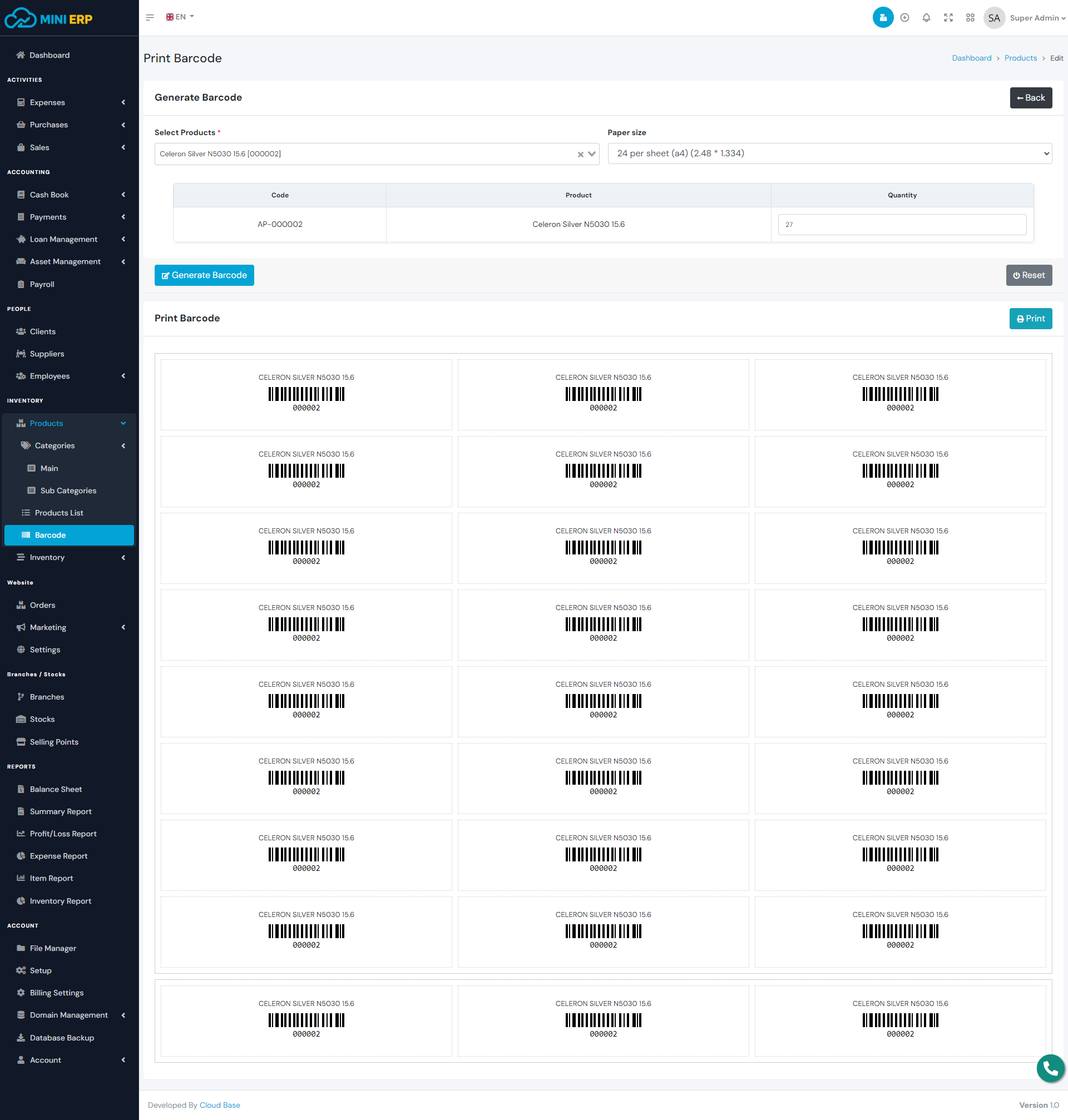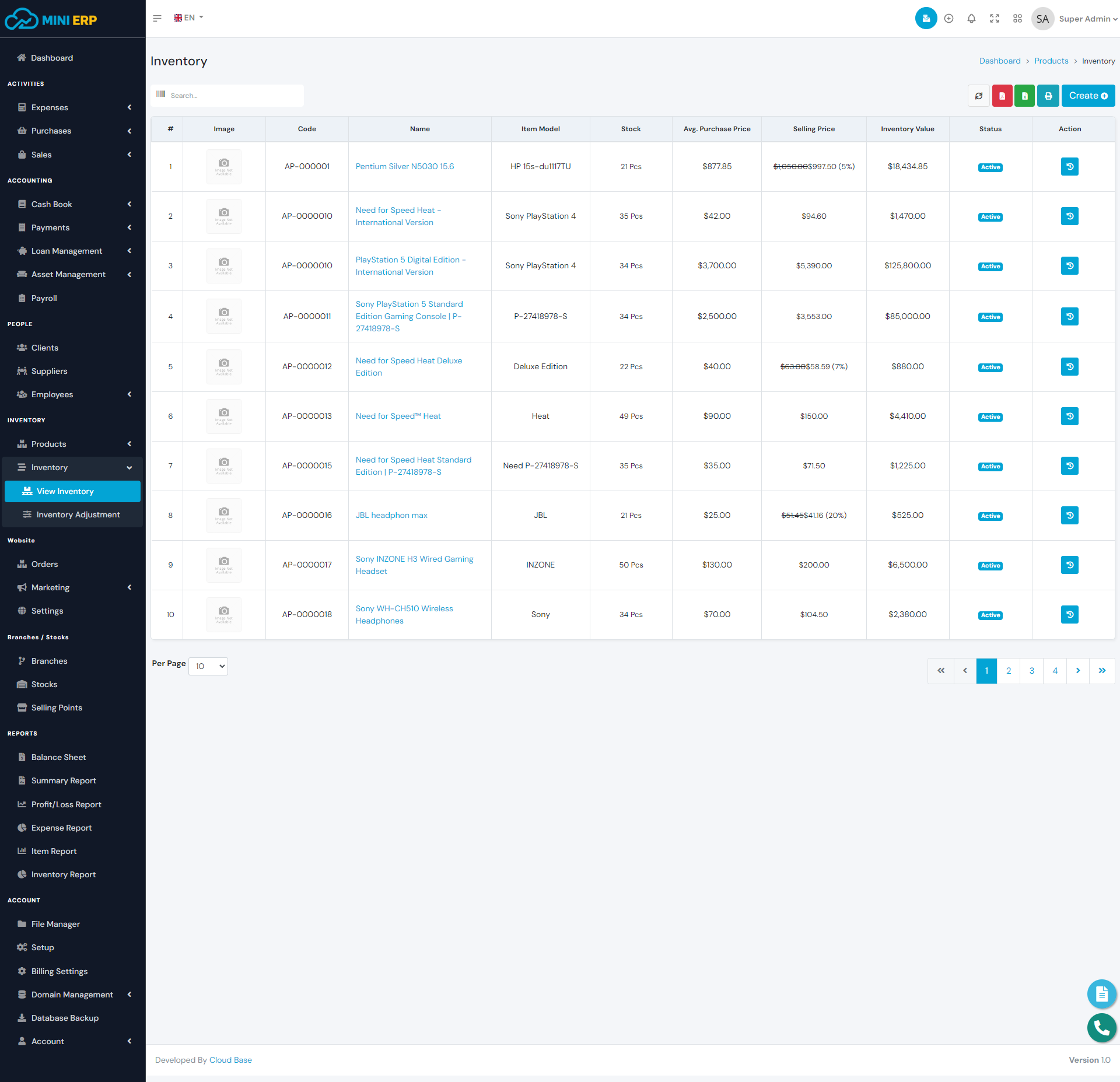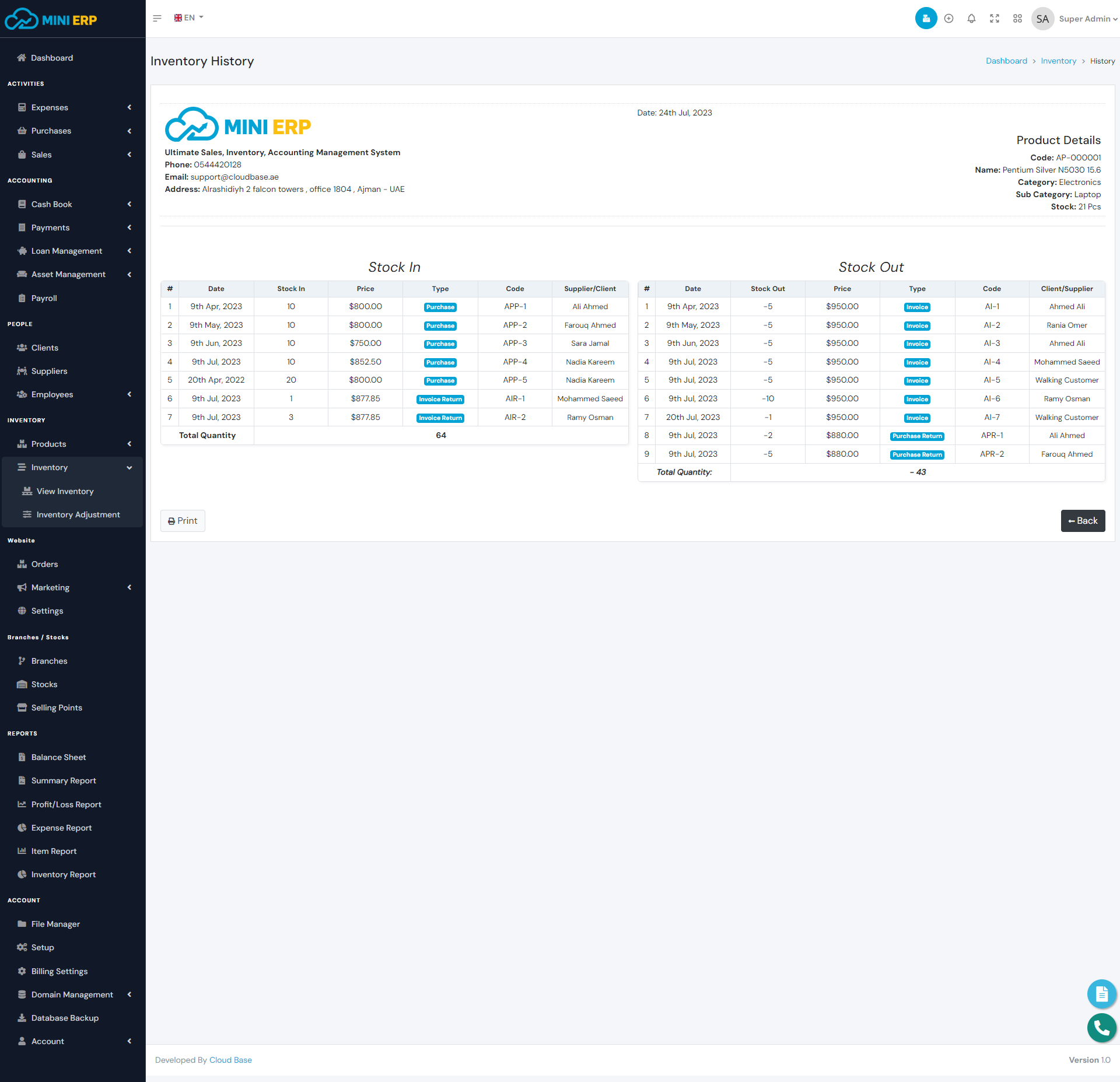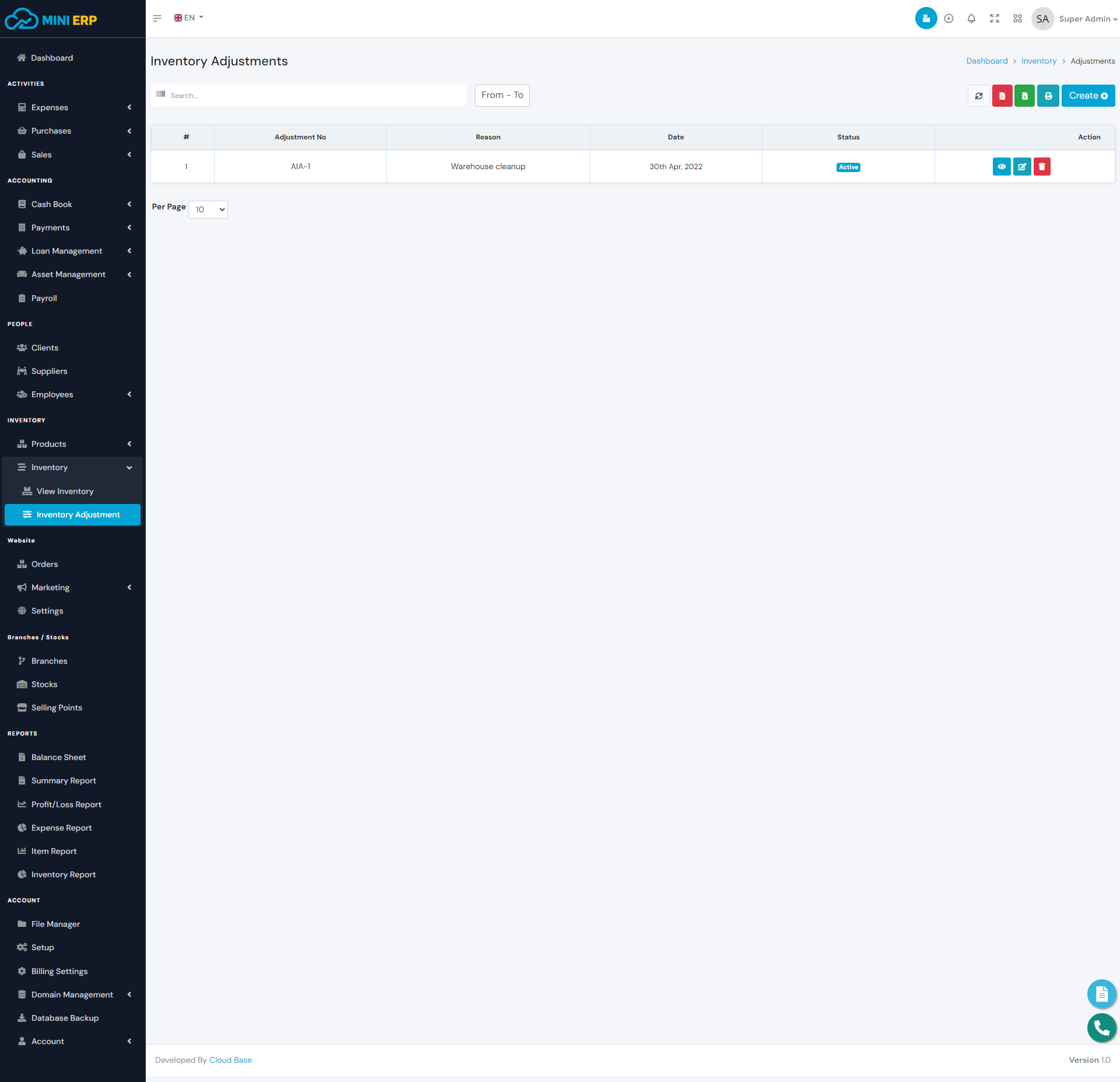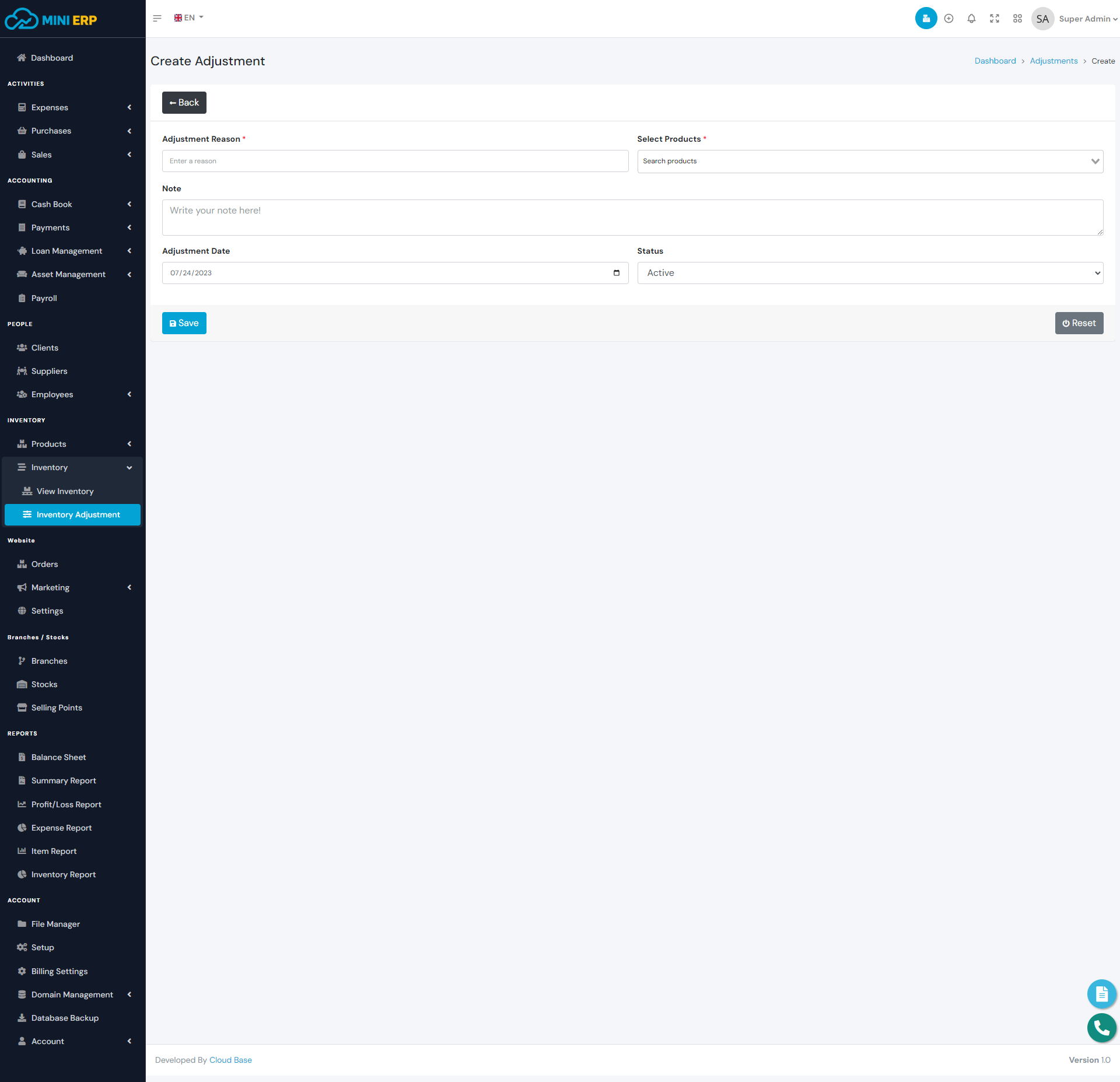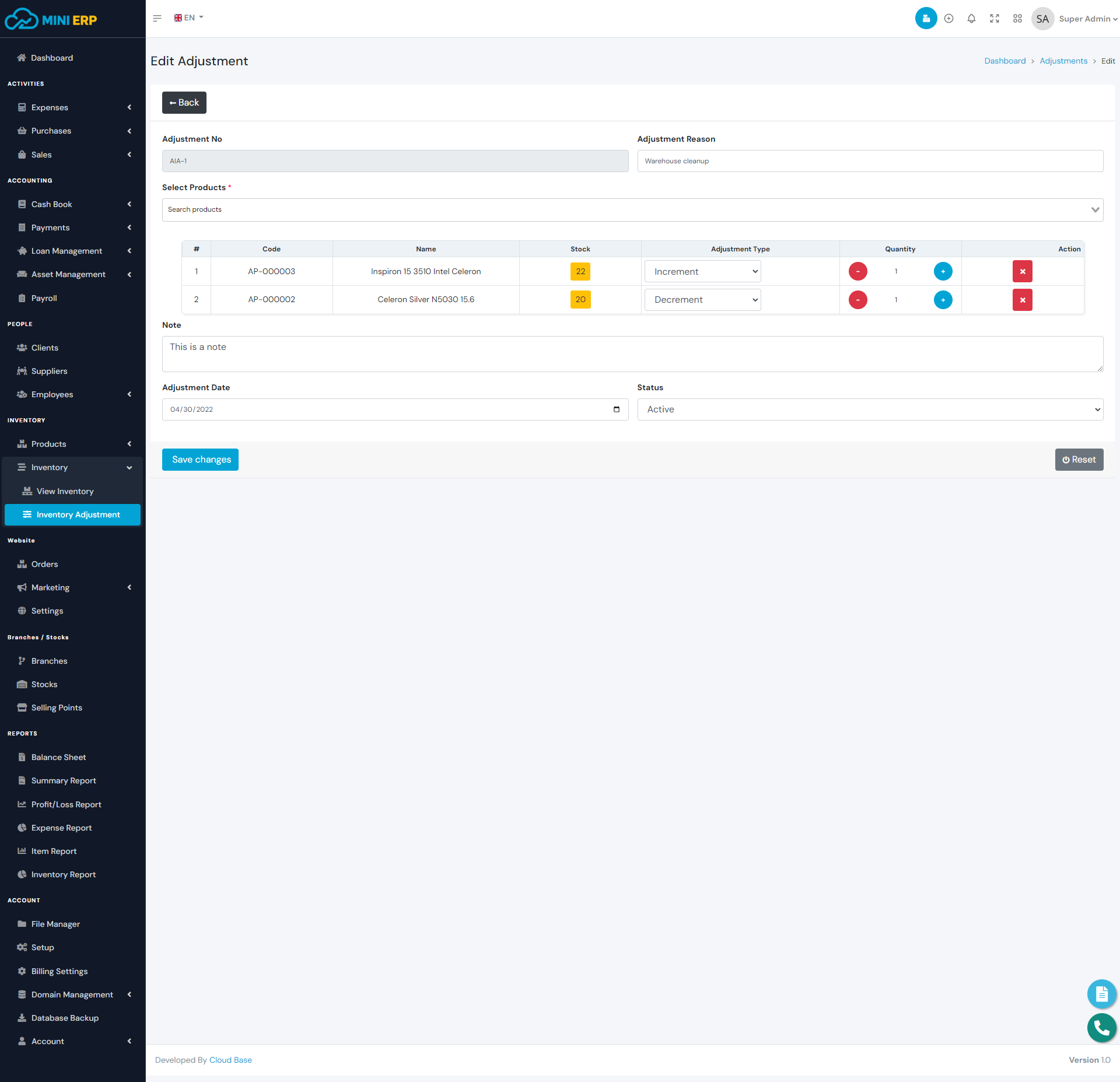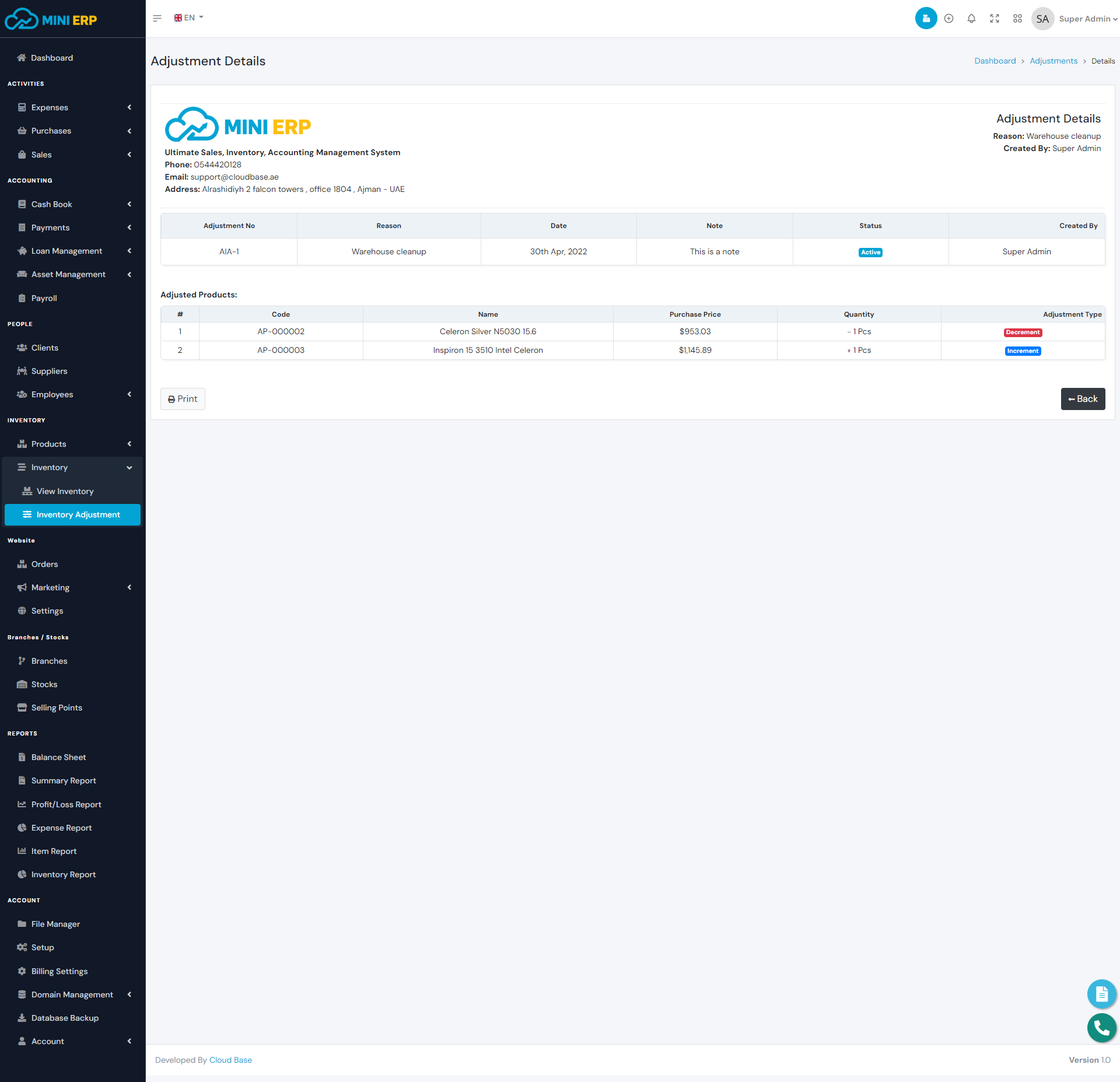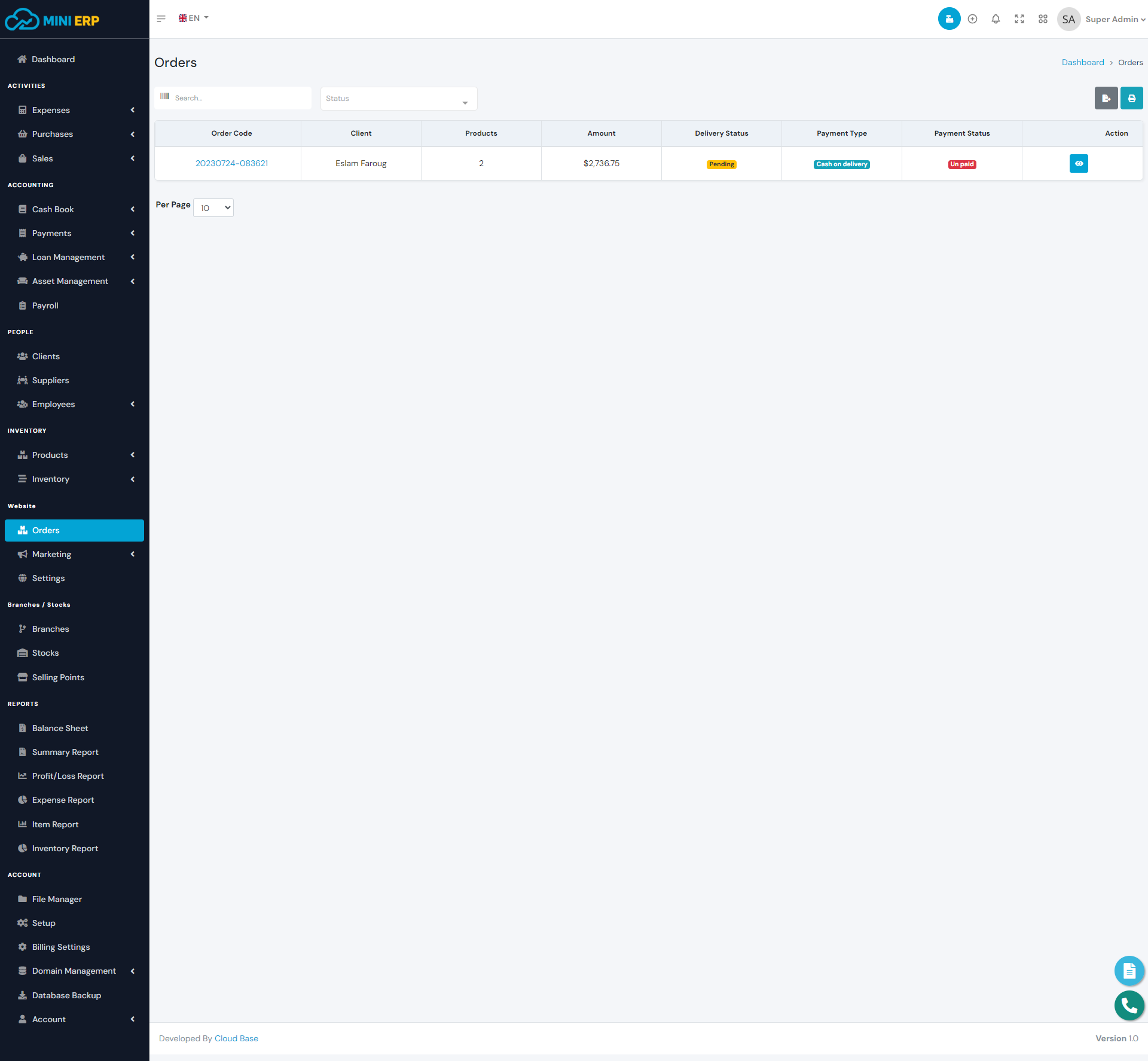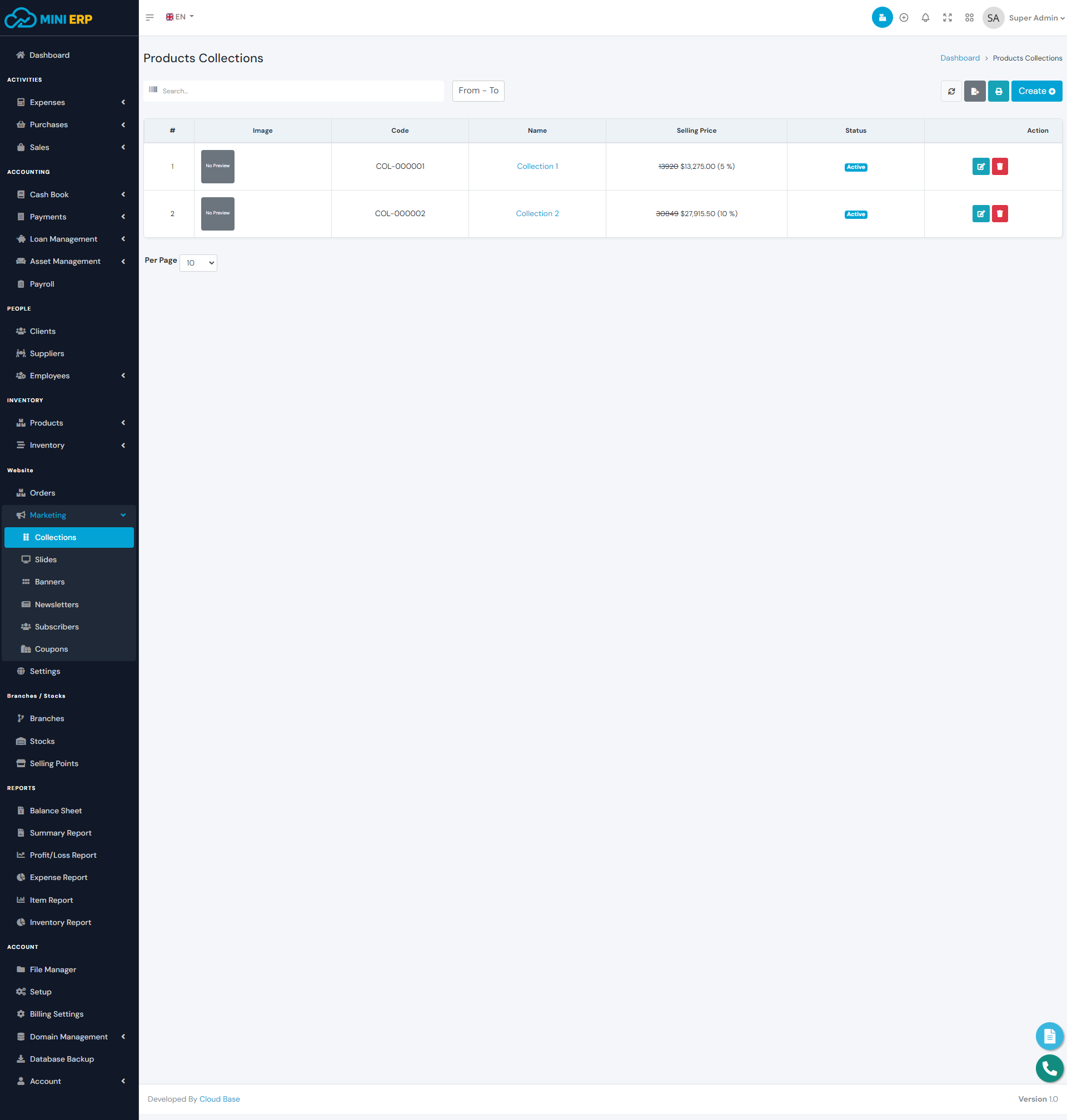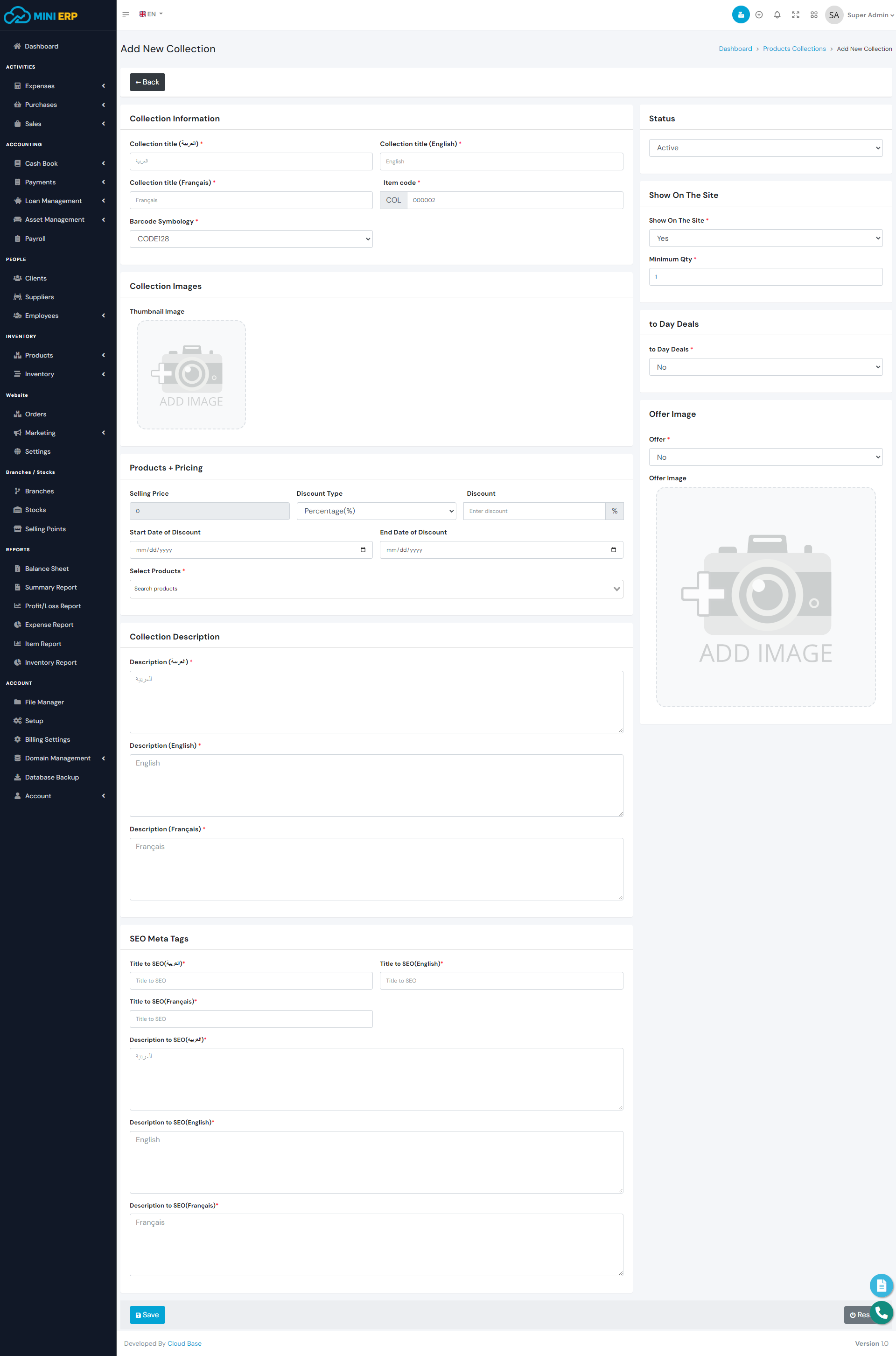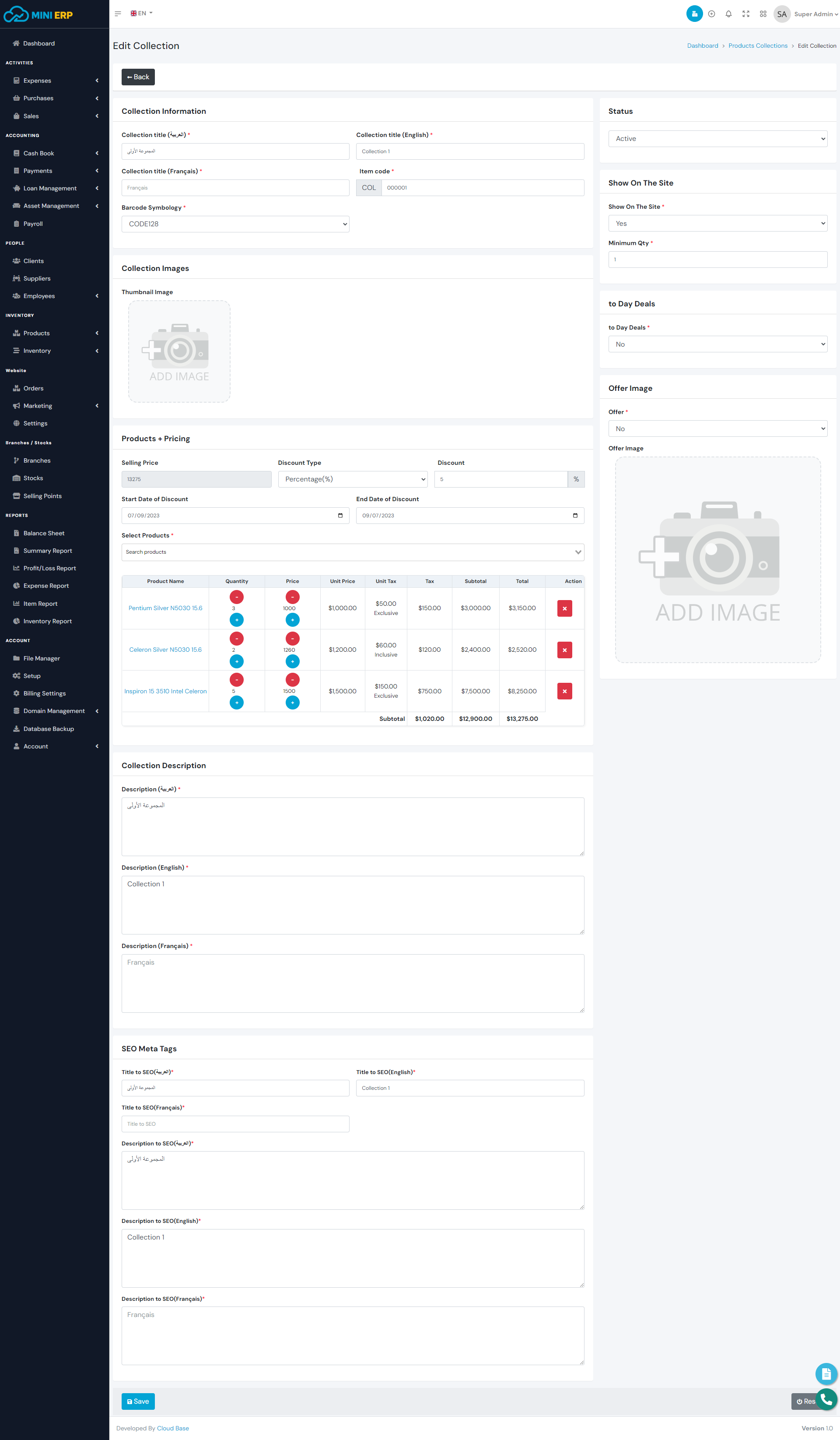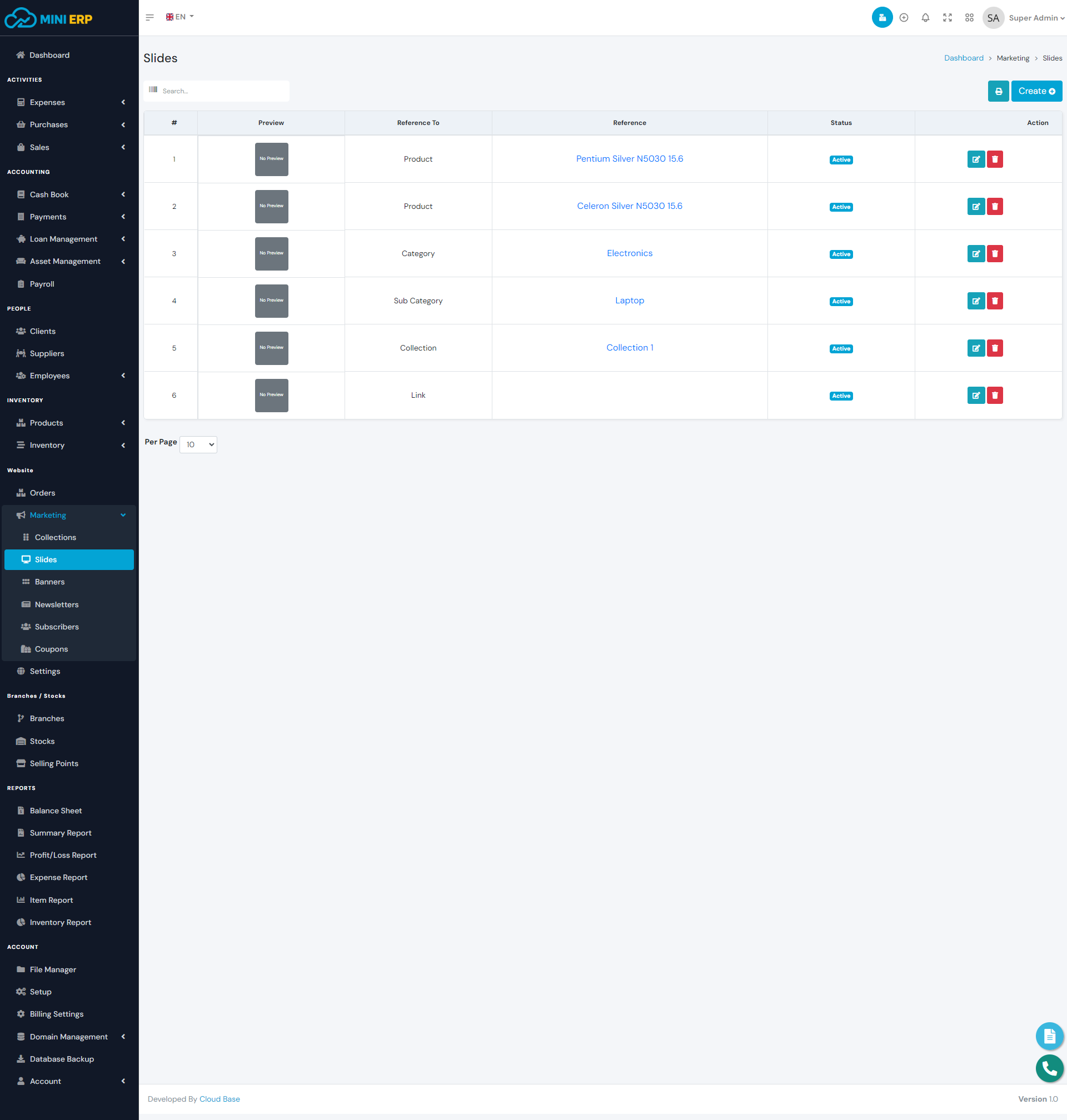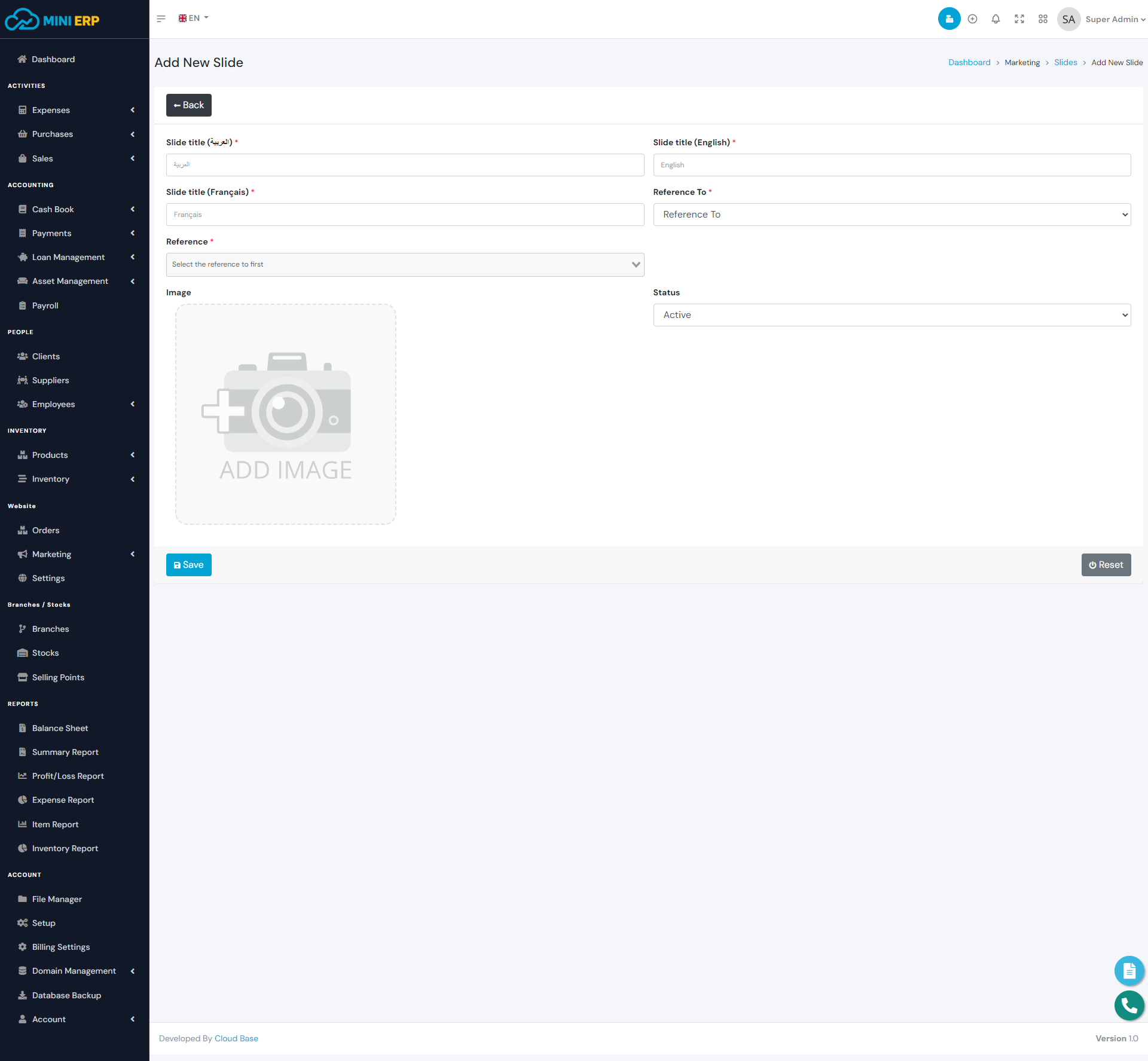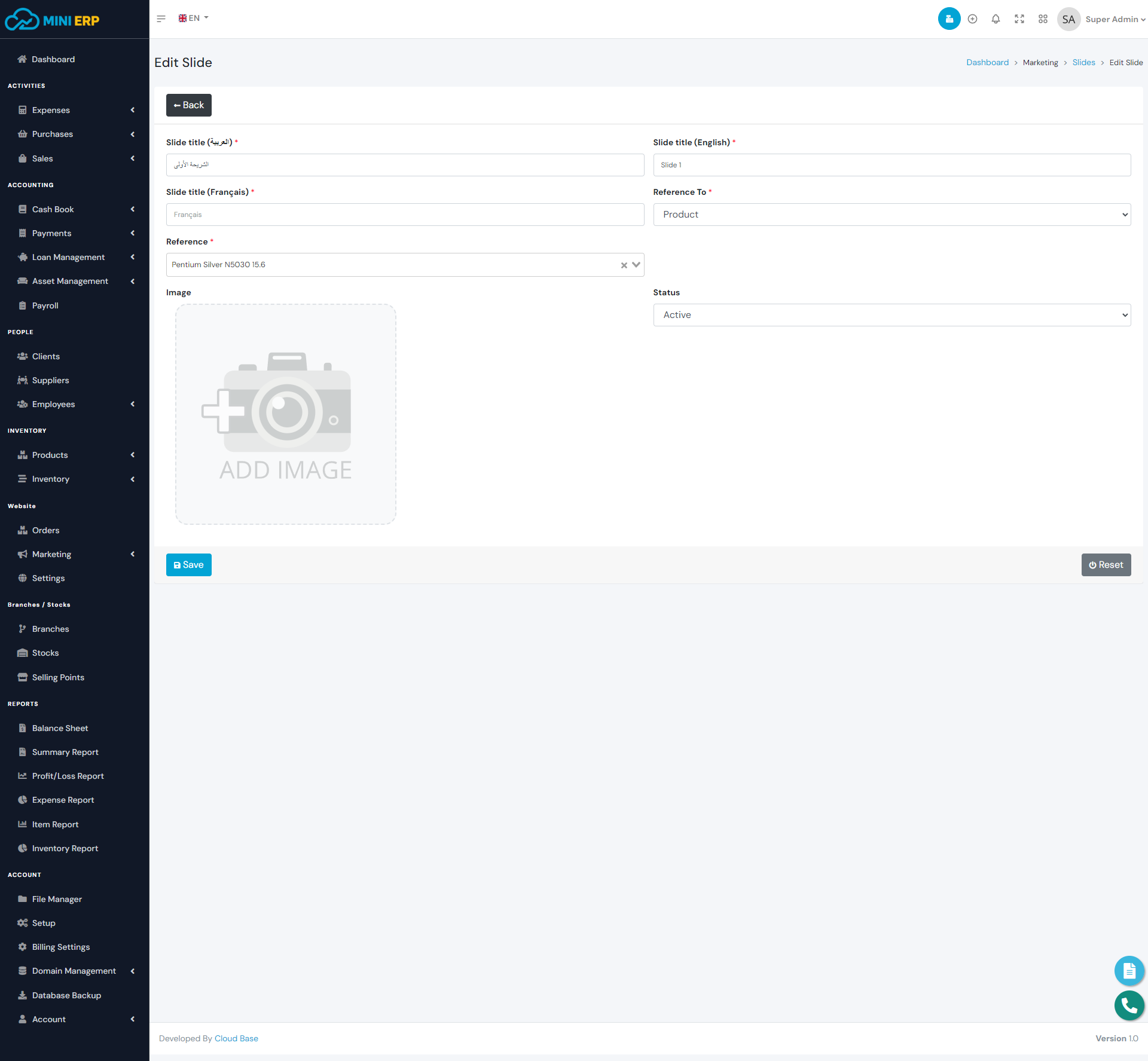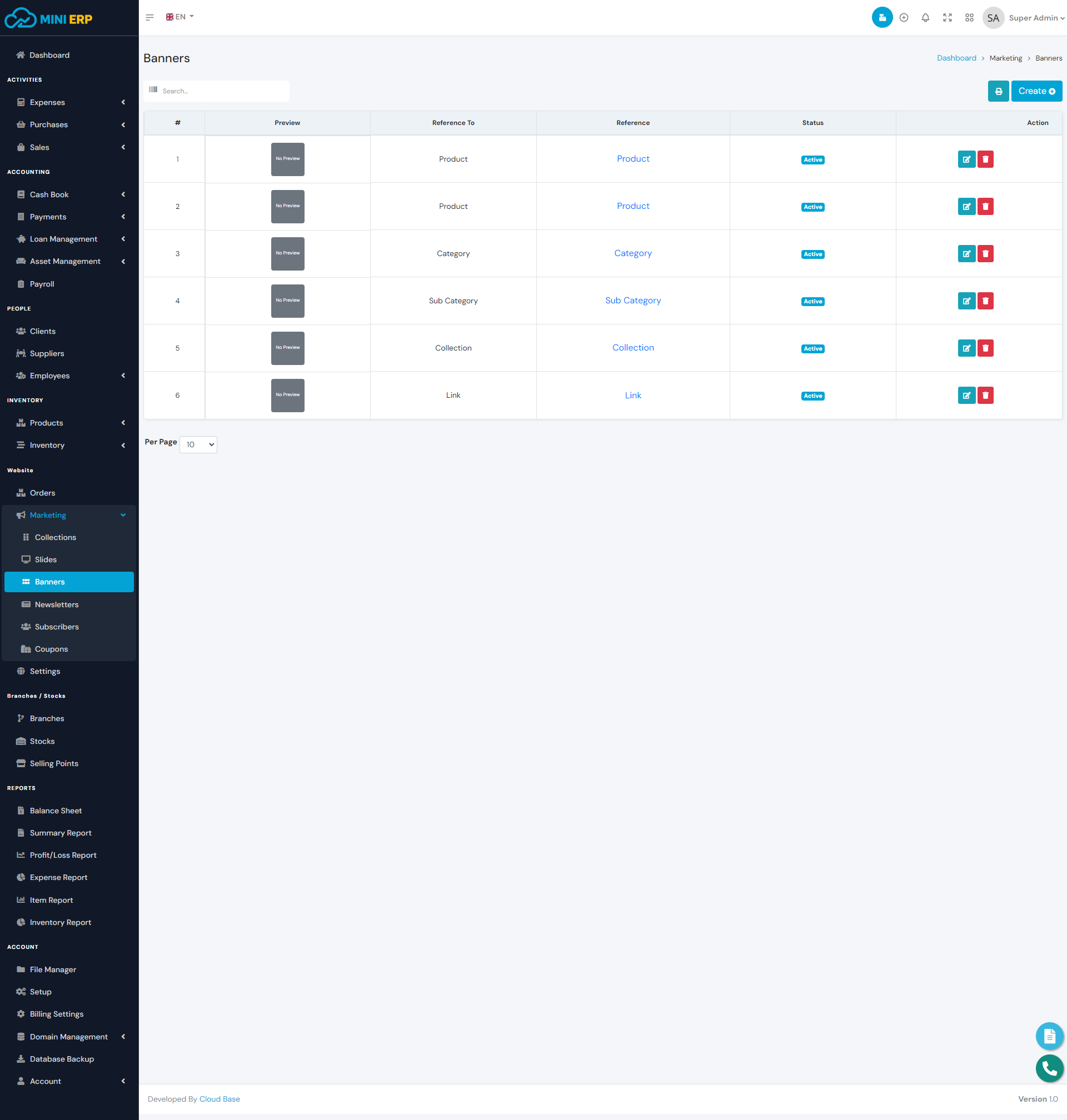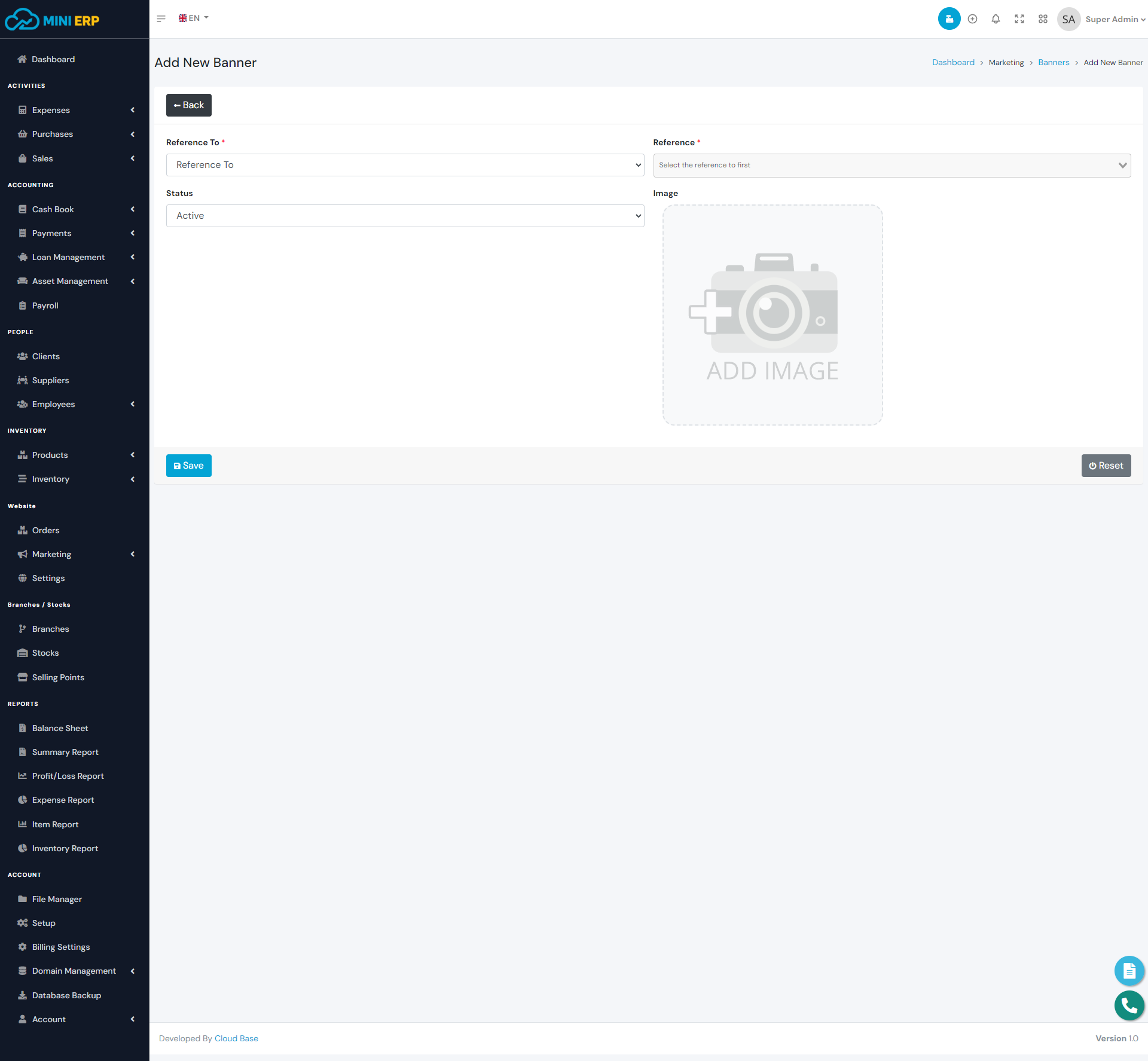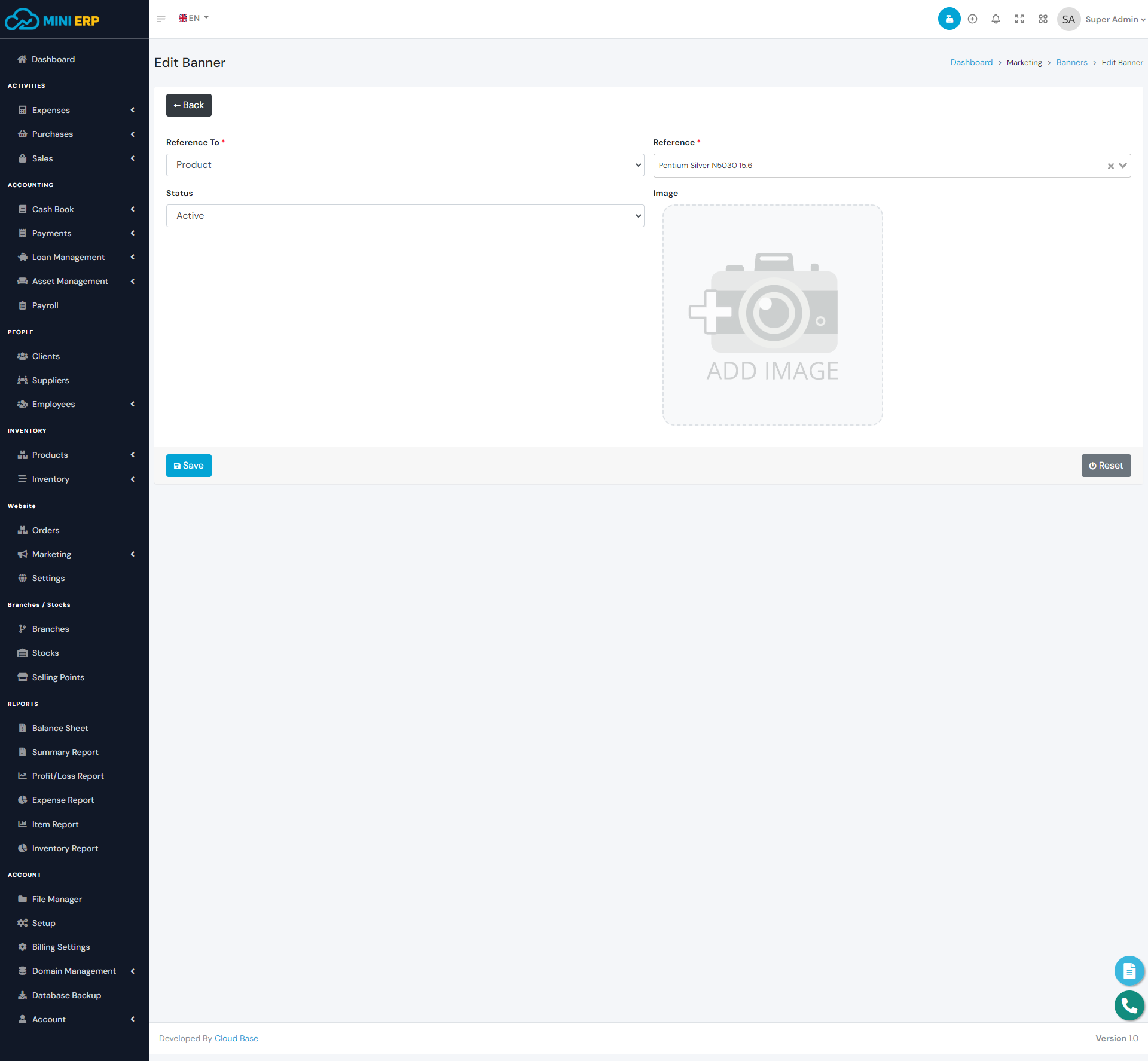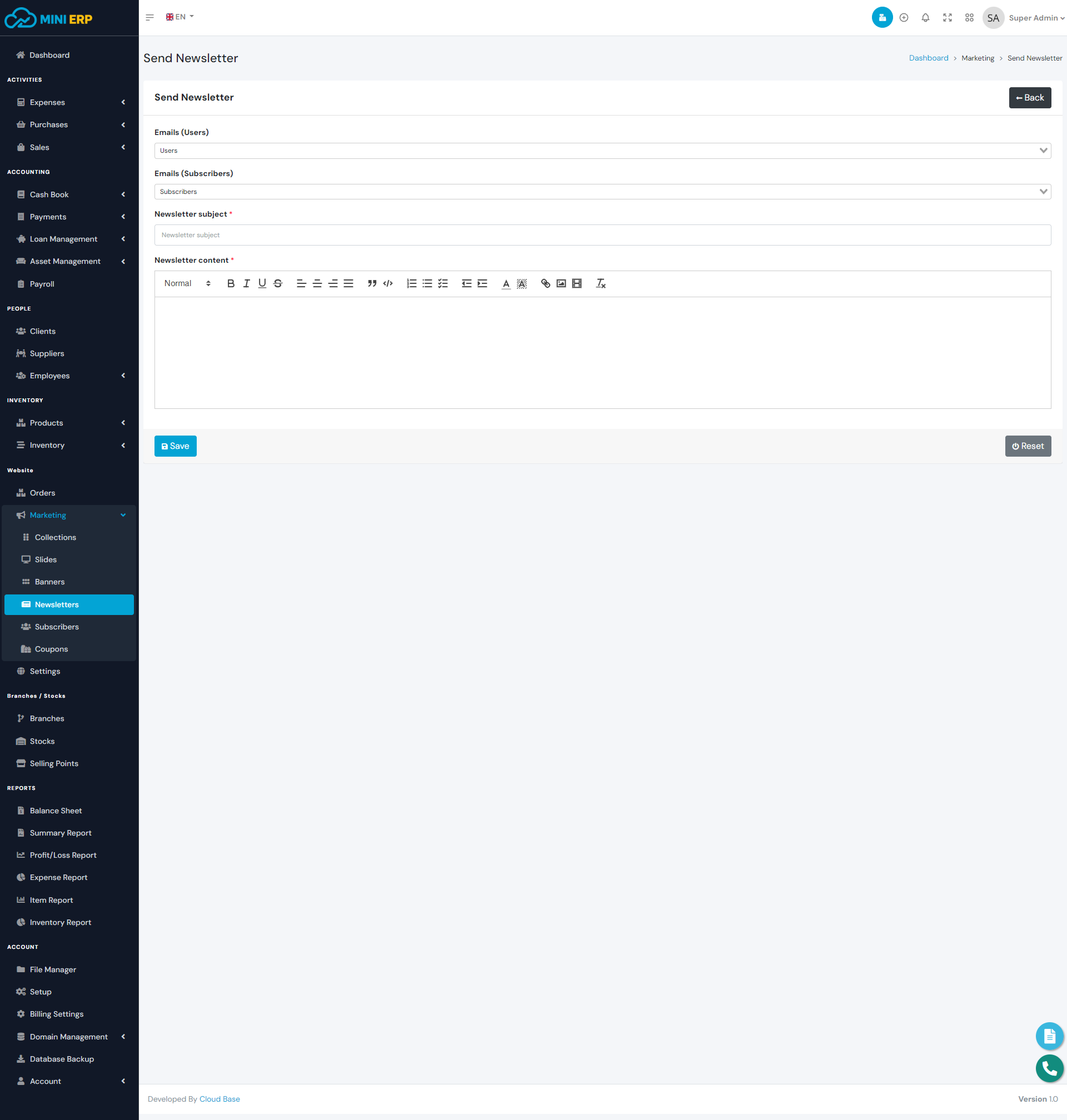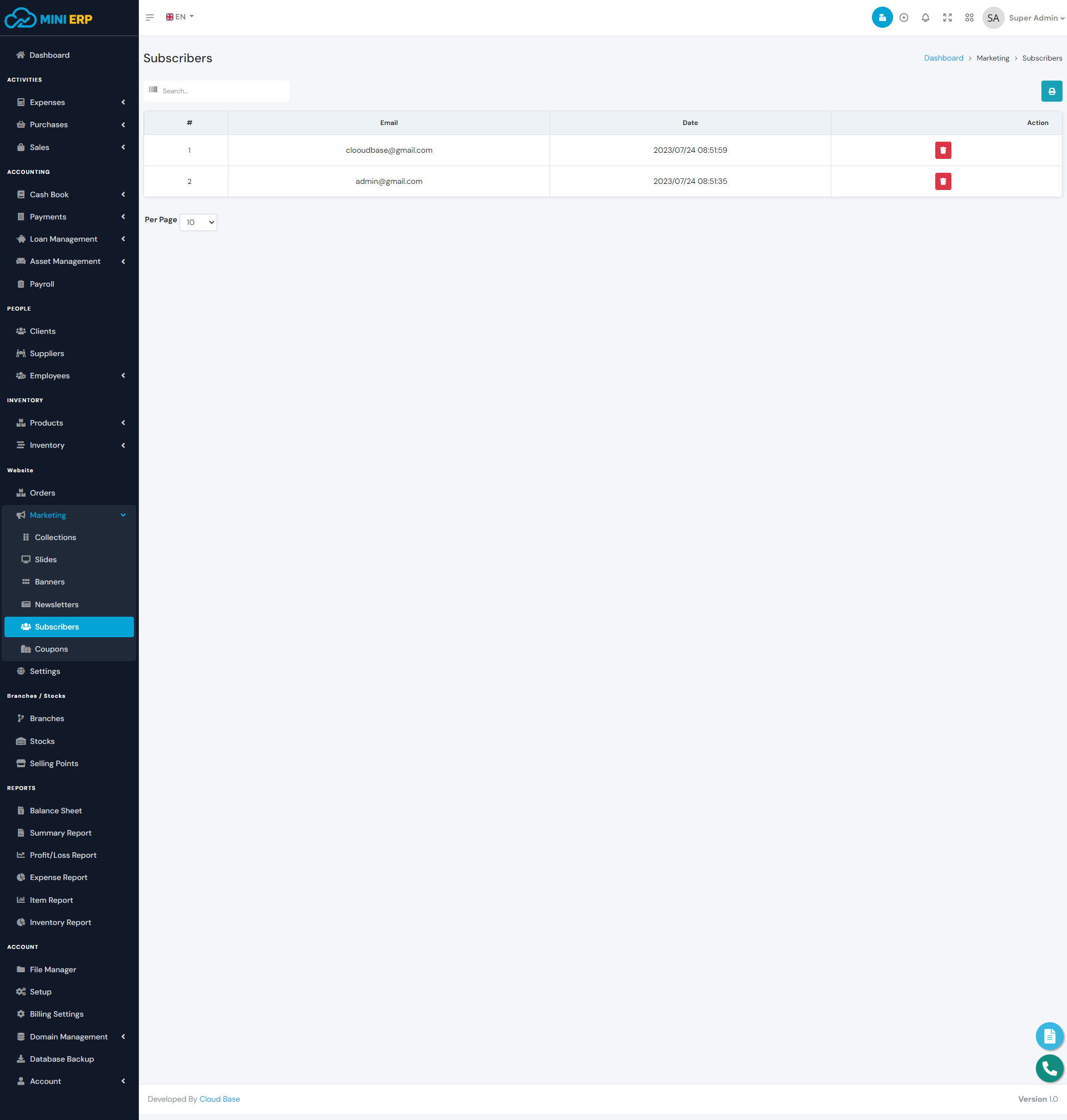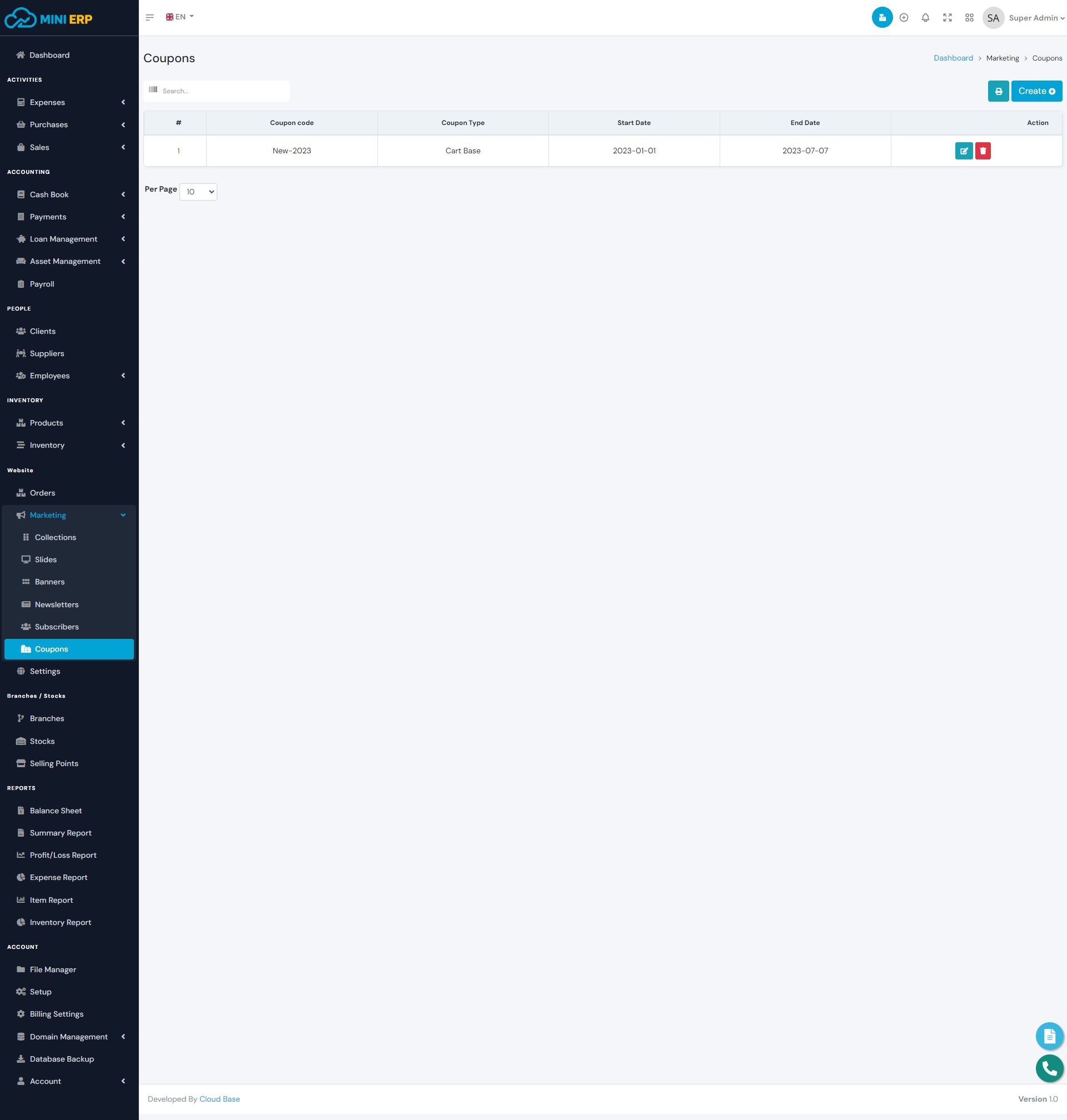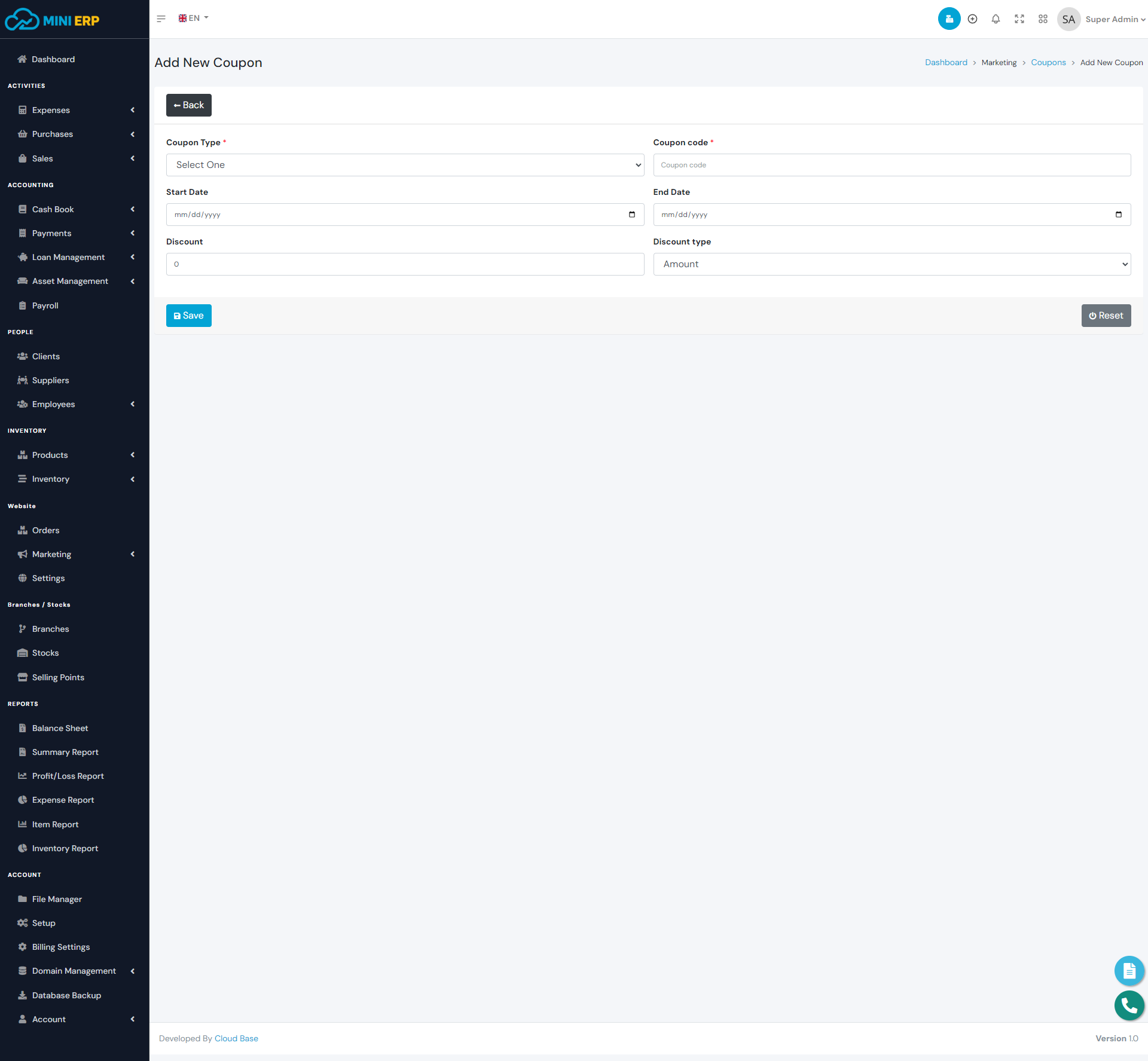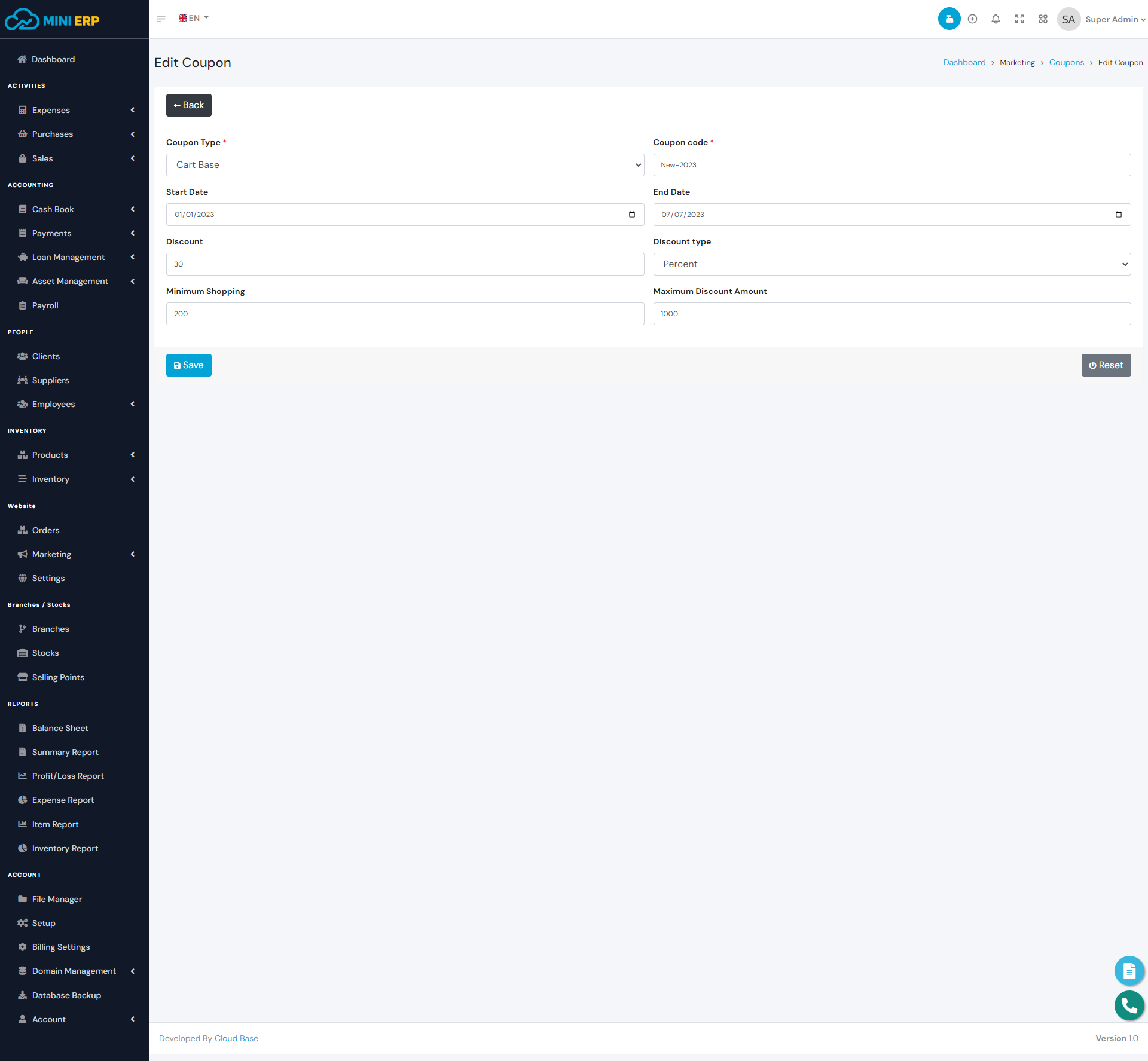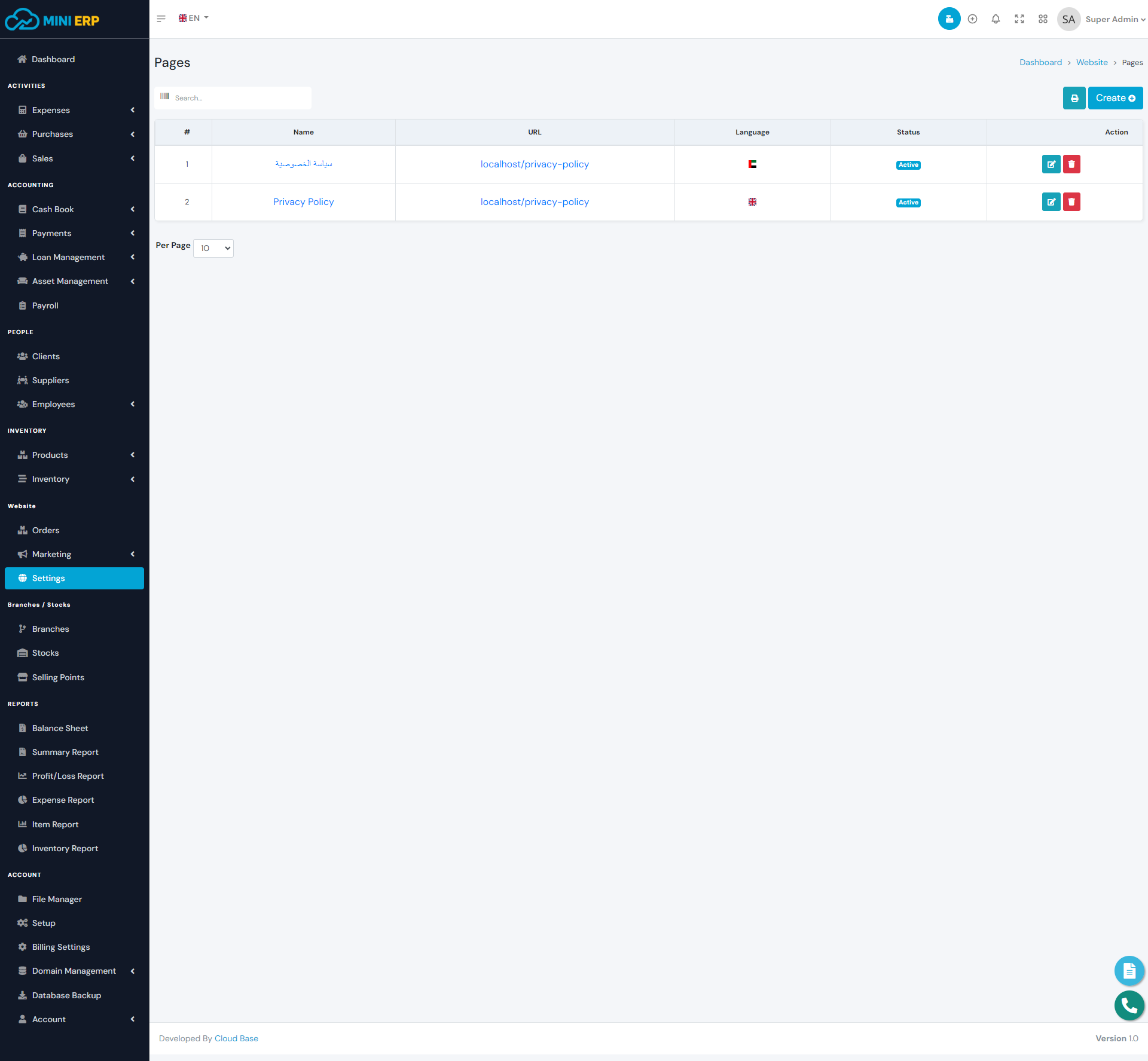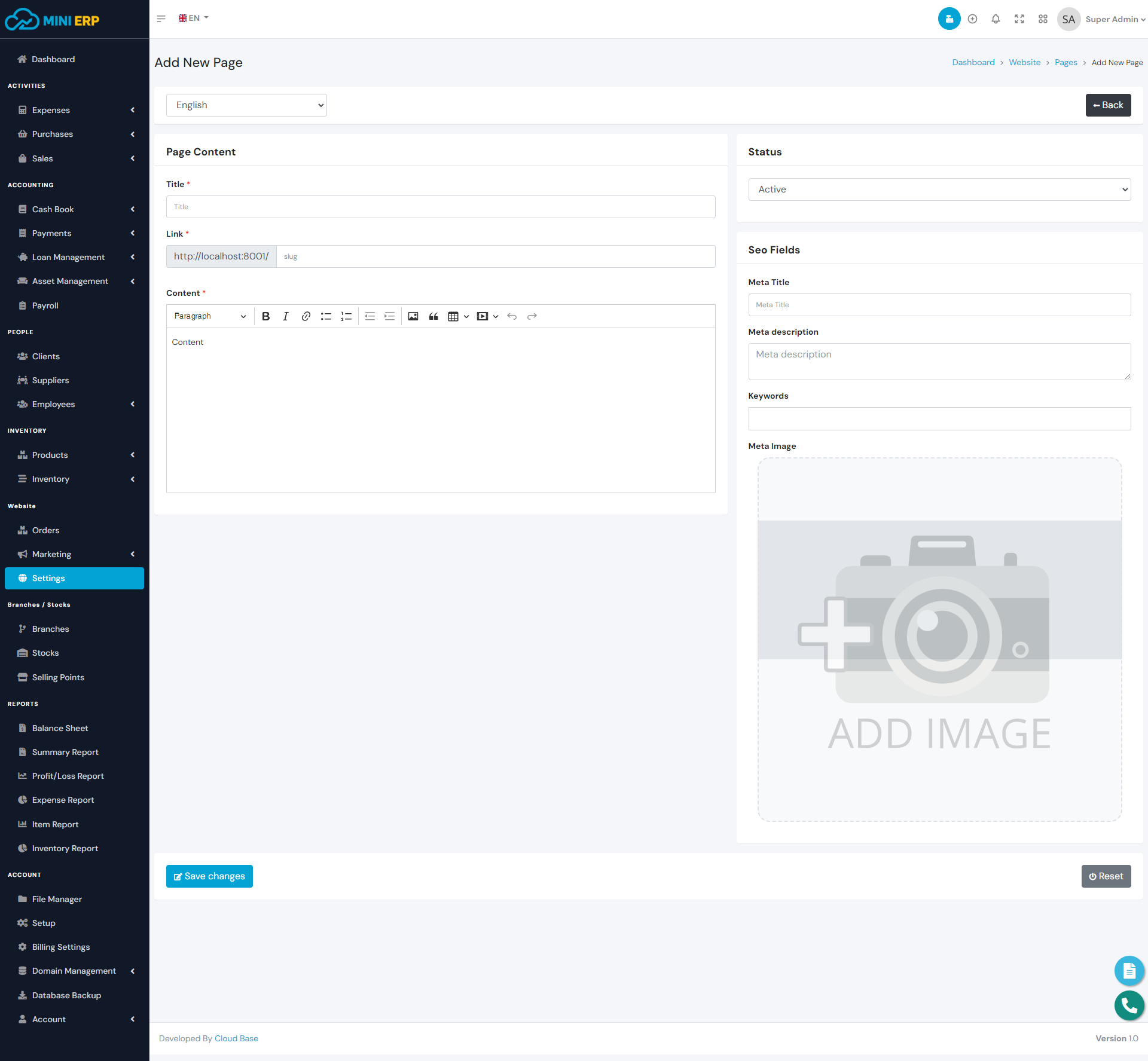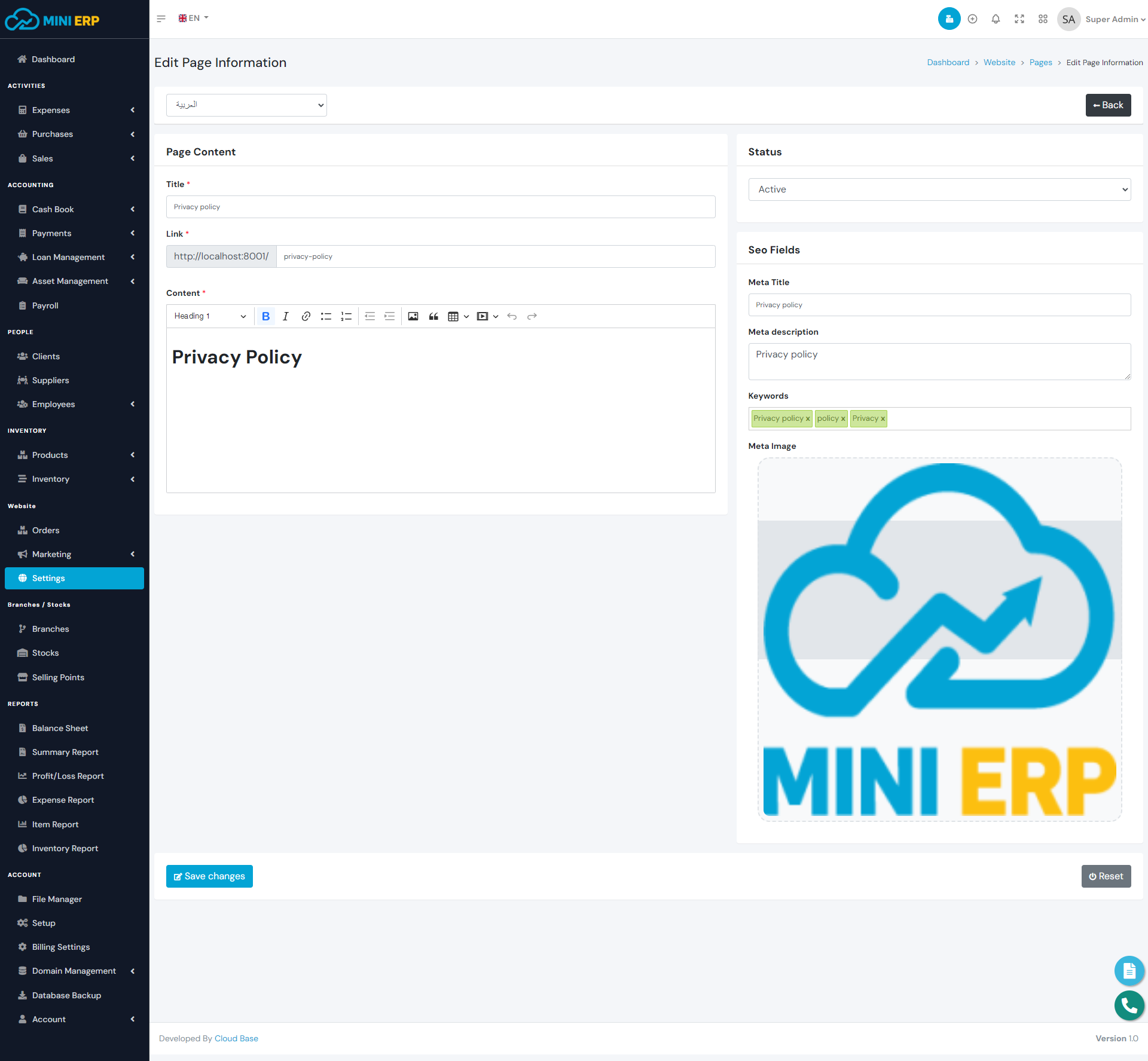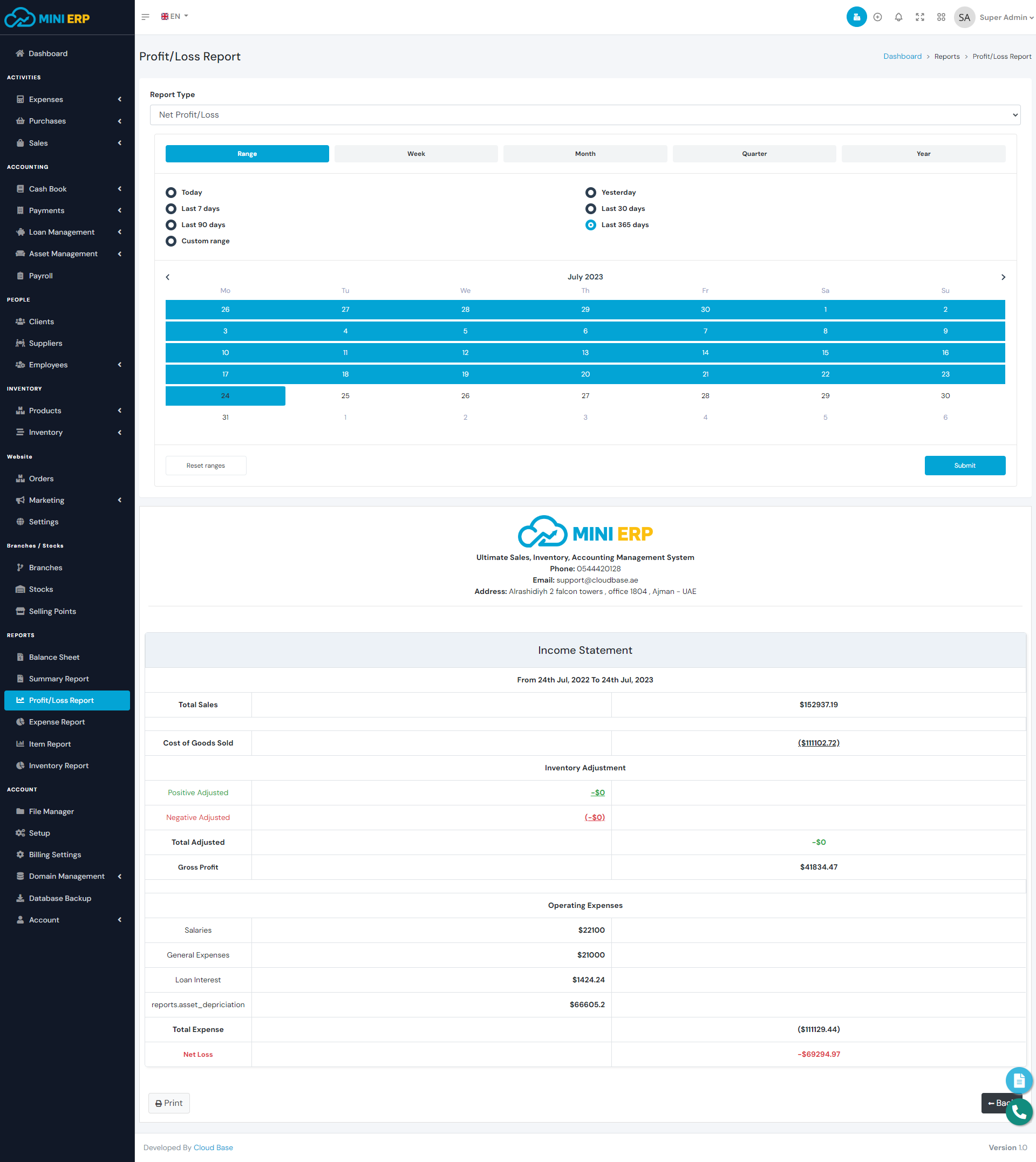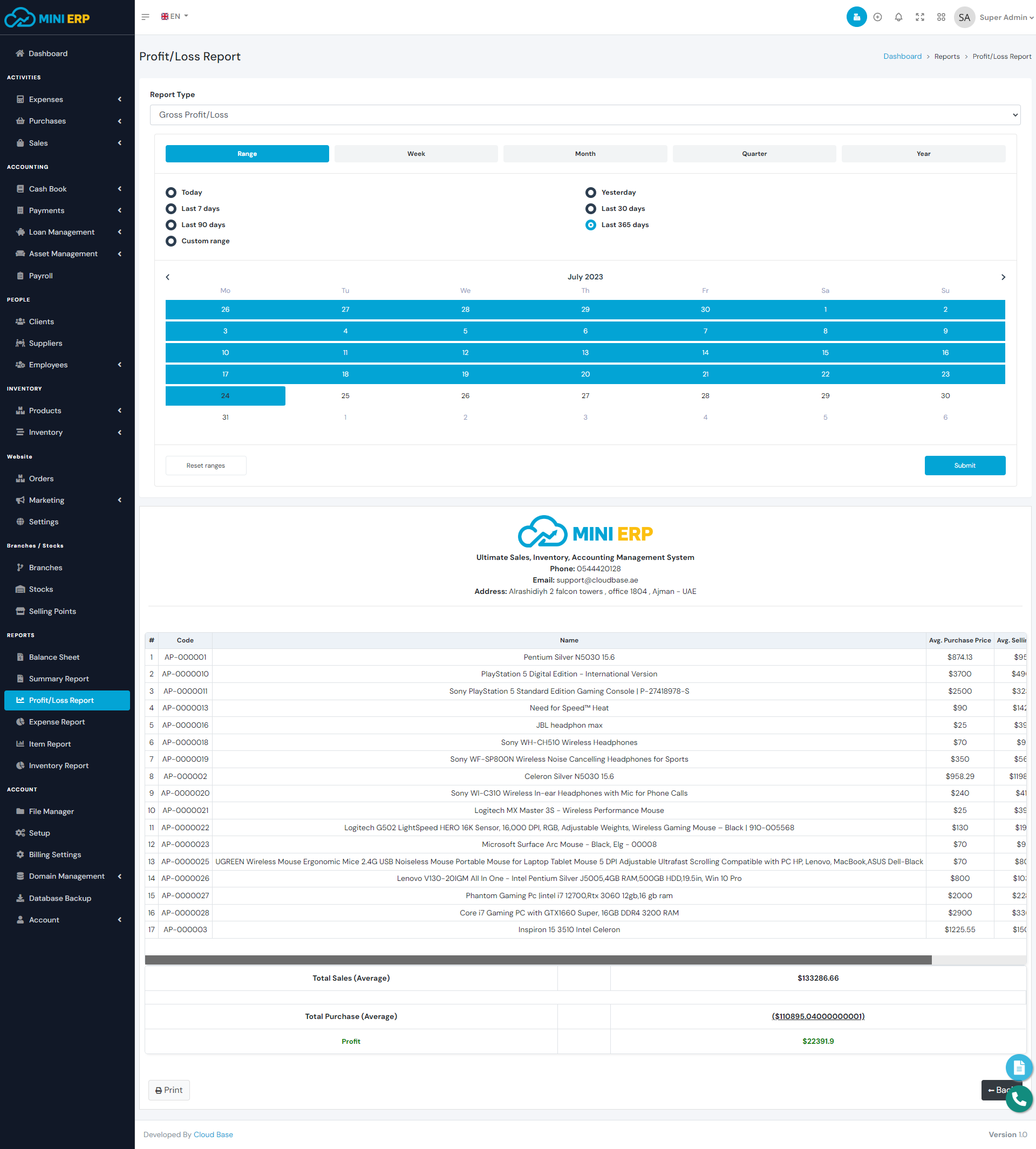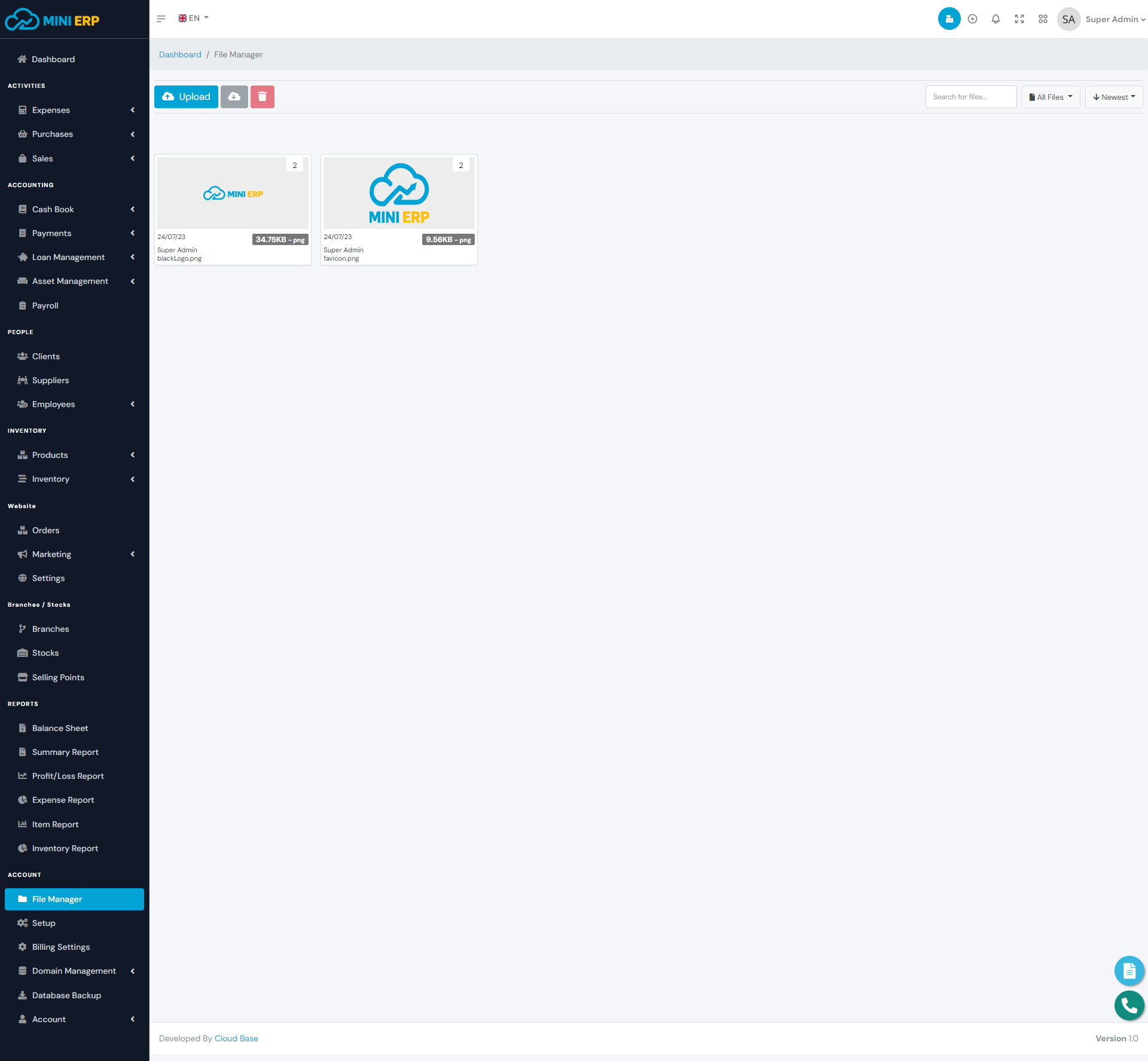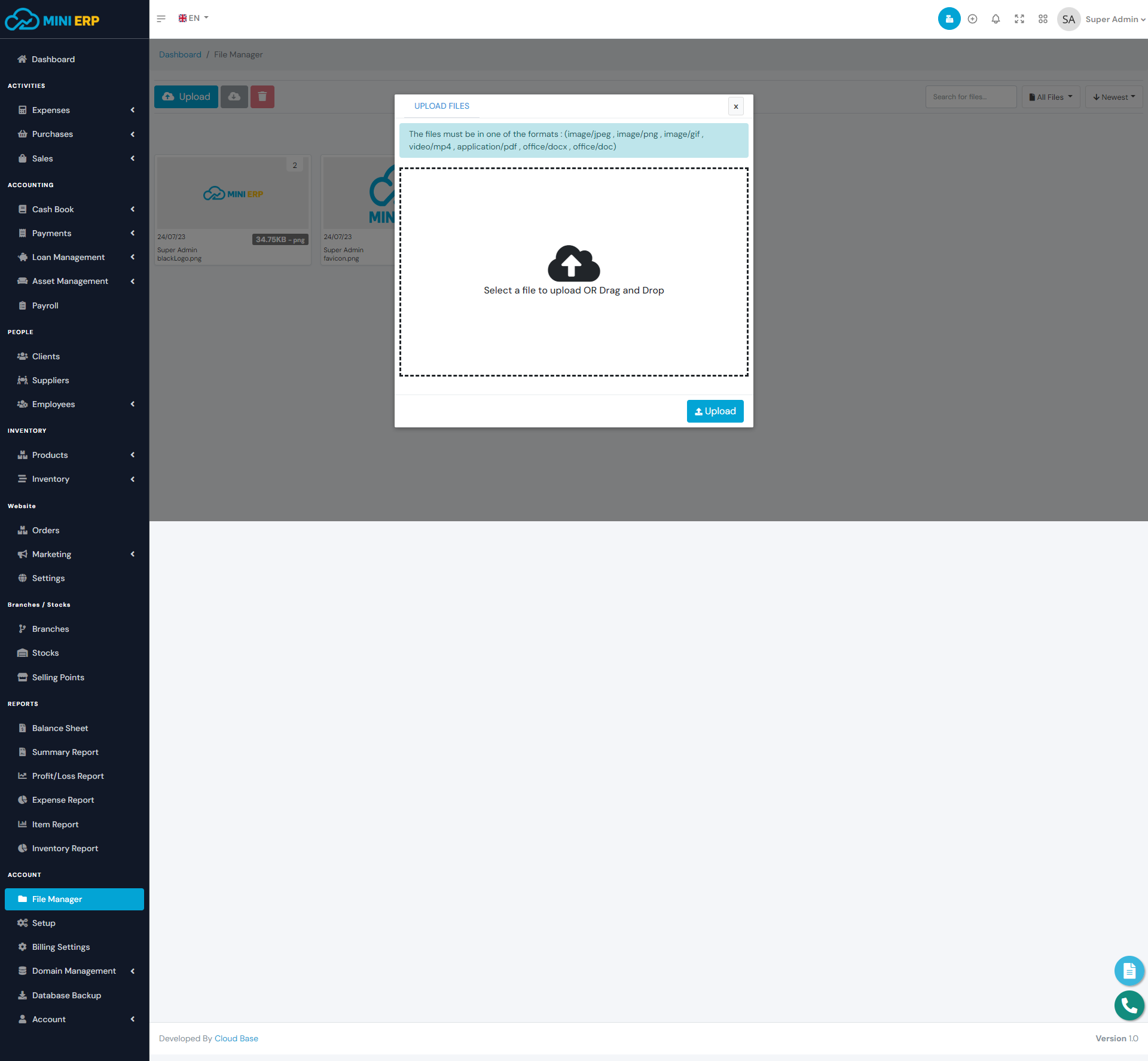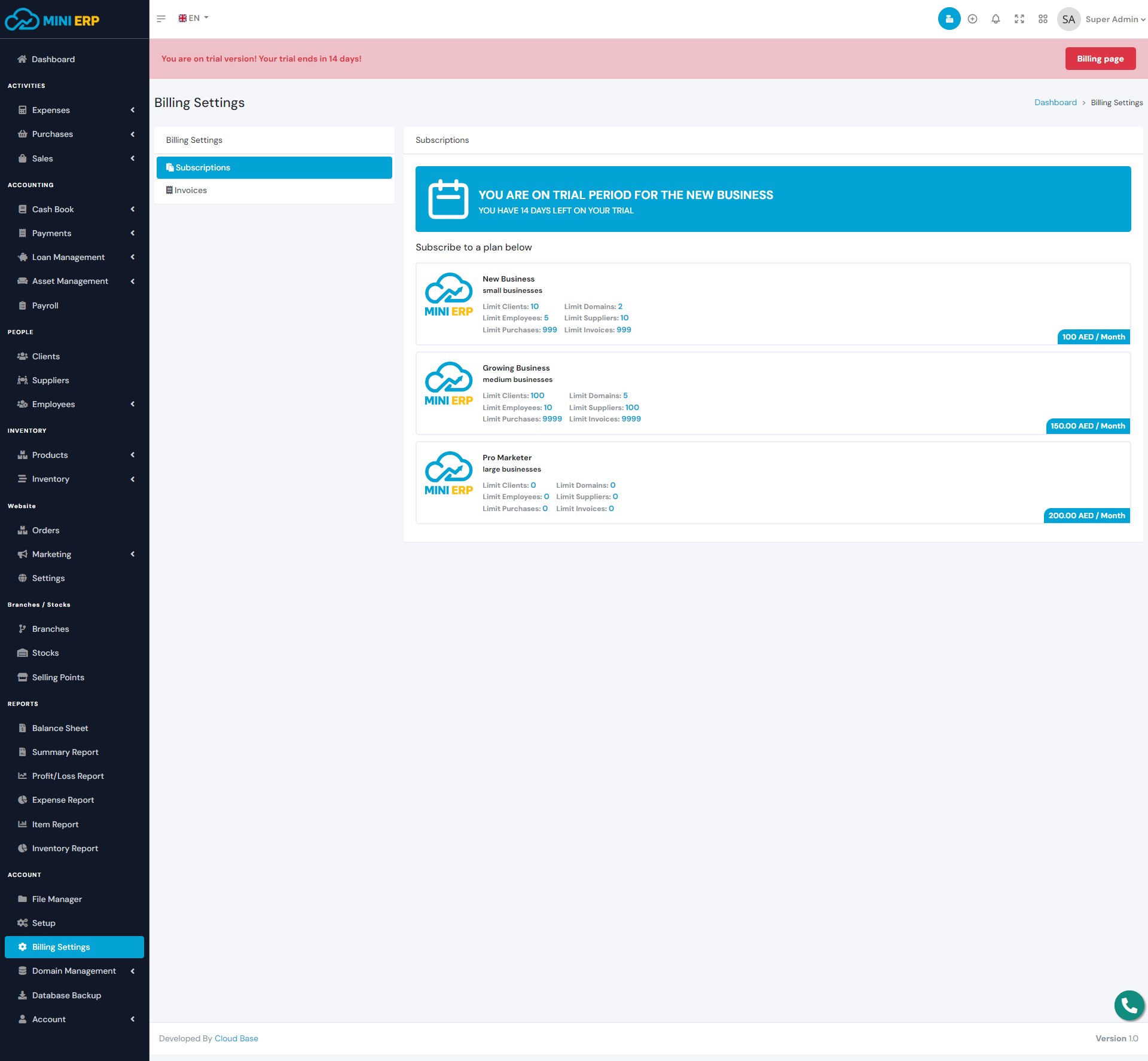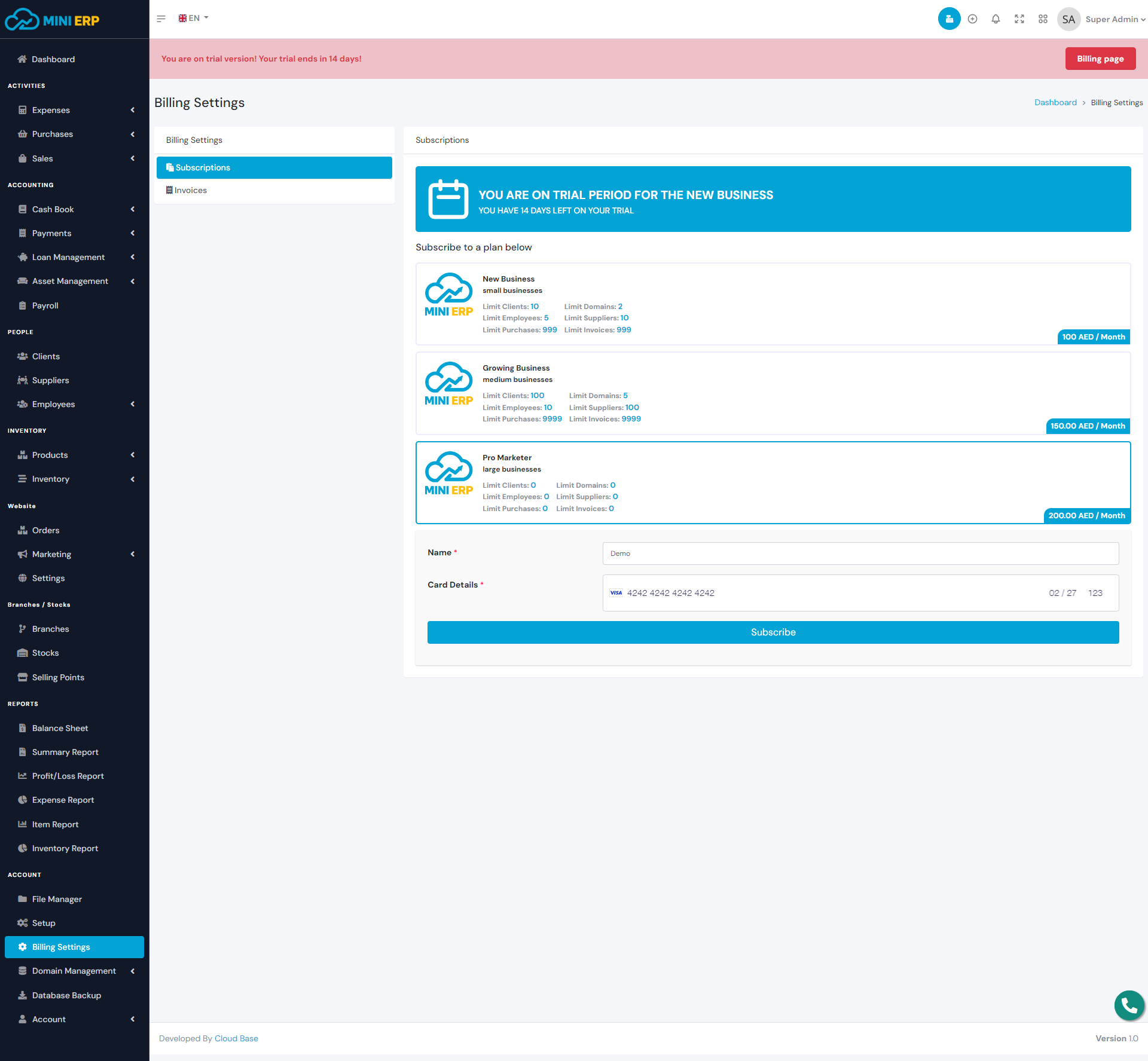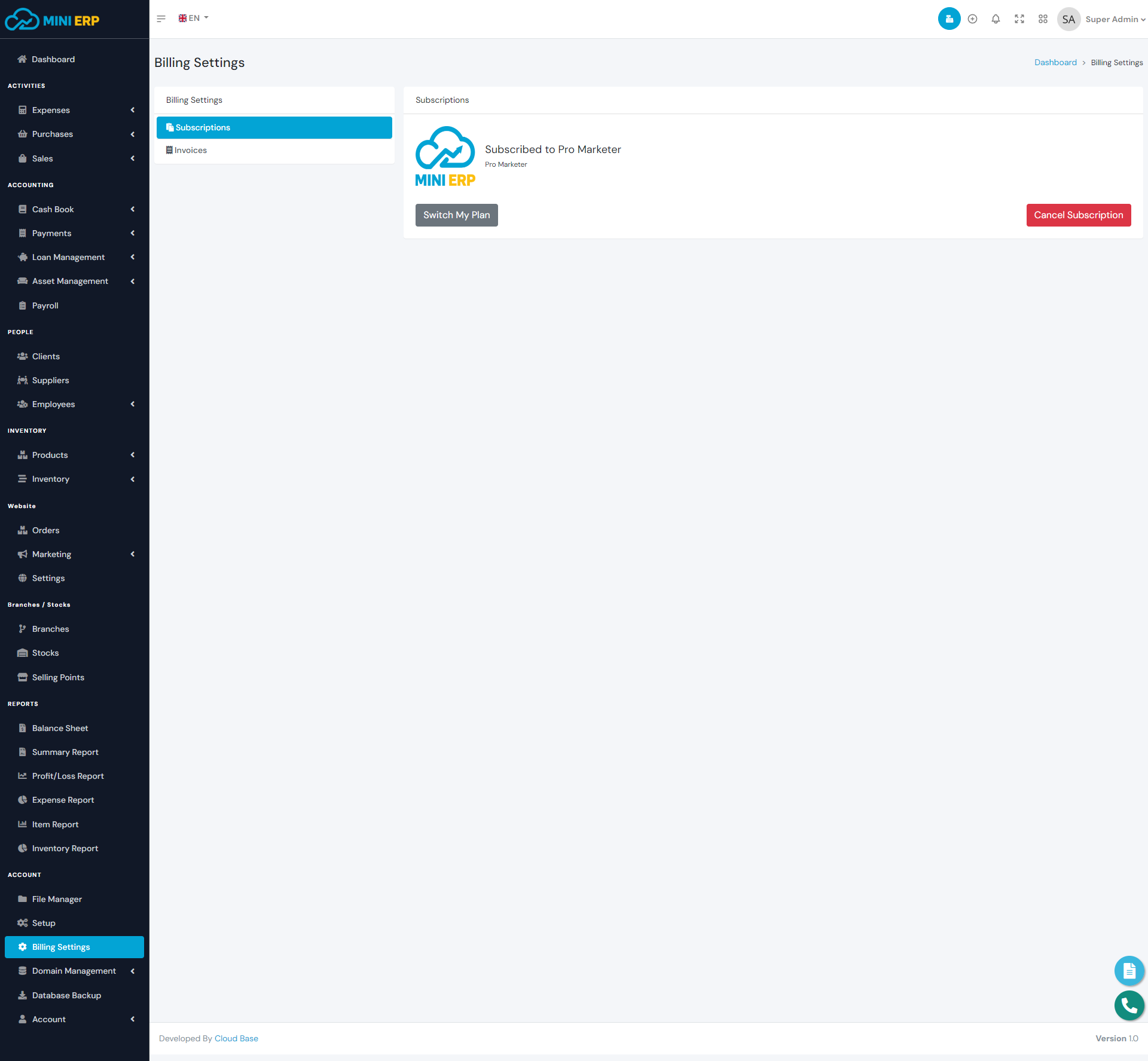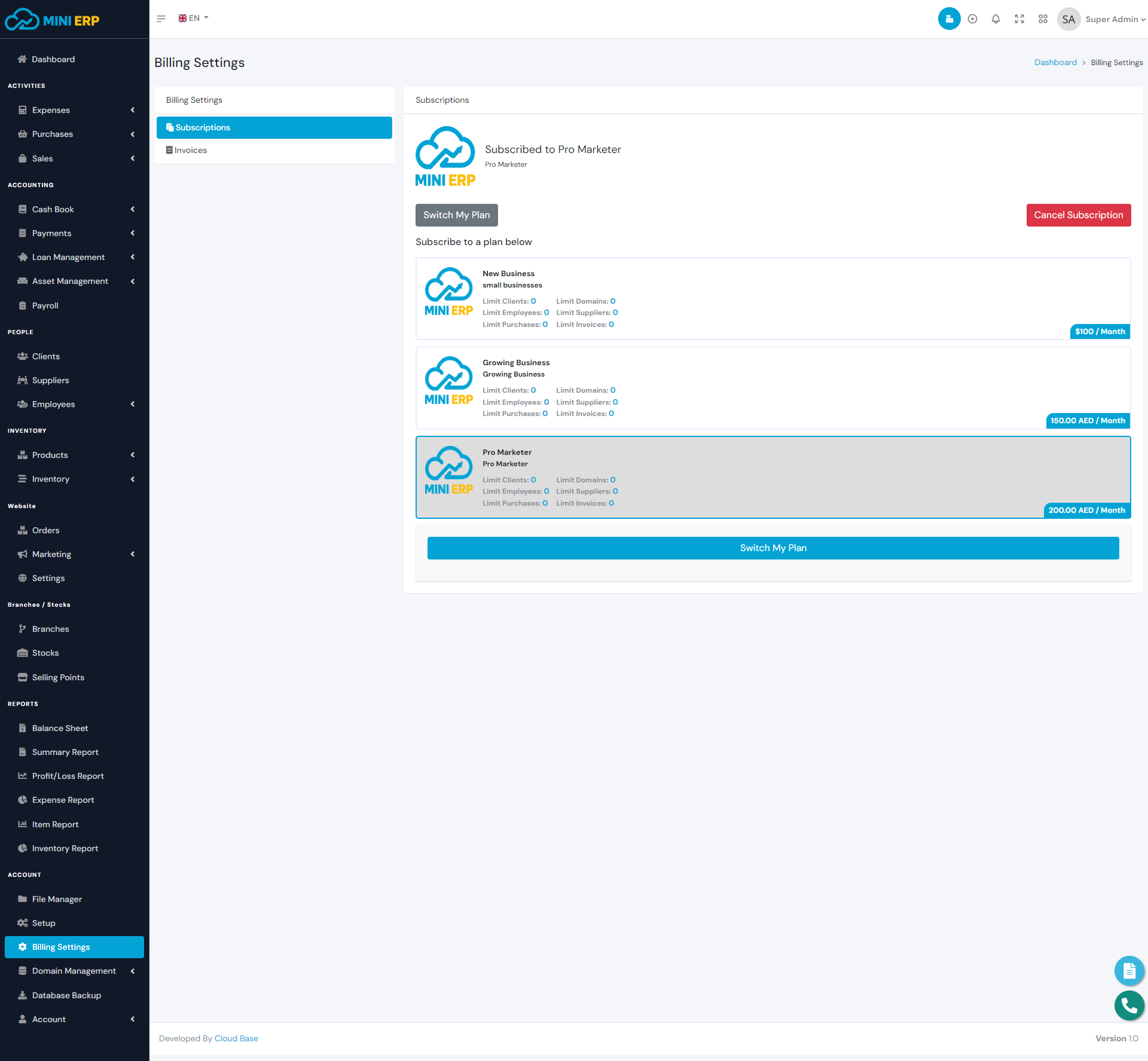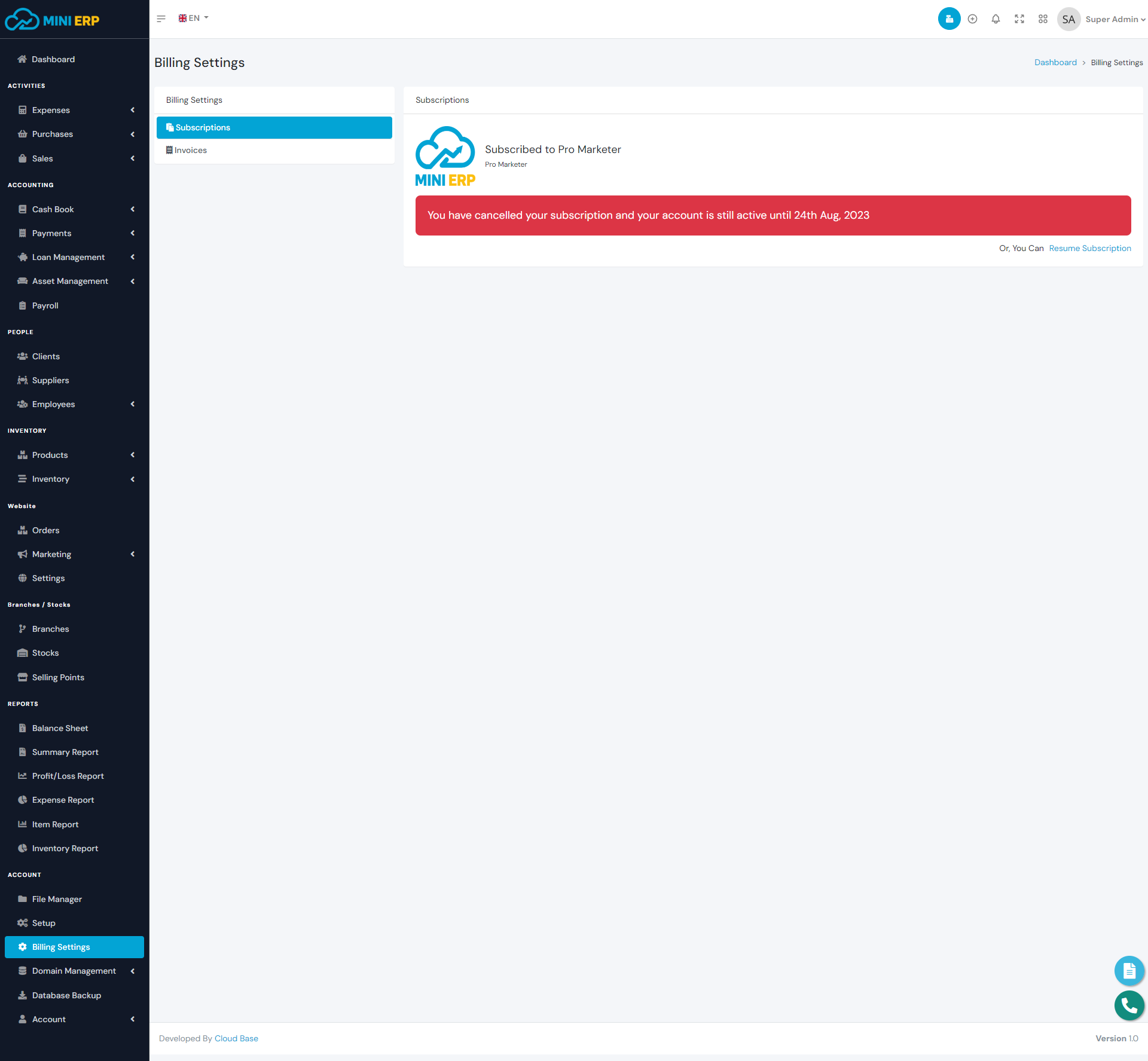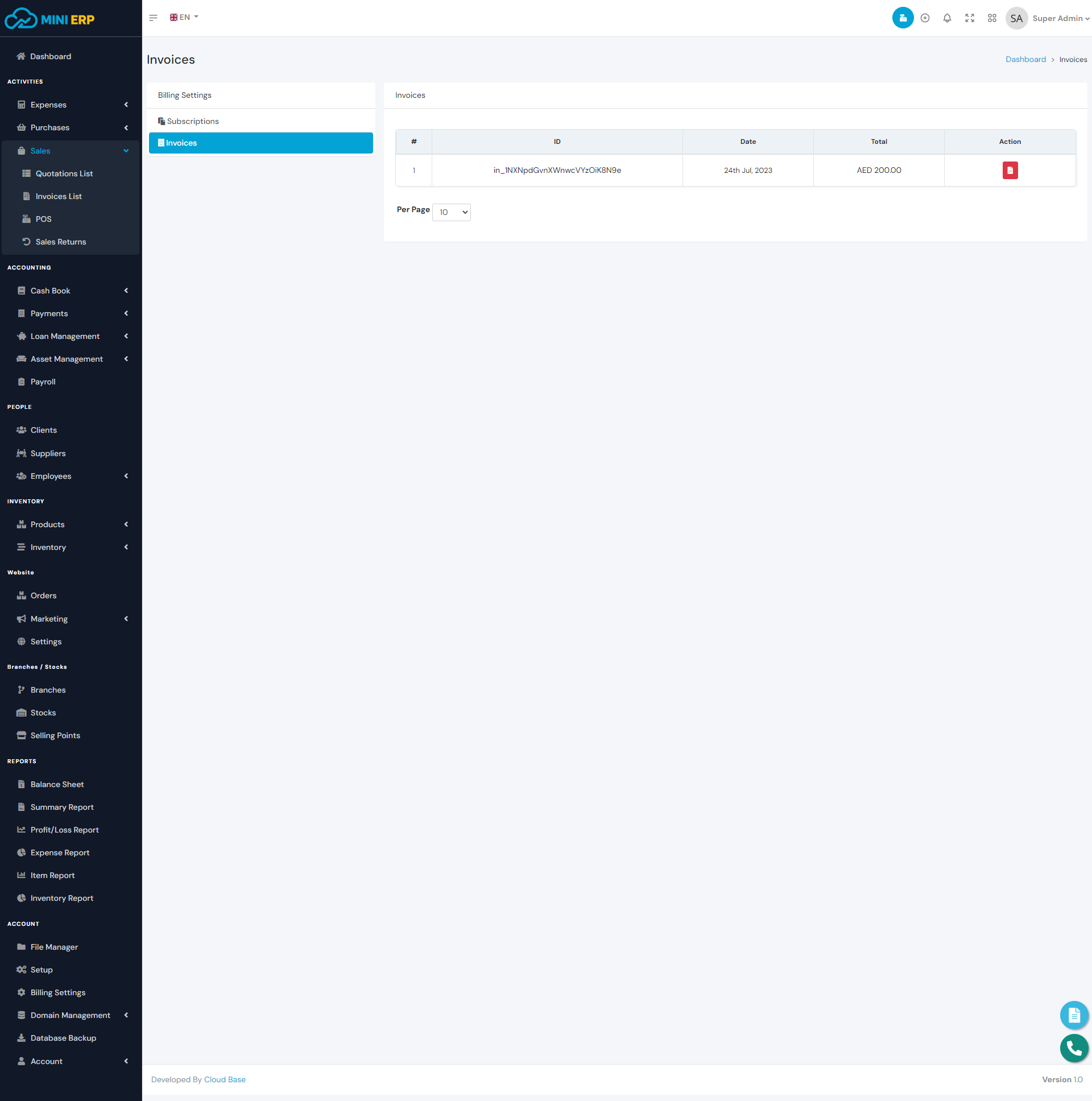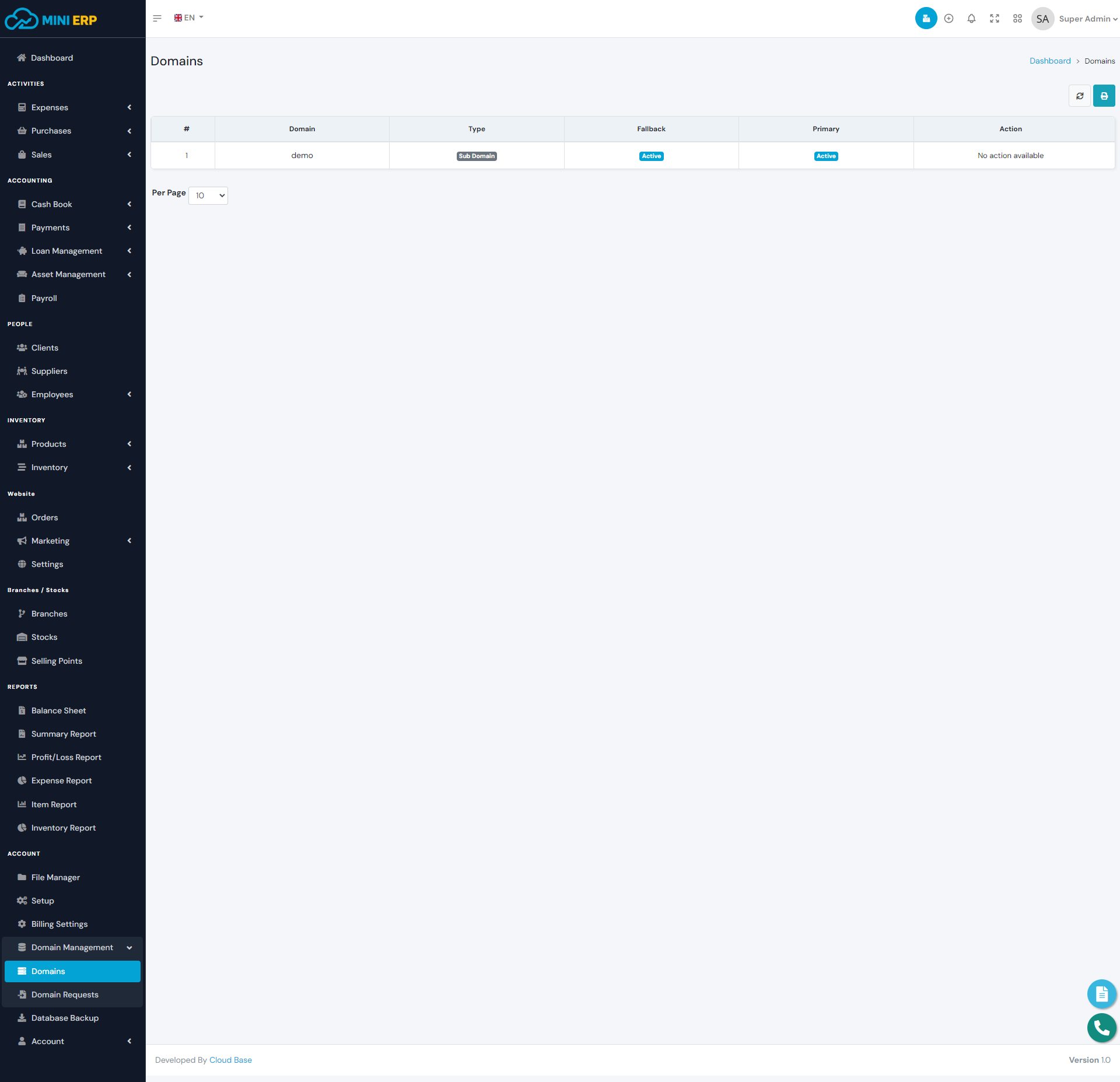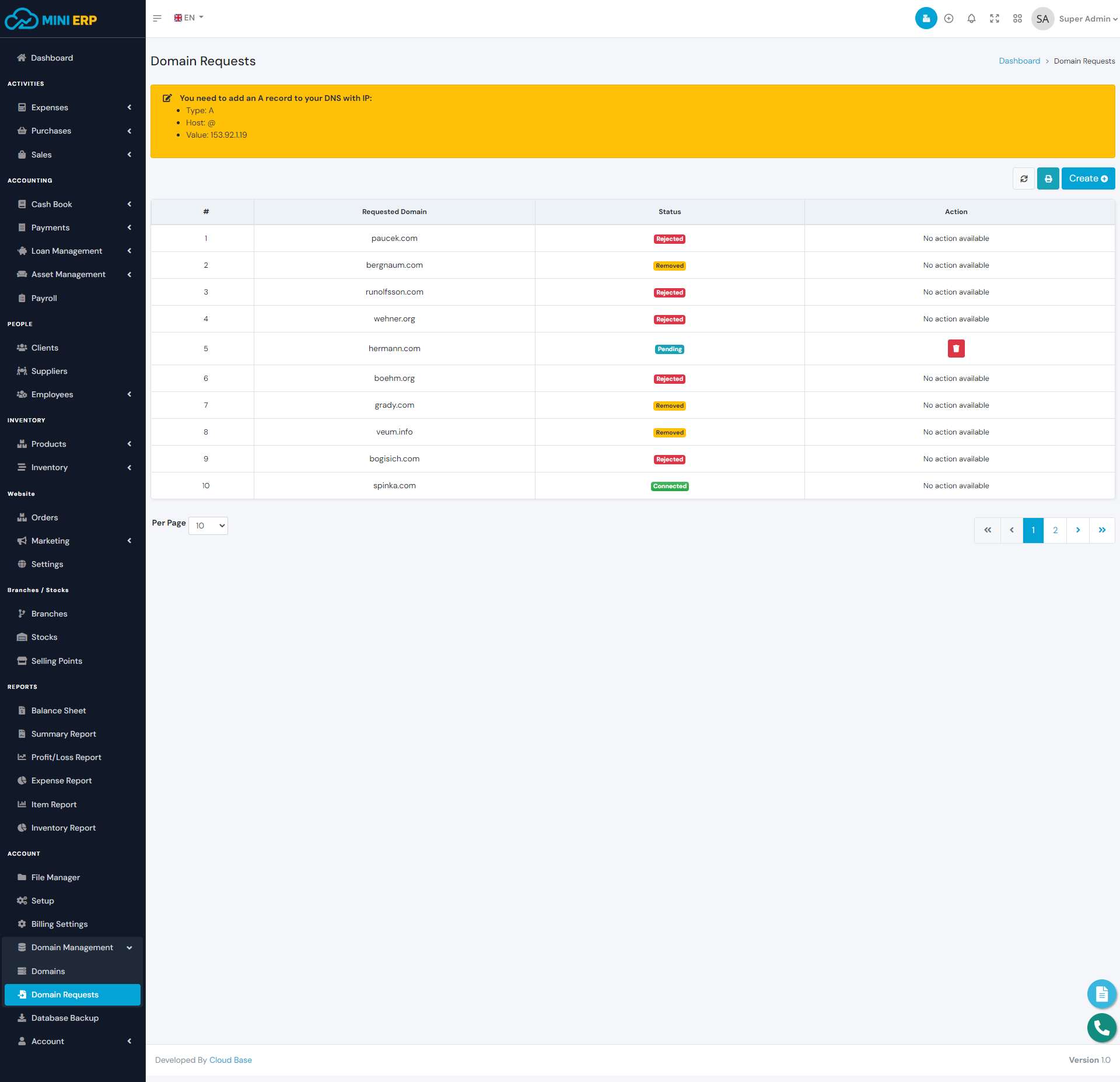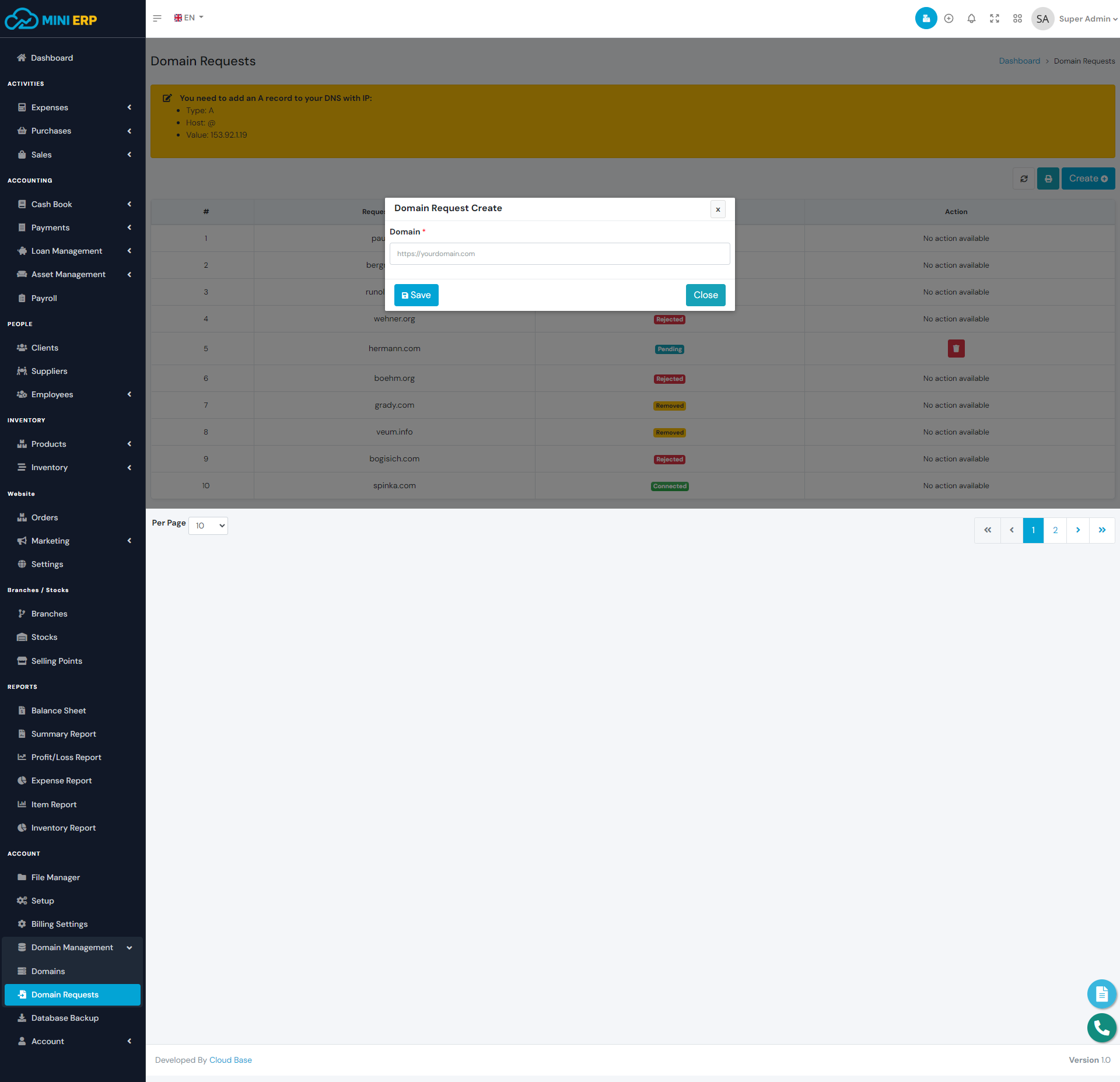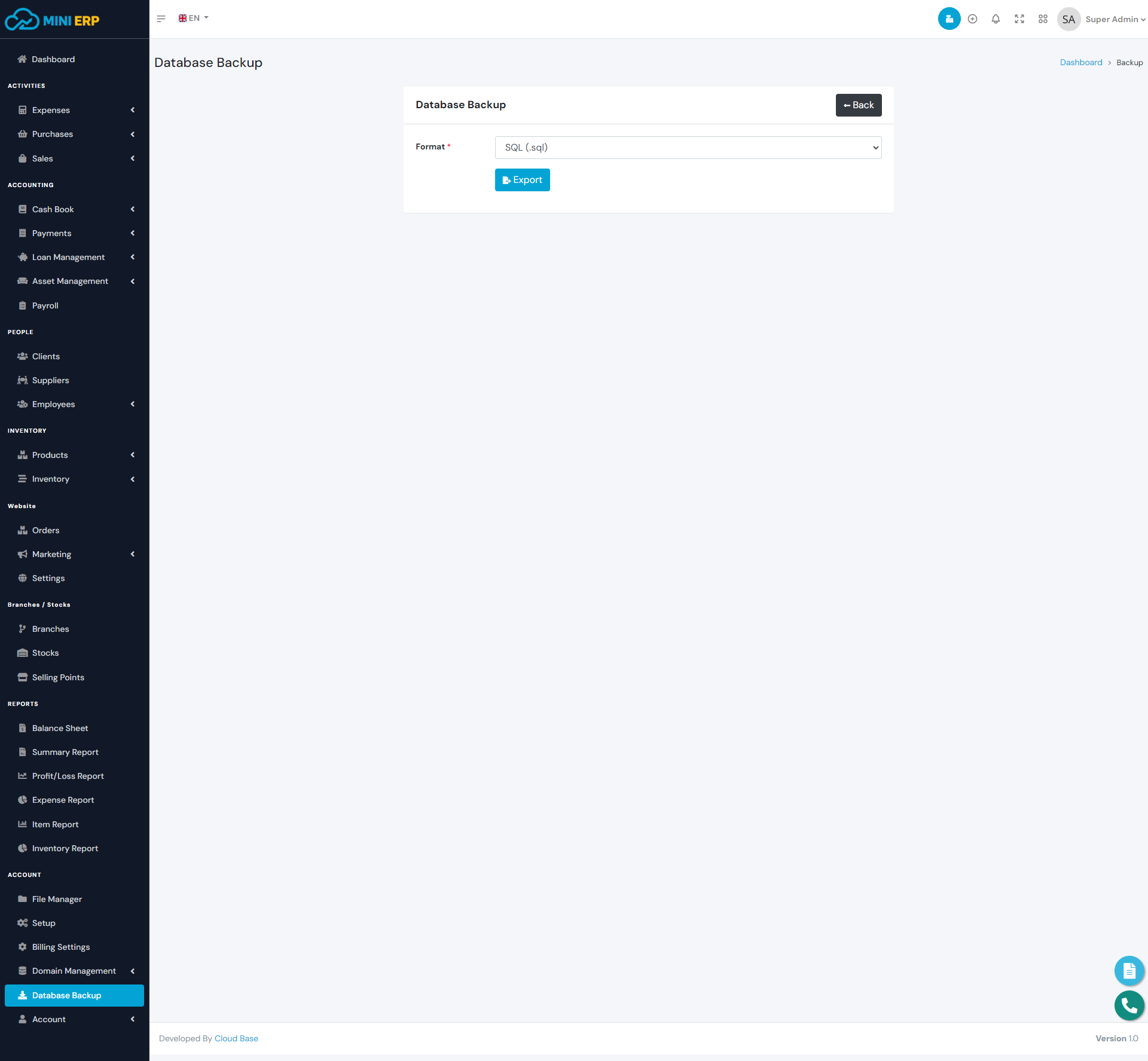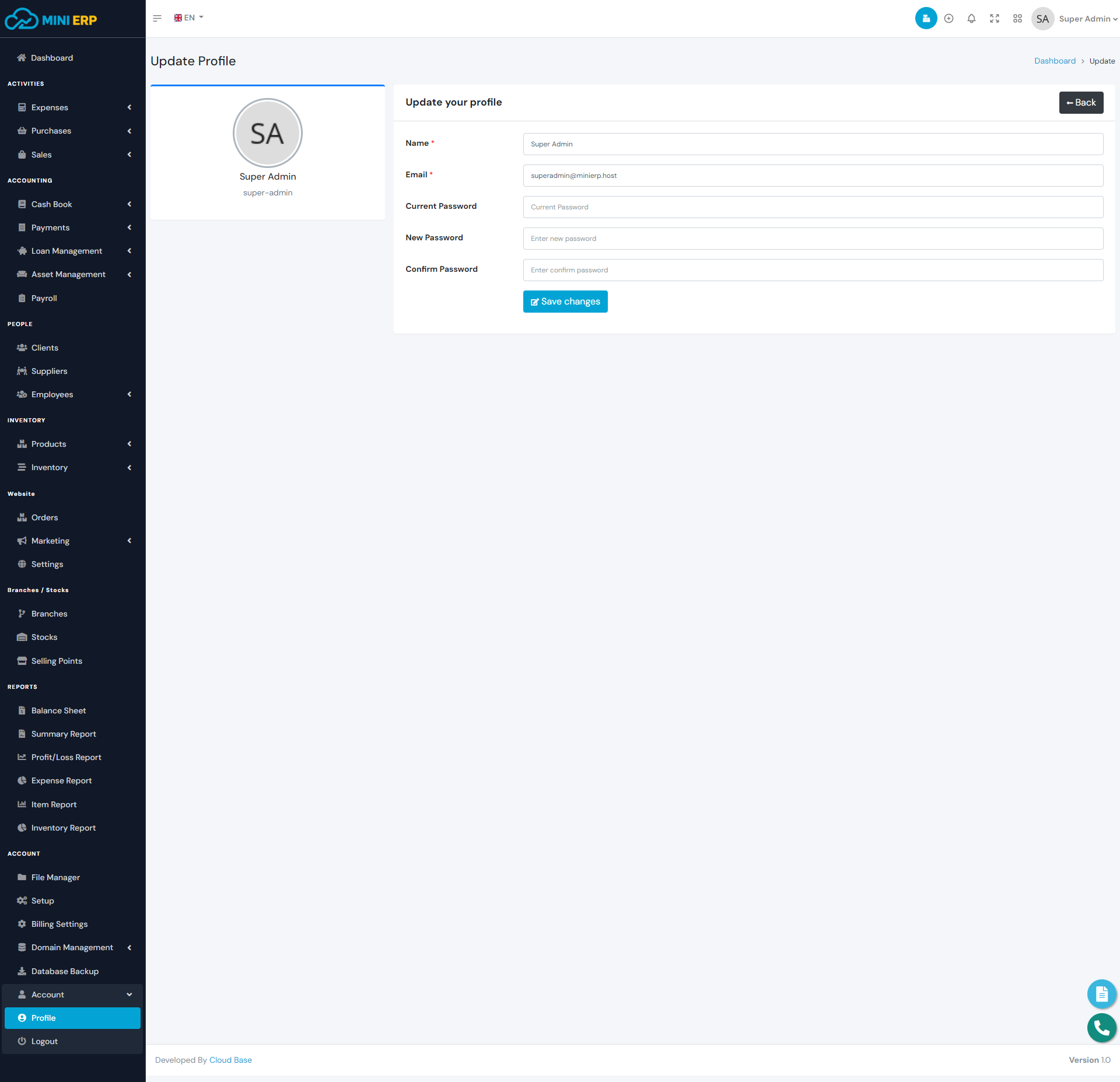Mini ERP
Système de Gestion des Ventes, des Stocks et de la Comptabilité Ultime
Mini ERP est un système de gestion tout-en-un qui vous permet de gérer les dépenses, les achats, les ventes, les paiements, la comptabilité, les prêts, les documents, la paie, et bien plus encore. Nous croyons que Mini ERP est la solution tout-en-un idéale pour les modèles commerciaux en gros et au détail, ainsi que le logiciel parfait pour toute petite entreprise ou grande entreprise. Mini ERP est construit avec le cœur de Laravel, Vue JS, Bootstrap et d'autres technologies modernes.
Tableau de bord
La page d'accueil du système pour tous les utilisateurs authentifiés. À partir de cette page, vous pourrez voir une vue d'ensemble globale du système. Nous avons un magnifique tableau de bord pour nos clients à partir duquel ils obtiennent en un coup d'œil les informations sur les revenus, les retours de vente, les retours d'achat et les bénéfices d'aujourd'hui / des 7 derniers jours / du mois en cours / de l'année en cours. Initialement, les statistiques et les graphiques seront vides. Mais après l'ajout de données dans le système, les statistiques et les graphiques vous seront visibles. Vous pouvez facilement accéder à n'importe quel module en utilisant la barre de navigation sur le côté gauche.
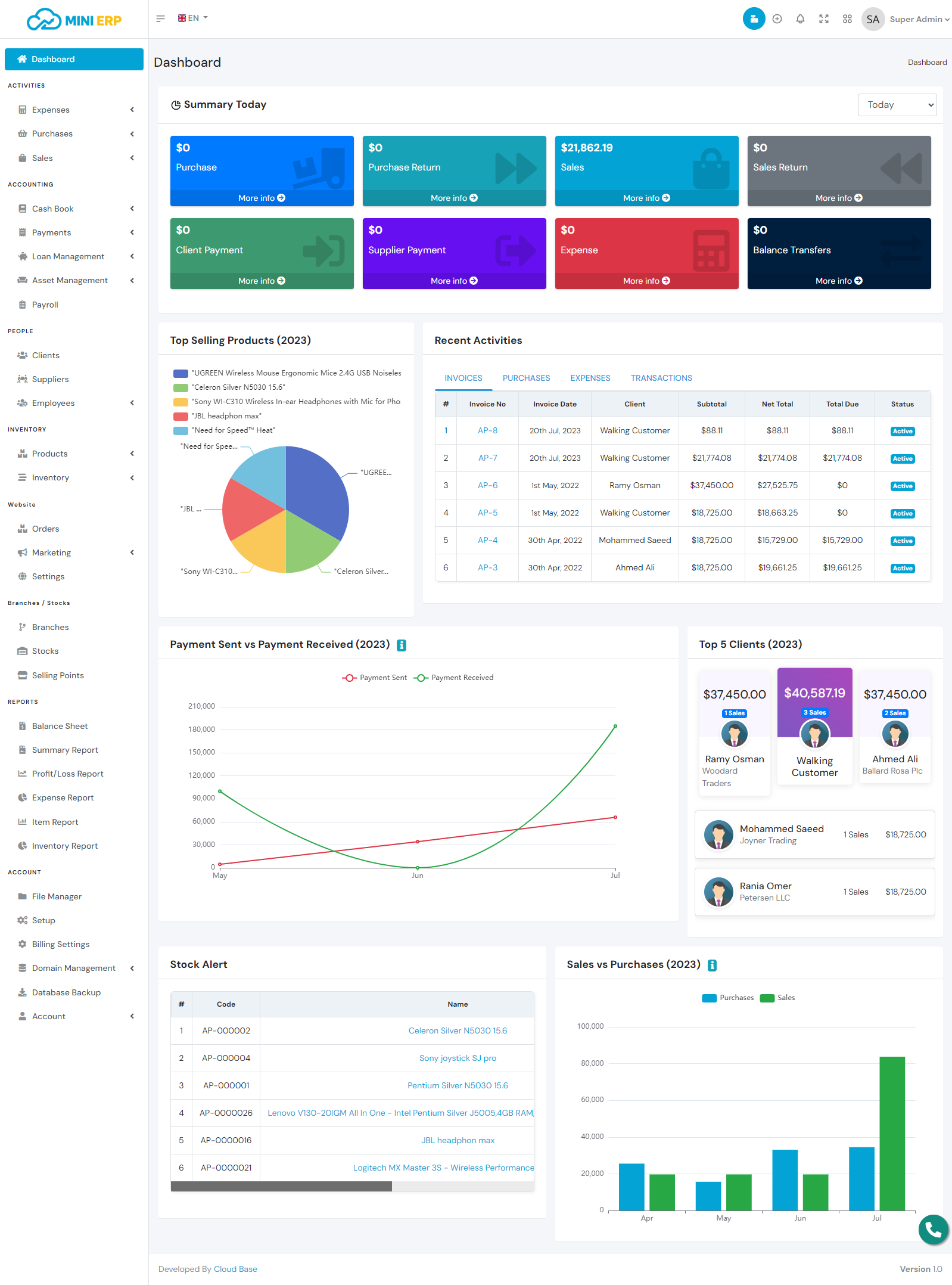
Statistiques et graphiques du tableau de bord
Vous trouverez ci-dessous les détails de chaque statistique et graphique.
| Résumé |
|---|
| Par défaut, le widget de résumé vous montrera le résumé quotidien de vos achats, retours d'achat, ventes, retours de vente, paiements clients, paiements fournisseurs, dépenses et montant de transfert de solde. Depuis le côté droit, vous pouvez utiliser le filtre pour voir les résumés hebdomadaires, mensuels et annuels. |
| Produits les plus vendus |
|---|
| Le diagramme circulaire des produits les plus vendus vous montrera les produits les plus vendus pour l'année en cours. À partir de ce diagramme, vous pouvez avoir une idée de vos produits les plus vendus et vous aider à gérer votre stock. |
| Activités récentes |
|---|
| Le widget des activités récentes vous montrera les six factures, achats, dépenses et transactions les plus récents. Pour voir la liste complète, vous pouvez accéder à la page spécifique en utilisant la barre de navigation latérale. |
| Paiements envoyés vs Paiements reçus |
|---|
| Le diagramme linéaire des paiements envoyés vs paiements reçus vous montrera la comparaison mensuelle entre les paiements envoyés et reçus pour l'année en cours. Les paiements reçus incluent les paiements des clients et les remboursements de prêts (reçus), tandis que les paiements envoyés incluent les paiements aux fournisseurs et les remboursements de prêts (envoyés). |
| Top 5 des clients |
|---|
| Le classement des 5 meilleurs clients affiche les clients ayant effectué les achats les plus importants. Il affiche au maximum 5 clients avec leur montant total d'achat et leur nombre total de factures pour l'année en cours. |
| Alerte de stock |
|---|
| La table d'alerte de stock affiche au maximum six produits avec leur stock actuel. Les produits affichés sont classés par ordre croissant en fonction de la quantité de stock. |
| Ventes vs Achats |
|---|
| Le diagramme à barres des ventes vs achats vous montrera la comparaison mensuelle entre les ventes et les achats. Ici, le montant a été calculé après déduction du montant des retours de vente et d'achat. |
Les Dépenses
Le module de gestion des dépenses vous permet de gérer les dépenses de votre entreprise. Toutes les dépenses sont liées à des comptes. Pour créer une dépense, vous devez d'abord créer des catégories de dépenses, des sous-catégories de dépenses et des comptes.
| Champs requis pour créer une dépense |
|---|
| Raison de la Dépense => Raison de votre dépense. Tapez n'importe quelle raison en texte clair. |
| Nom de la Catégorie => Sous-catégorie pour cette dépense. Sélectionnez n'importe quelle sous-catégorie dans la liste. |
| Compte => Le compte que vous souhaitez utiliser pour cette dépense. Sélectionnez un compte dans la liste. Le solde disponible doit être supérieur au montant de la dépense. |
Achats
Le module de gestion des achats vous permet de gérer les achats de vos produits. En créant des achats, la quantité de stock des produits sera augmentée et en supprimant des achats, la quantité de stock des produits sera réduite. Lorsque vous créez un achat, vous pouvez effectuer un paiement directement depuis la page de création ou le faire ultérieurement depuis le module des paiements. Pour créer un achat, vous devez d'abord créer un fournisseur, des produits, des taux de TVA et un compte.
| Champs requis pour créer un achat |
|---|
| Fournisseur => Fournisseur auprès duquel vous effectuez l'achat. Sélectionnez un fournisseur dans la liste. |
| Sélectionner des produits => Produits que vous souhaitez acheter. Vous pouvez sélectionner un seul produit ou plusieurs produits dans la liste. |
| Taxe d'achat => Taxe que vous souhaitez utiliser pour cet achat. Sélectionnez un taux de taxe dans la liste. |
| Compte (si vous souhaitez ajouter un paiement) => Le compte que vous souhaitez utiliser pour le paiement de cet achat. Sélectionnez un compte dans la liste. Le solde disponible doit être supérieur au montant du paiement. |
Remarque: Ceci est un module relationnel. Si vous supprimez un achat, le retour d'achat et les paiements d'achat seront automatiquement supprimés. La suppression d'un achat réduira la quantité de stock, ce qui peut avoir un impact sur les modules de vente. Nous vous recommandons donc d'utiliser l'option de suppression avec beaucoup de prudence.
Retours d'Achats
Le module Retours d'Achats vous permet de gérer les retours de produits pour tout achat. En créant des retours d'achats, la quantité de stock des produits sera diminuée, et en supprimant des achats, la quantité de stock des produits sera augmentée. Vous pouvez créer au maximum un retour à partir d'un achat spécifique. Le coût des produits retournés sera ajusté automatiquement avec le dû de l'achat. Si le coût des produits retournés est supérieur au dû, le dû sera ajusté et le montant restant sera ajouté au compte en tant que Compte Recevable.
| Champs requis pour créer un retour d'achat |
|---|
| Fournisseur => Fournisseur auprès duquel vous effectuez un retour. Sélectionnez un fournisseur dans la liste. |
| Sélectionner des Produits (Facultatif) => Produits que vous souhaitez retourner. Cela filtrera vos achats et affichera les achats spécifiques contenant les produits sélectionnés. Cela vous aide lorsque vous avez oublié un numéro d'achat. |
| Achats => Liste des achats pour le fournisseur sélectionné. Vous pouvez sélectionner n'importe quel achat dans la liste, et cela vous montrera tous les produits pour l'achat sélectionné. |
| Compte (Si le coût des produits retournés est supérieur au dû) => Le compte que vous souhaitez utiliser pour recevoir le Compte Recevable. Sélectionnez un compte dans la liste. |
Note : Un achat peut avoir un seul retour de facture d'achat (relation un à un entre les Achats et les Retours d'Achats).
Retours d'Achats
Le module Retours d'Achats vous permet de gérer les retours de produits pour tout achat. En créant des retours d'achats, la quantité de stock des produits sera diminuée, et en supprimant des achats, la quantité de stock des produits sera augmentée. Vous pouvez créer au maximum un retour à partir d'un achat spécifique. Le coût des produits retournés sera ajusté automatiquement avec le dû de l'achat. Si le coût des produits retournés est supérieur au dû, le dû sera ajusté et le montant restant sera ajouté au compte en tant que Compte Recevable.
| Champs requis pour créer un retour d'achat |
|---|
| Fournisseur => Fournisseur auprès duquel vous effectuez un retour. Sélectionnez un fournisseur dans la liste. |
| Sélectionner des Produits (Facultatif) => Produits que vous souhaitez retourner. Cela filtrera vos achats et affichera les achats spécifiques contenant les produits sélectionnés. Cela vous aide lorsque vous avez oublié un numéro d'achat. |
| Achats => Liste des achats pour le fournisseur sélectionné. Vous pouvez sélectionner n'importe quel achat dans la liste, et cela vous montrera tous les produits pour l'achat sélectionné. |
| Compte (Si le coût des produits retournés est supérieur au dû) => Le compte que vous souhaitez utiliser pour recevoir le Compte Recevable. Sélectionnez un compte dans la liste. |
Note : Un achat peut avoir un seul retour de facture d'achat (relation un à un entre les Achats et les Retours d'Achats).
Devis de Vente
La gestion des devis vous aide à améliorer vos ventes. Vous pouvez créer un devis et l'envoyer à votre client. Plus tard, si le devis est approuvé, vous pourrez créer une vente directement à partir du devis. Un devis n'aura aucun impact sur le stock. Pour créer un devis, vous devez d'abord créer un client, des produits, des achats et des taux de TVA.
| Champs requis pour créer un devis |
|---|
| Client => Client auquel vous envoyez le devis. Sélectionnez un client dans la liste. |
| Sélectionner des produits => Produits que vous souhaitez inclure dans le devis. Vous pouvez sélectionner un ou plusieurs produits dans la liste. Après avoir sélectionné un produit, ajoutez la quantité et le prix. |
| Taxe du Devis => Taxe que vous souhaitez utiliser pour ce devis. Sélectionnez un taux de taxe dans la liste. |
Note : Un devis de vente ne peut avoir qu'une seule facture de vente (relation un à un entre les Devis de Vente et les Factures de Vente).
Point de Vente (POS)
Le module Point de Vente (POS) est un outil intégré qui offre une large gamme de fonctionnalités et d'avantages pour la gestion d'entreprise et l'amélioration de l'expérience client. Ce module comprend des fonctionnalités telles que la possibilité de mettre en attente des commandes pour les traiter ultérieurement, les retours de facture pour enregistrer les remboursements, ainsi qu'une liste de factures avec des options de filtrage et d'impression. Les clients peuvent utiliser plusieurs méthodes de paiement, y compris les paiements en espèces et par carte de crédit. De plus, une fonctionnalité de calculatrice est disponible pour faciliter les calculs pendant les transactions. Avec son ensemble complet de fonctionnalités, le module POS offre une expérience client fluide et améliore la gestion des stocks et des ventes. Il offre également aux propriétaires d'entreprise une vue d'ensemble de leurs opérations, y compris des informations précises sur les paiements, les ventes et les bénéfices. L'utilisation du module POS permet aux entreprises de fonctionner de manière plus efficace et fluide, en mettant l'accent sur l'amélioration de l'expérience client et la réalisation d'une croissance commerciale réussie.
| Champs requis pour créer une facture dans le POS |
|---|
| Client => Client à qui vous vendez. Sélectionnez un client dans la liste. |
| Sélectionner des produits => Produits que vous souhaitez vendre. Vous pouvez sélectionner un ou plusieurs produits dans la liste. Après avoir sélectionné un produit, ajoutez la quantité. |
| Taxe de la Facture => Taxe que vous souhaitez utiliser pour cette facture. Sélectionnez un taux de taxe dans la liste. |
| Méthode de Paiement (Si vous souhaitez payer la facture) => La méthode de paiement que vous souhaitez utiliser pour payer cette facture. Choisissez la méthode dans la liste. |
Remarque : Lors de la création de retours de facture, veuillez vous assurer d'enregistrer avec précision tous les détails et de spécifier la raison et la quantité retournée. Fournissez les reçus d'achat originaux et établissez des politiques de retour conformément aux directives de l'entreprise. Formez le personnel aux procédures de retour et traitez les clients de manière professionnelle. Assurez-vous de respecter les exigences comptables et les réglementations locales.
Factures de Vente
Les factures peuvent être assimilées à des ventes. Le module des factures vous permet de gérer les ventes de vos produits. En créant des factures, la quantité de stock des produits sera diminuée, et en supprimant des factures, la quantité de stock des produits sera augmentée. Lors de la création d'une facture, vous pouvez ajouter un paiement directement à partir de la page de création ou le faire ultérieurement à partir du module de paiements. Pour créer une facture, vous devez d'abord créer des clients, des produits, des taux de TVA et des comptes.
| Champs requis pour créer une facture |
|---|
| Client => Client à qui vous vendez. Sélectionnez un client dans la liste. |
| Sélectionner des produits => Produits que vous souhaitez vendre. Vous pouvez sélectionner un ou plusieurs produits dans la liste. Après avoir sélectionné un produit, ajoutez la quantité et le prix. |
| Taxe de la Facture => Taxe que vous souhaitez utiliser pour cette facture. Sélectionnez un taux de taxe dans la liste. |
| Compte (Si vous souhaitez ajouter un paiement) => Le compte que vous souhaitez utiliser pour le paiement de cette facture. Sélectionnez un compte dans la liste. |
Remarque : Ceci est un module relationnel. Si vous supprimez une facture, le retour de la facture et les paiements de la facture seront automatiquement supprimés. La suppression d'une facture augmentera la quantité de stock et supprimera les paiements de la facture, ce qui aura un impact sur les comptes que vous avez utilisés pour recevoir les paiements. Nous vous recommandons donc d'utiliser l'option de suppression avec beaucoup de prudence.
Retour de Facture de Vente
Le module de Retour de Facture de Vente vous permet de gérer les retours de produits pour n'importe quelle facture. En créant des retours de facture, la quantité de stock des produits augmentera, et en supprimant des retours de facture, la quantité de stock des produits diminuera. Vous pouvez créer au maximum un retour à partir d'une facture spécifique. Le coût des produits retournés sera automatiquement ajusté avec le montant dû de la facture. Si le coût des produits retournés est supérieur au montant dû, le montant dû sera ajusté, et le montant restant sera déduit du compte en tant que Compte Créancier.
| Champs requis pour créer un retour de facture |
|---|
| Fournisseur => Fournisseur auquel vous effectuez un retour. Sélectionnez un fournisseur dans la liste. |
| Sélectionner des produits (Optionnel) => Produits que vous souhaitez retourner. Cela filtrera vos achats et affichera les achats spécifiques contenant les produits sélectionnés. Cela peut être utile si vous avez oublié le numéro d'achat. |
| Achats => Liste des achats pour le fournisseur sélectionné. Vous pouvez sélectionner n'importe quel achat dans la liste, et cela affichera tous les produits pour l'achat sélectionné. |
| Compte (Si le coût des produits retournés est supérieur au montant dû) => Le compte que vous souhaitez utiliser pour envoyer le montant au Compte Créancier. Sélectionnez un compte dans la liste. |
Note : Une facture ne peut avoir qu'un seul retour de facture (Relation un-à-un entre les Factures et les Retours de Facture).
Comptes
Le module Comptes vous permet de lier toutes vos transactions aux comptes. Vous devez créer au moins un compte pour utiliser le système, car tous les paiements doivent être effectués sous un compte. Après avoir créé un compte, vous pouvez ajouter un solde non lié à une facture depuis le module "Ajouter un Solde". Cela ajoutera un solde à votre compte et vous pourrez ultérieurement utiliser le solde du compte pour les dépenses, les paiements, etc.
| Champs requis pour créer un compte |
|---|
| Nom de la Banque => Nom de votre banque. Entrez le nom de la banque en texte brut. |
| Numéro de Compte => Votre numéro de compte bancaire. Entrez le numéro de compte en texte brut. |
Note : Toutes les transactions sont liées aux comptes. Ainsi, si vous supprimez un compte, les transactions de ce compte seront automatiquement supprimées. Nous vous recommandons donc d'utiliser l'option de suppression avec beaucoup de prudence.
Transferts de Solde
Le module Transferts de Solde vous permet de transférer un solde d'un compte à un autre compte. Pour créer un transfert de solde, vous devez sélectionner 2 comptes différents.
| Champs requis pour créer un transfert de solde |
|---|
| Motif du Transfert => Motif du transfert. Entrez n'importe quel motif en texte brut. |
| Compte Source => Le compte débité d'où vous transférez le solde. |
| Compte Destination => Le compte crédité du transfert de solde. |
Note : Une facture ne peut avoir qu'un seul retour de facture (Relation un-à-un entre les Factures et les Retours de Facture).
Paiements de Facture
Le module Paiements de Facture vous permet de gérer les paiements de facture. Avec ce module, vous pouvez créer des paiements pour des factures. Lors de la création de paiements de facture, vous pouvez sélectionner une ou plusieurs factures et ajouter des paiements pour les factures sélectionnées. Pour créer des paiements de facture, vous devez d'abord créer des factures.
| Champs requis pour créer un paiement de facture |
|---|
| Client => Client à partir duquel vous souhaitez recevoir un paiement de facture. Sélectionnez un client dans la liste. |
| Sélectionner une Facture => Factures pour lesquelles vous souhaitez recevoir des paiements. Après avoir sélectionné un client, vous verrez les factures dues du client sélectionné. Sélectionnez au moins une facture dans la liste. |
| Compte => Le compte de réception. Le montant total sera ajouté au compte sélectionné. Sélectionnez un compte dans la liste. |
Note : Si vous supprimez un paiement de facture, le montant dû de la facture sera automatiquement ajusté. La suppression de tout paiement de facture déduira le montant du solde du compte. Nous vous recommandons donc d'utiliser l'option de suppression avec beaucoup de prudence.
Paiements Hors Facture
Le module Paiements Hors Facture vous permet de gérer les paiements et les dettes hors facture de vos clients. Avec ce module, vous pouvez importer les dettes et les paiements hors facture de votre ancien logiciel vers Mini ERP. Vous devez d'abord créer une dette hors facture pour créer des paiements hors facture.
| Champs requis pour créer un paiement hors facture |
|---|
| Client => Client à partir duquel vous souhaitez ajouter une dette ou recevoir un paiement hors facture. Sélectionnez un client dans la liste. |
| Type => Si vous souhaitez ajouter une dette hors facture, sélectionnez "due" (dû), sinon sélectionnez "add payment" (ajouter un paiement) pour recevoir un paiement hors facture. |
| Montant => Montant dû ou montant reçu. |
| Compte (Si vous sélectionnez "add payment") => Le compte de réception. Le montant sera ajouté au compte sélectionné. Sélectionnez un compte dans la liste. |
Note : Pour supprimer une dette hors facture d'un client, vous devez d'abord supprimer les paiements hors facture associés. La suppression de tout paiement hors facture déduira le montant du solde du compte. Nous vous recommandons donc d'utiliser l'option de suppression avec beaucoup de prudence.
Paiements d'Achats
Le module Paiements d'Achats vous permet de gérer les paiements d'achats. Avec ce module, vous pouvez créer des paiements pour des achats. Lors de la création de paiements d'achats, vous pouvez sélectionner un ou plusieurs achats et effectuer des paiements pour les achats sélectionnés. Pour créer des paiements d'achats, vous devez d'abord créer des achats.
| Champs requis pour créer un paiement d'achat |
|---|
| Fournisseur => Fournisseur auquel vous souhaitez envoyer le paiement d'achat. Sélectionnez un fournisseur dans la liste. |
| Sélectionner un Achat => Achats pour lesquels vous souhaitez effectuer des paiements. Après avoir sélectionné un fournisseur, vous verrez les achats dus du fournisseur sélectionné. Sélectionnez au moins un achat dans la liste. |
| Compte => Le compte de paiement. Le montant total sera envoyé à partir du compte sélectionné. Sélectionnez un compte dans la liste. Le solde disponible doit être supérieur au Montant Total du Paiement. |
Note : Si vous supprimez un paiement d'achat, le montant dû de l'achat sera automatiquement ajusté. La suppression de tout paiement d'achat ajoutera le montant au solde du compte. Nous vous recommandons donc d'utiliser l'option de suppression avec beaucoup de prudence.
Paiements autres que les achats
Le module des paiements autres que les achats vous aide à gérer les sommes dues et les paiements pour vos fournisseurs en dehors des achats. Grâce à ce module, vous pouvez transférer les sommes dues et les paiements de vos fournisseurs depuis votre ancien logiciel vers Mini ERP. Vous devez d'abord créer une somme due hors achat pour pouvoir créer des paiements autres que les achats.
| Champs obligatoires pour créer un paiement autre que l'achat |
|---|
| Fournisseur => Fournisseur auquel vous souhaitez ajouter une somme due ou envoyer un paiement autre que l'achat. Sélectionnez un fournisseur dans la liste. |
| Type => Si vous souhaitez ajouter une somme due autre que l'achat, sélectionnez "dû", sinon sélectionnez "ajouter un paiement" pour envoyer un paiement. |
| Montant => Montant dû ou montant à envoyer en paiement. |
| Compte (si vous sélectionnez "ajouter un paiement") => Le compte de paiement. Le montant sera déduit du compte sélectionné. Sélectionnez un compte dans la liste. Le solde disponible doit être supérieur au montant du paiement. |
Remarque : Pour supprimer une somme due autre que l'achat, vous devez d'abord supprimer les paiements autres que les achats. La suppression d'un paiement autre que l'achat déduira le montant du solde du compte. Nous vous recommandons donc d'utiliser l'option de suppression avec beaucoup de prudence.
Prêts
Le module des prêts vous permet d'ajouter des prêts à votre compte. Grâce à ce module, vous pouvez gérer le calcul de vos prêts bancaires et suivre les remboursements de prêts. Après avoir ajouté un prêt, le montant du prêt sera ajouté au compte sélectionné. Mini ERP vous permet de créer deux types de prêts : les prêts CC et les prêts à terme. Pour un prêt CC, vous paierez les intérêts manuellement lors du paiement du prêt. Pour le prêt à terme, le taux de remboursement mensuel et les intérêts seront calculés automatiquement. Vous devez d'abord créer au moins une autorité de prêt pour pouvoir créer un prêt.
| Champs obligatoires pour créer un prêt |
|---|
| Autorité de prêt => L'autorité qui accorde le prêt. Sélectionnez une autorité de prêt dans la liste. |
| Compte => Le compte de réception. Le montant du prêt sera ajouté au compte sélectionné. Sélectionnez un compte dans la liste. |
| Motif du prêt => Motif du prêt. Vous pouvez ajouter n'importe quel motif en texte brut. |
| Référence => Référence pour le prêt. Veuillez utiliser une référence significative car vous devrez utiliser cette référence ultérieurement dans le module des paiements de prêt pour sélectionner le prêt. |
| Montant => Montant du prêt. Le montant sera ajouté au compte sélectionné. |
| Type de prêt => Type de prêt. Deux types de prêts sont disponibles dans le système. Si vous souhaitez ajouter un prêt à terme, sélectionnez "prêt à terme", sinon sélectionnez "prêt CC". |
| Type de paiement (si le prêt à terme est sélectionné) => Type de paiement du prêt. Vous pouvez choisir un paiement quotidien, mensuel ou annuel dans la liste déroulante. |
| Durée (si le prêt à terme est sélectionné) => Durée du prêt. Entrez la durée en fonction du type de paiement. Par exemple, si la durée de votre prêt est de 2 ans et que vous choisissez le paiement mensuel, vous devez saisir 24 dans le champ de saisie de la durée. |
Remarque : Pour supprimer un prêt, vous devez d'abord supprimer les paiements de prêt. La suppression d'un prêt supprimera également les paiements de prêt et le solde du compte. Nous vous recommandons donc d'utiliser l'option de suppression avec beaucoup de prudence.
Paiements de prêt
Le module des paiements de prêt vous aide à ajouter des paiements pour vos prêts. Grâce à ce module, vous pouvez effectuer des paiements pour vos prêts impayés. Vous devez d'abord créer des prêts pour pouvoir créer des paiements de prêt.
| Champs obligatoires pour créer un paiement de prêt |
|---|
| Prêt => Client pour lequel vous souhaitez ajouter un paiement dû ou un paiement de prêt envoyé. Sélectionnez un prêteur dans la liste. |
| Référence => Sélectionnez un prêt pour lequel vous souhaitez effectuer un paiement. Identifiez votre prêt par sa référence. Sélectionnez un prêt dans la liste. |
| Compte => Le compte de paiement. Le montant du paiement sera envoyé à partir du compte sélectionné. Sélectionnez un compte dans la liste. Le solde disponible doit être supérieur au montant du paiement. |
| Montant (si vous payez pour un prêt CC) => Le montant du paiement. Pour le prêt à terme, le montant sera calculé automatiquement. |
Actifs
Le module de gestion des actifs vous aide à gérer les documents de votre entreprise et leur dépréciation. Nous avons mis en place la méthode de dépréciation linéaire pour calculer la dépréciation. Vous pouvez également créer des documents sans dépréciation. Pour créer un actif, vous devez d'abord créer un type d'actif.
| Champs obligatoires pour créer un actif |
|---|
| Nom de l'actif => Nom de l'actif. Vous pouvez saisir n'importe quel nom. |
| Type d'actif => Type (catégorie) de l'actif. Sélectionnez un type d'actif dans la liste. |
| Coût de l'actif => La valeur actuelle de votre actif. Saisissez un nombre en tant que coût de l'actif. |
| Dépréciation => Si l'actif est soumis à dépréciation, sélectionnez "oui", sinon sélectionnez "non". |
| Type de dépréciation (si l'actif est soumis à dépréciation) => Sélectionnez un type de dépréciation. Vous pouvez choisir une dépréciation annuelle ou mensuelle dans la liste déroulante. |
| Valeur résiduelle (si l'actif est soumis à dépréciation) => La valeur résiduelle est la valeur comptable estimée d'un actif après la fin de la dépréciation. |
| Durée de vie utile (si l'actif est soumis à dépréciation) => La durée de vie utile d'un actif est une estimation comptable du nombre d'années pendant lesquelles il est susceptible de rester en service aux fins de la génération de revenus rentable. |
Remarque : Pour supprimer un actif, vous devez d'abord supprimer tous les documents associés à cet actif. La suppression d'un actif supprimera également les documents et les paiements liés à l'actif. Nous vous recommandons donc d'utiliser l'option de suppression avec beaucoup de prudence.
Paie
Le module de paie vous aide à gérer les salaires de vos employés et autres paiements. À l'aide du module de paie, vous pouvez générer les salaires mensuels pour vos employés.
| Champs requis pour créer une paie |
|---|
| Employé => Employé pour lequel vous souhaitez créer une paie. Sélectionnez un employé dans la liste. |
| Mois de Salaire => Mois de salaire. Sélectionnez un mois dans la liste. |
| Compte => Le compte de paiement. Le montant total sera prélevé du compte sélectionné. Sélectionnez un compte dans la liste. Le solde disponible doit être supérieur au montant total. |
Clients
Le module des clients vous aide à gérer vos clients. Vous pouvez créer, modifier et supprimer des clients. Vous pouvez voir les factures, les retours, les paiements et les transactions non liées aux factures du client depuis la page de vue du client.
| Champs requis pour créer un client |
|---|
| Nom => Nom du client. Vous pouvez entrer n'importe quel nom. |
| Numéro de contact => Numéro de contact du client. |
Fournisseurs
Le module des fournisseurs vous aide à gérer vos fournisseurs. Vous pouvez créer, modifier et supprimer des fournisseurs. Vous pouvez voir les achats, les retours, les paiements et les transactions non liées aux factures du fournisseur depuis la page de vue du fournisseur.
| Champs requis pour créer un fournisseur |
|---|
| Nom => Nom du fournisseur. Vous pouvez entrer n'importe quel nom. |
| Numéro de contact => Numéro de contact du fournisseur. |
Employés
Le module des employés vous aide à gérer vos employés. Vous pouvez créer, modifier et supprimer des employés. Vous pouvez voir la paie des employés et l'historique des augmentations depuis la page de vue de l'employé. Vous pouvez également créer des augmentations de salaire pour les employés. Pour créer un employé, vous devez d'abord créer un département. Lors de la création d'un employé, vous pouvez autoriser ou interdire la connexion de l'employé et attribuer un rôle à un employé.
| Champs requis pour créer un employé |
|---|
| Nom de l'employé => Nom de l'employé. Vous pouvez entrer n'importe quel nom. |
| Département => Département de cet employé. Sélectionnez un département dans la liste. |
| Désignation => Désignation de cet employé. Entrez n'importe quelle désignation. |
| Numéro de contact => Numéro de contact de l'employé. |
| Salaire => Salaire actuel de l'employé. |
| Genre => Sélectionnez un genre dans la liste. |
| Email (si vous souhaitez autoriser la connexion) => Email qui sera utilisé pour se connecter au système. Si vous souhaitez accorder à cet employé l'accès à la connexion, veuillez entrer un email unique. |
| Mot de passe (si vous souhaitez autoriser la connexion) => Mot de passe qui sera utilisé pour se connecter au système. Si vous souhaitez accorder à cet employé l'accès à la connexion, veuillez entrer un mot de passe fort. |
| Rôle (si vous souhaitez autoriser la connexion) => Sélectionnez un rôle pour cet employé. L'employé aura accès aux modules en fonction du rôle et des autorisations. |
Produits
Les produits sont les éléments les plus importants du système. Après avoir terminé votre configuration, vous devez créer vos produits. Pour créer un produit, vous devez d'abord créer une catégorie et une sous-catégorie. Pour ajouter du stock, vous devez acheter ce produit. Le prix d'achat du produit sera calculé automatiquement en fonction de l'historique des achats.
| Champs requis pour créer un produit |
|---|
| Nom de l'article => Nom de l'article. Vous pouvez entrer n'importe quel nom. |
| Code de l'article => Code de l'article qui sera utilisé pour le code-barres. Le code sera généré automatiquement. Mais si vous le souhaitez, vous pouvez utiliser votre propre code. |
| Symbologie du code-barres => Symbologie du code-barres du produit. Sélectionnez une symbologie dans la liste. |
| Unité => Unité du produit. Sélectionnez une unité dans la liste. |
| Taxe du produit => Taxe pour ce produit. Si vous ne souhaitez pas utiliser de taxe, créez un taux de TVA avec un taux de 0 %, puis sélectionnez le taux ici. |
| Type de taxe => Sélectionnez un type de taxe. Si vous sélectionnez "inclusive", le prix de vente sera identique au prix normal et la taxe sera incluse dans le prix. Mais si vous sélectionnez "exclusive", la taxe sera ajoutée au prix normal, ce qui augmentera le prix de vente. |
| Prix normal => Le prix de votre produit. Le prix de vente sera calculé en fonction du prix normal. |
Stocks
Le module des stocks vous aide à suivre les stocks de vos produits. Vous pouvez voir le prix d'achat moyen, le prix de vente, le stock actuel et la valeur de l'inventaire. Vous pouvez également consulter l'historique de votre inventaire (entrées et sorties de stock) à partir de ce module.
Ajustements de stocks
Le module d'ajustement des stocks vous permet d'ajuster le stock de vos produits. Vous pouvez augmenter ou diminuer votre stock actuel à l'aide de ce module. Lors de la création d'un ajustement, si vous sélectionnez "incrément", le stock du produit augmentera, tandis que si vous sélectionnez "décrément", le stock du produit diminuera.
| Champs requis pour créer un ajustement de stock |
|---|
| Employé => Employé pour lequel vous souhaitez créer la paie. Sélectionnez un employé dans la liste. |
| Mois de paie => Mois de la paie. Sélectionnez un mois dans la liste. |
| Compte => Le compte payeur. Le montant total sera envoyé depuis le compte sélectionné. Sélectionnez un compte dans la liste. Le solde disponible doit être supérieur au montant total. |
Commandes du site web
Les commandes du site web font référence aux commandes entrantes passées par les clients via la plateforme en ligne de l'entreprise. Les clients parcourent les produits ou services, ajoutent des articles à leur panier, puis passent à la caisse sur le site web. Une fois une commande reçue, le système génère une notification, incitant l'équipe concernée à traiter la commande. Ce processus implique la gestion des stocks, l'exécution des commandes et le traitement des paiements. En rationalisant les commandes du site web, les entreprises peuvent améliorer l'expérience client, étendre leur portée et obtenir des informations précieuses pour prendre des décisions basées sur les données.
Collections de produits du site web
Les collections de produits, également connues sous le nom de regroupements de produits ou d'assortiments, sont des sélections organisées d'articles connexes proposés par une entreprise ou un magasin en ligne. Ces collections sont créées pour aider les clients à découvrir facilement des produits alignés sur des thèmes spécifiques, des catégories ou des occasions, améliorant ainsi l'expérience d'achat. En organisant les produits en collections, les entreprises peuvent encourager la vente croisée, la vente incitative et obtenir des informations précieuses sur les préférences et les tendances des clients, ce qui stimule finalement les ventes et met en valeur leurs offres de produits de manière stratégique.
| Champs requis pour créer des collections de produits |
|---|
| Titre de la collection => Nom de l'article. Vous pouvez entrer n'importe quel nom. |
| Code de l'article => Code de l'article qui sera utilisé pour le code-barres. Le code sera généré automatiquement. Mais si vous le souhaitez, vous pouvez utiliser votre propre code. |
| Symbologie du code-barres => Symbologie du code-barres du produit. Sélectionnez une symbologie dans la liste. |
| Images de la collection => Images de la collection. Sélectionnez une image dans le gestionnaire de fichiers. |
| Sélectionner les produits => Déterminez et choisissez les produits qui composent la collection. |
| Description de la collection => Description de la collection de produits |
Diapositives du site web
Les diapositives du site web, également connues sous le nom de sliders d'images ou de carrousels, sont un élément de conception couramment utilisé sur les sites web pour afficher une série d'images ou de contenu de manière rotative. Elles servent à présenter de manière efficace des messages clés, des produits, des promotions ou des informations importantes sur la page d'accueil ou la page de destination d'un site web. Les diapositives du site web attirent l'attention des visiteurs avec un contenu visuellement attrayant et des appels à l'action, encourageant ainsi une exploration plus approfondie. Cependant, il est essentiel de les utiliser avec réflexion pour éviter de submerger les utilisateurs et assurer une navigation adéquate et une adaptation à différentes tailles d'écran pour une expérience utilisateur positive.
| Champs requis pour créer une diapositive |
|---|
| Titre de la diapositive => Titre de la diapositive. Vous pouvez entrer n'importe quel titre. |
| Référence => Déterminer à quoi la diapositive se réfère, produit, catégorie, collection, lien. |
| Image => Image de la diapositive. Sélectionnez une image dans le gestionnaire de fichiers. |
Coupons du site web
Les coupons du site web sont des bons numériques ou imprimables proposés par les entreprises sur leurs sites web pour attirer les clients et stimuler les ventes. Ces coupons contiennent des codes de réduction spéciaux ou des promotions que les clients peuvent utiliser lors du processus de paiement pour bénéficier de réductions, de la livraison gratuite ou d'autres avantages. Les coupons du site web sont une stratégie marketing puissante utilisée pour attirer de nouveaux clients, promouvoir des produits et récompenser les acheteurs fidèles. Ils sont distribués par le biais de différents canaux, tels que des campagnes par e-mail, des médias sociaux et des partenariats d'affiliation, et leurs performances sont suivies pour analyser leur efficacité. En proposant des réductions attractives et en définissant des conditions claires, les entreprises peuvent utiliser efficacement les coupons du site web pour stimuler l'engagement des clients et augmenter les conversions.
| Champs requis pour créer un coupon |
|---|
| Type de coupon => Déterminer le type de coupon, soit au niveau du panier d'achat, soit au niveau du produit. |
| Code du coupon => Écrire le code qui est utilisé pour la réduction. |
| Date => Déterminer la date de début et de fin du coupon. |
| Réduction => Déterminer le taux de réduction, soit un montant fixe soit un pourcentage. |
Paramètres du site web
Il s'agit d'une unité cohésive responsable de la gestion complète du site web, englobant la création d'une page d'accueil cohérente, la mise en page générale et les pages supplémentaires. De plus, elle s'occupe de la conception et de la mise en œuvre de l'en-tête et du pied de page du site, garantissant une expérience utilisateur transparente et intégrée sur l'ensemble du site web.
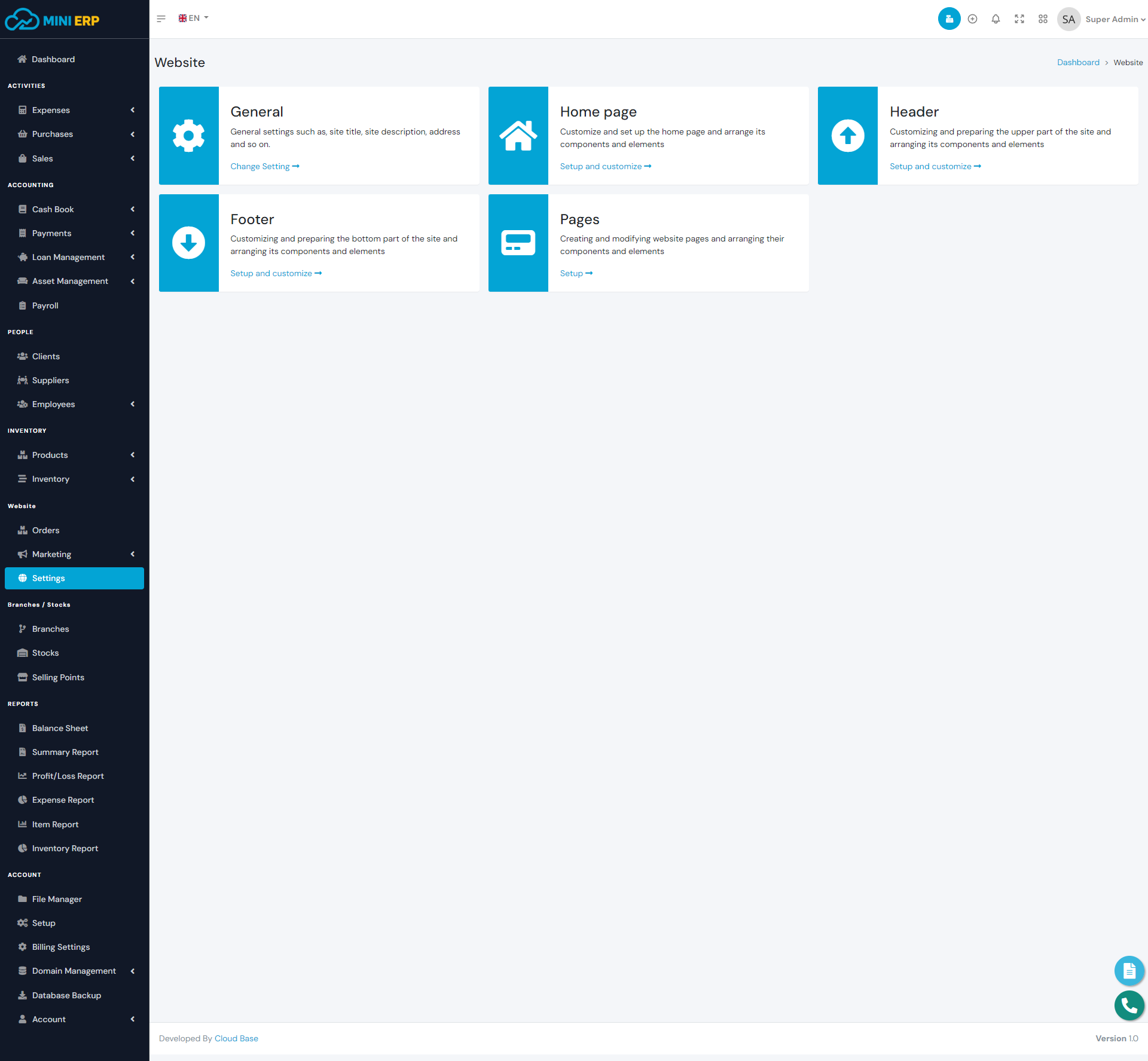
Paramètres généraux du site web :
Les paramètres globaux du site englobent des détails essentiels tels que le nom du site, les
informations de contact, la description du site, l'icône du site et l'intégration des médias
sociaux. Ces paramètres fournissent des informations cruciales sur le site web et permettent une
communication transparente avec les visiteurs tout en maintenant une présence de marque cohérente
sur différentes plateformes en ligne.
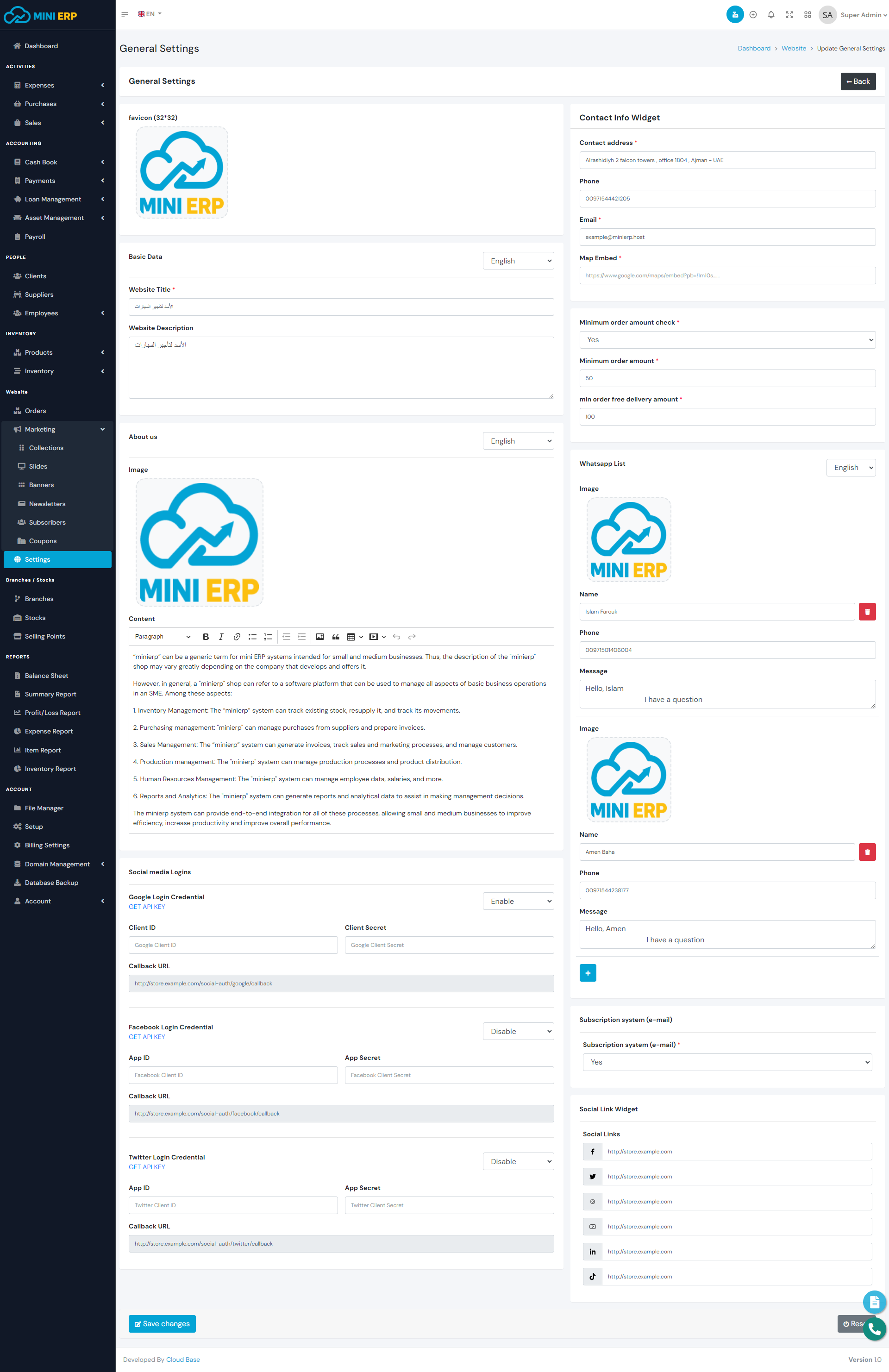
Page d'accueil du site web :
Configuration de la page d'accueil et contrôle des éléments qui y apparaissent, tels que les
produits, les collections, etc.
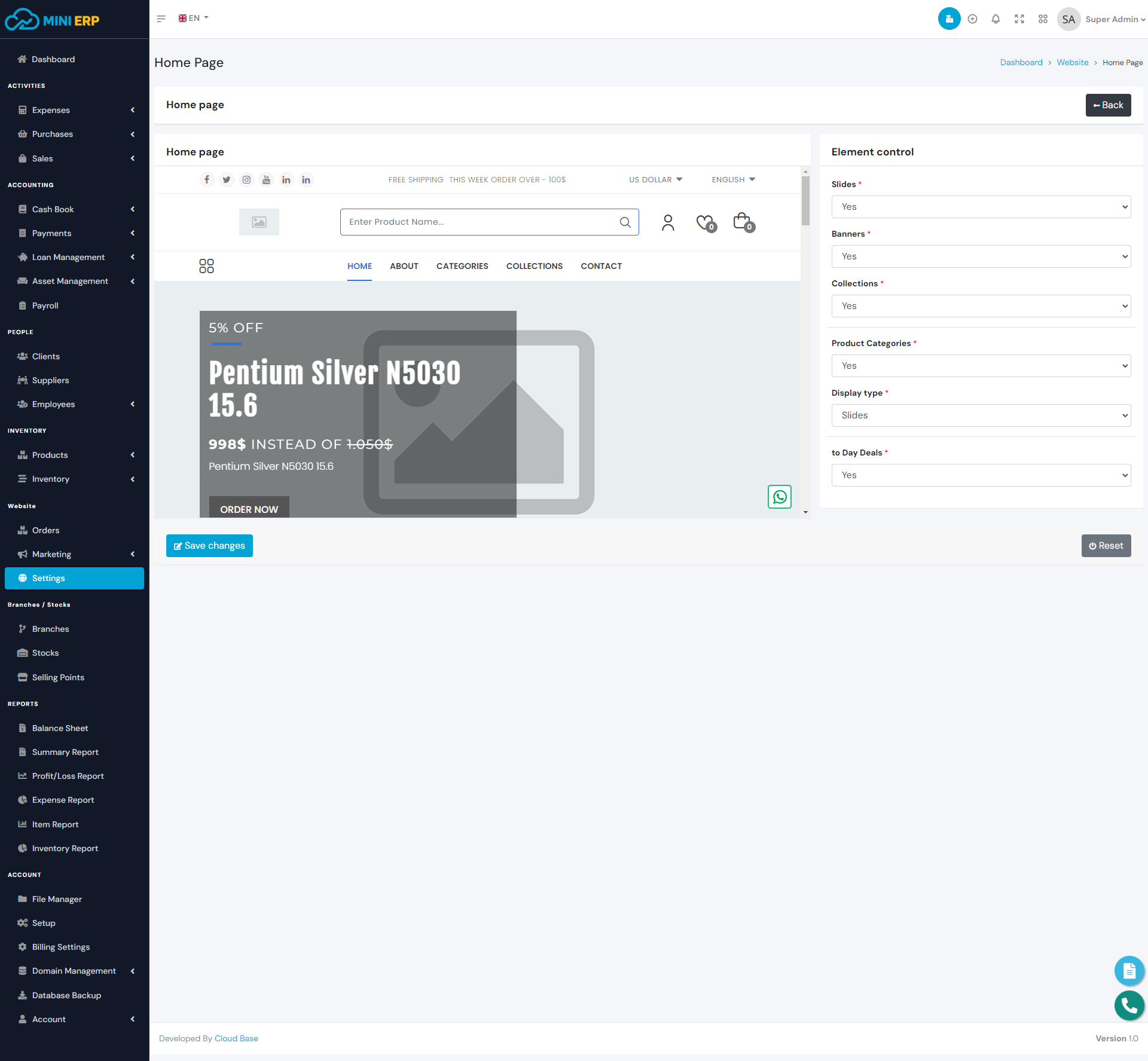
En-tête du site web :
Préparation de la partie supérieure du site, y compris le logo, le menu, etc.
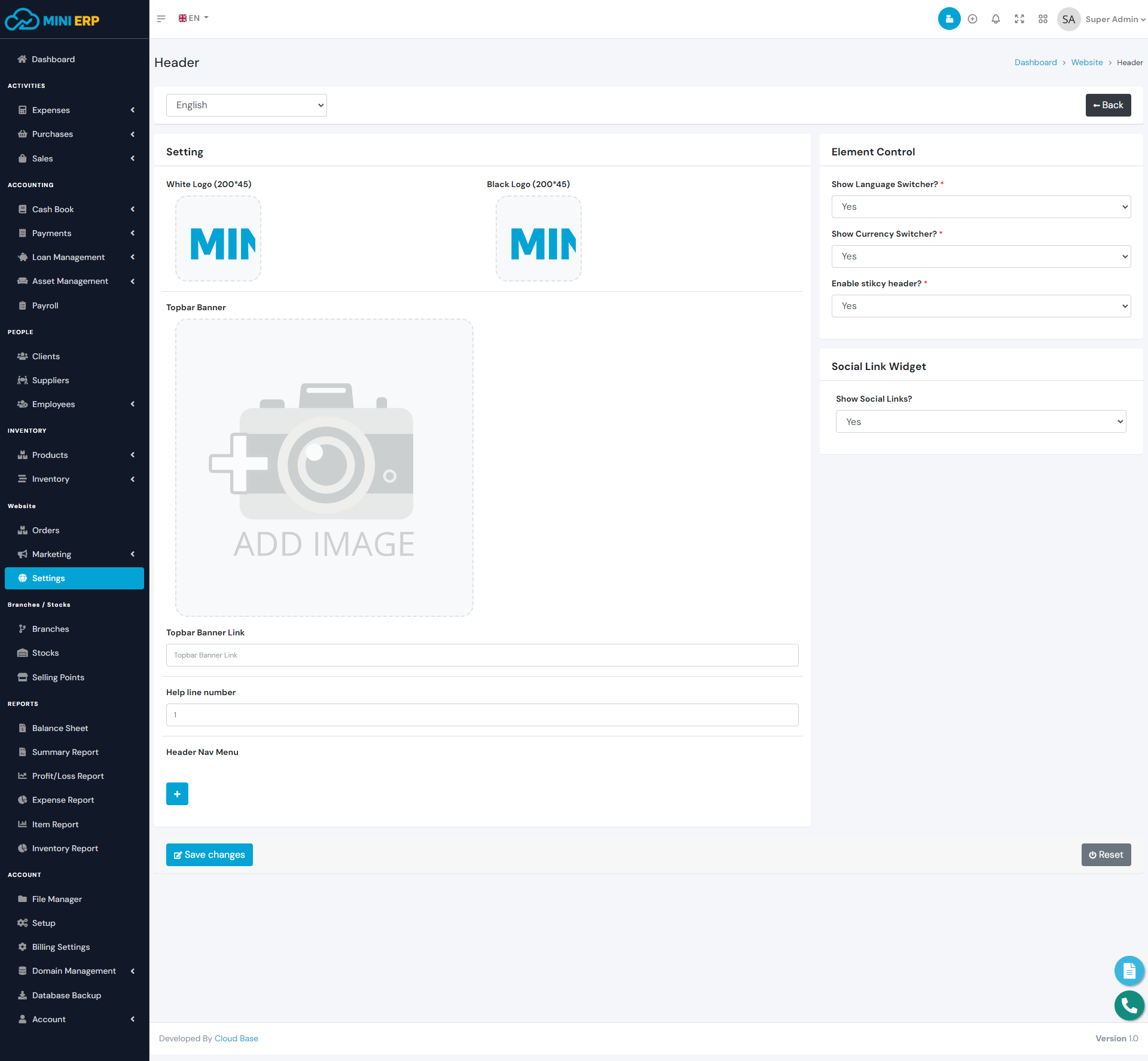
Pied de page du site web :
Configuration du bas de la page du site, y compris le logo, la description du site, les liens, etc.
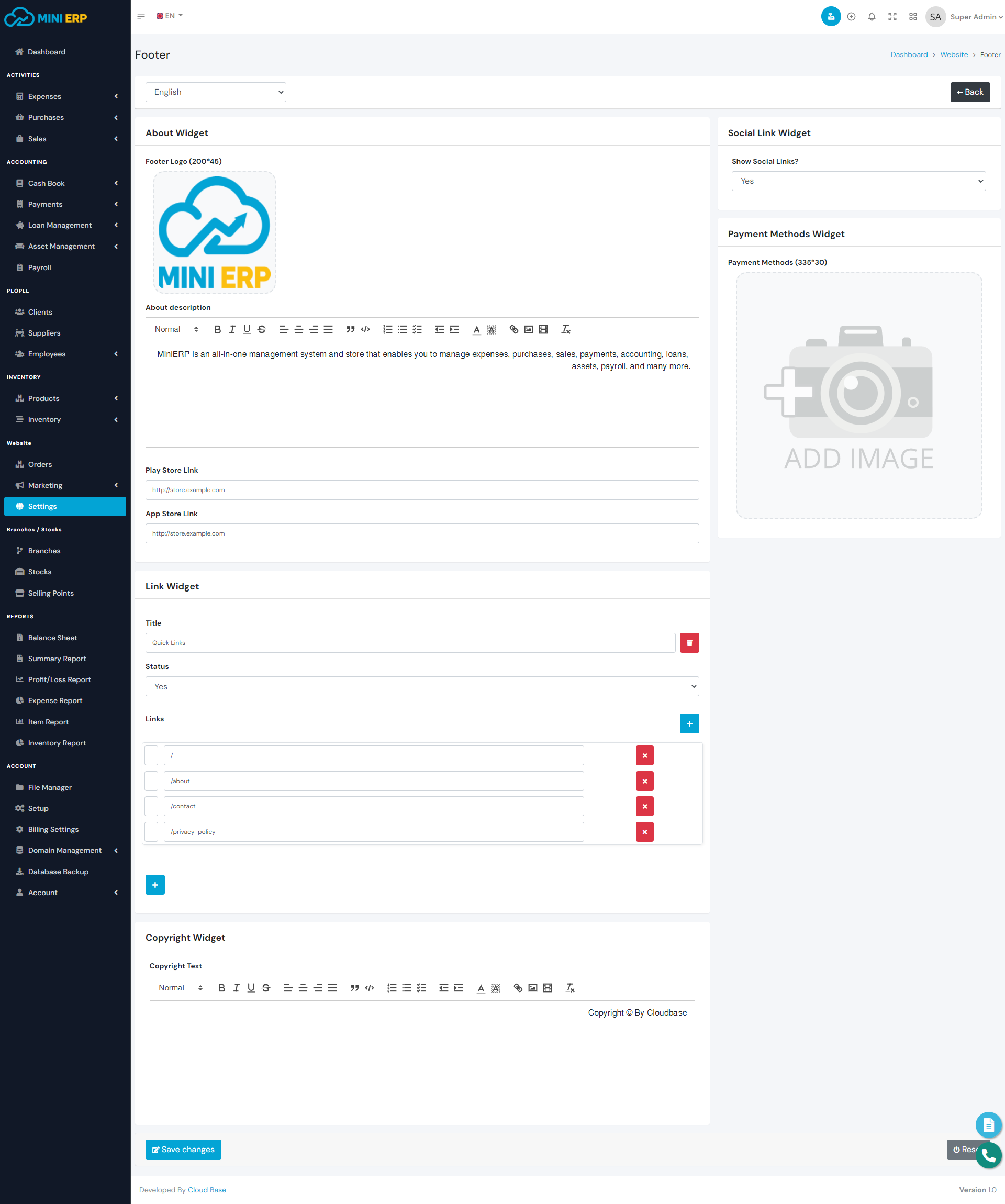
Pages du site web :
Préparation d'autres pages du site web telles que la politique de confidentialité, etc.
Remarque : Les champs marqués d'une étoile rouge sont obligatoires et vous ne pouvez pas les laisser vides.
Bilan
Le rapport du bilan vous montre le résumé actuel de votre entreprise. Dans la section "Revenus" (à gauche), vous verrez la valeur totale de vos documents, de vos stocks, des sommes dues par vos clients et des soldes de compte disponibles, tandis que dans la colonne "Passifs", vous verrez les sommes dues aux fournisseurs et le montant du prêt bancaire. Le bilan se mettra automatiquement à jour en fonction de vos activités et transactions.
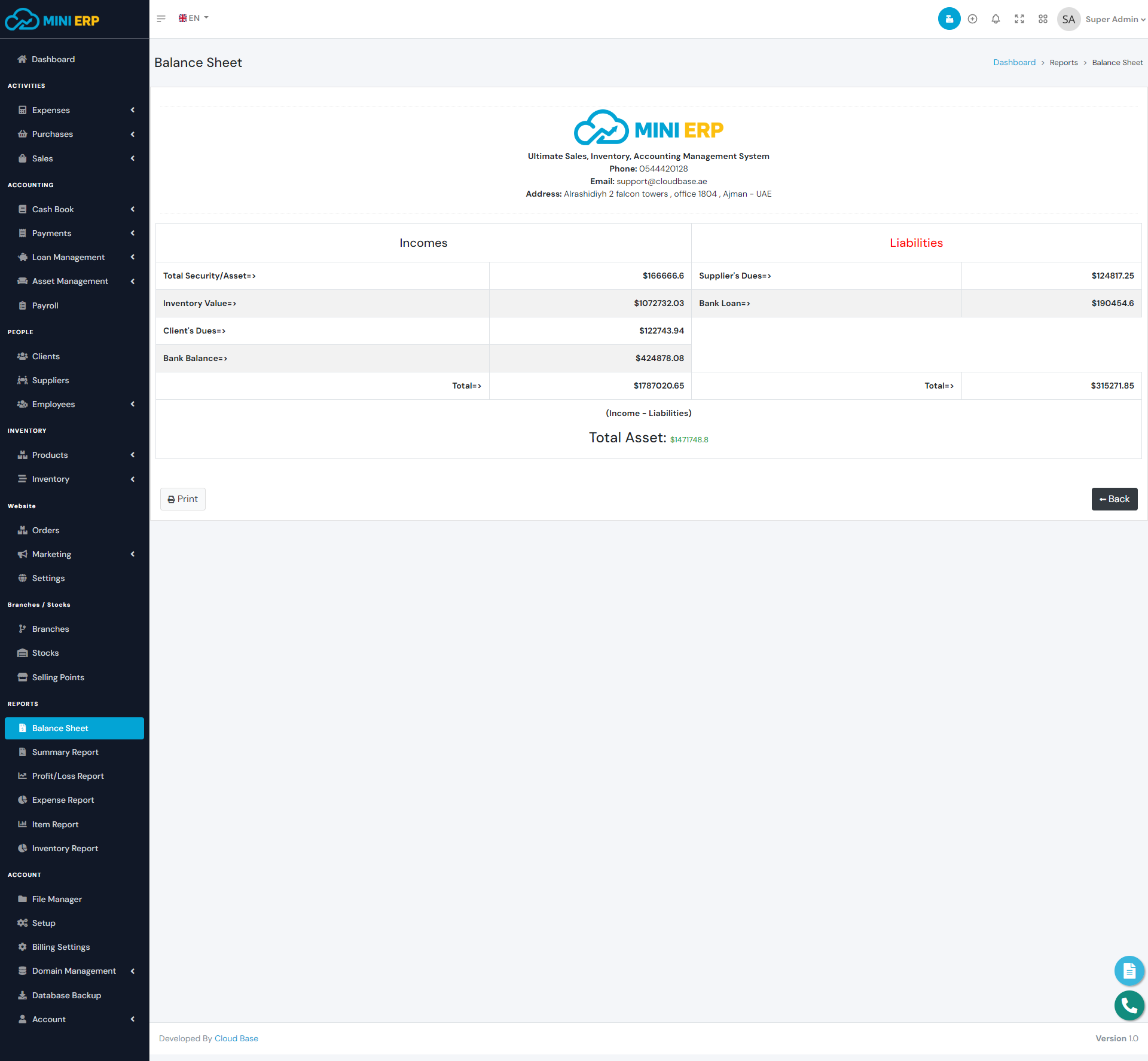
Rapport de synthèse
Le rapport de synthèse vous montre les activités actuelles de votre entreprise pour un mois et une année sélectionnés. Vous pouvez choisir le mois et l'année pour afficher un rapport mensuel spécifique. Le rapport de synthèse vous fournira des informations sur le solde d'ouverture, les ventes, les encaissements, les dépenses, les transferts et le solde de clôture.
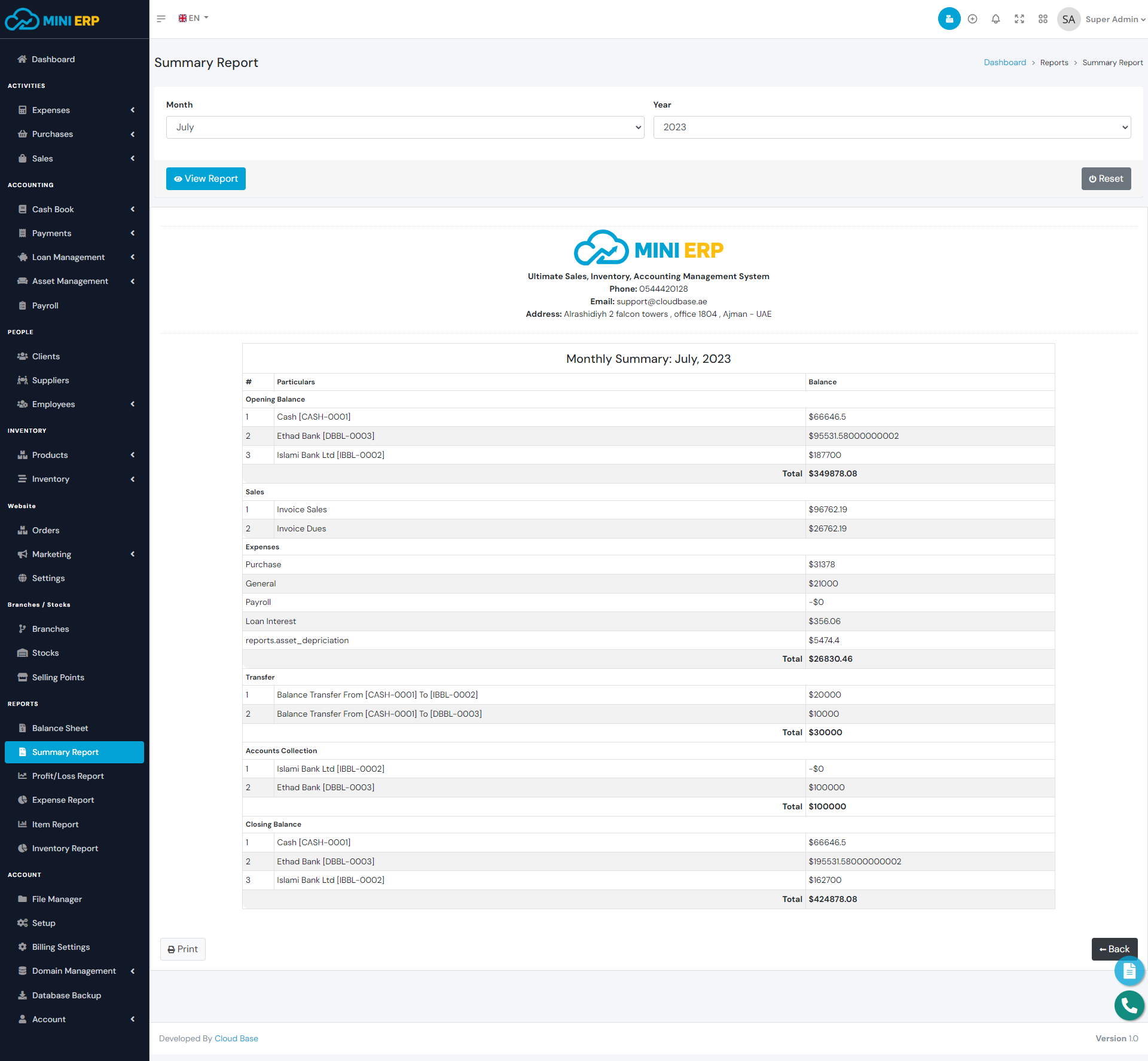
Rapport des bénéfices et pertes
Le rapport des bénéfices et pertes vous montre les informations de bénéfices et pertes bruts et nets pour une période de dates sélectionnée. Le bénéfice ou la perte brute montre le bénéfice ou la perte pour chaque produit, tandis que le bénéfice ou la perte nette vous montre le bénéfice ou la perte totale pour la période de dates sélectionnée. Si vous souhaitez voir le bénéfice ou la perte nette, vous devez sélectionner l'option "Bénéfice/Perte net(te)" dans la liste déroulante.
Rapport des dépenses
Le rapport des dépenses vous montre les dépenses pour une période de dates sélectionnée. Vous pouvez voir les dépenses spécifiques par catégorie et sous-catégorie en sélectionnant la catégorie et la sous-catégorie correspondantes.
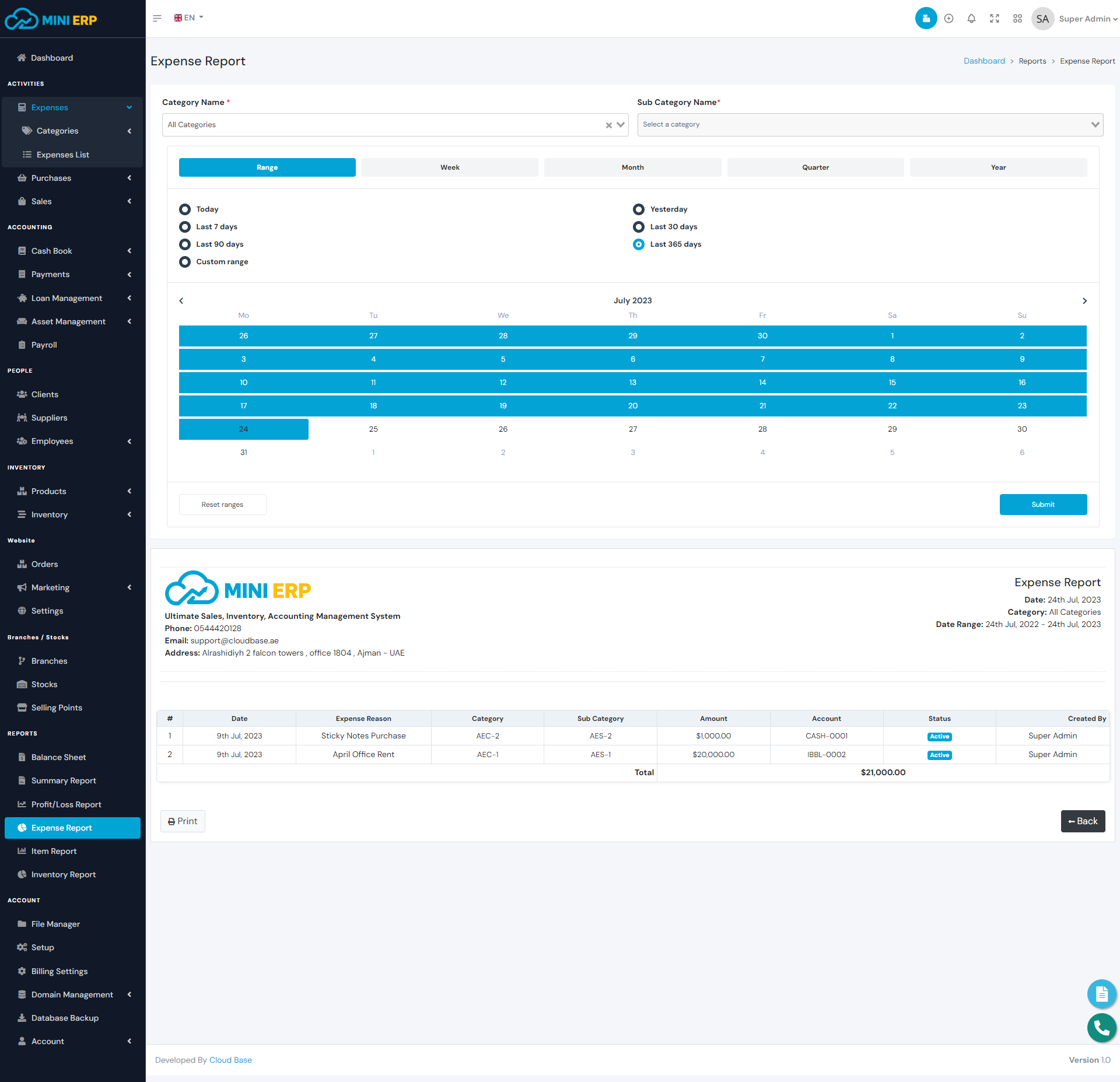
Rapport des articles
Le rapport des articles vous montre les informations d'entrée et de sortie de stock pour un produit et une période de dates sélectionnée. Vous pouvez sélectionner n'importe quel produit et une période de dates pour voir le rapport.
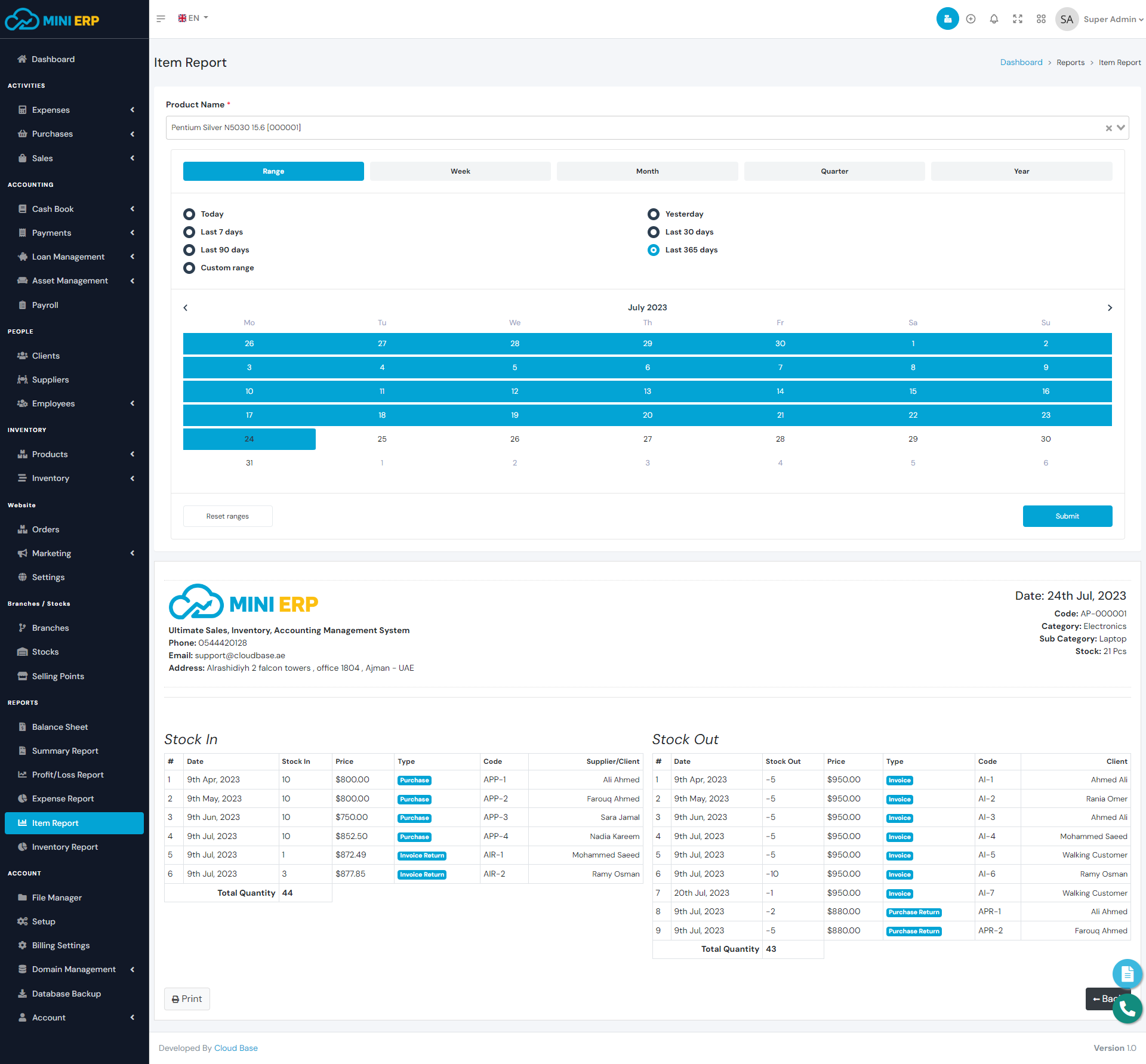
Rapport de l'inventaire
Le rapport de l'inventaire vous montre les informations d'entrée et de sortie des stocks pour une période de dates sélectionnée. Vous pouvez voir le rapport d'inventaire pour un produit spécifique, une catégorie et une sous-catégorie en sélectionnant correctement la catégorie, la sous-catégorie, le produit et la période de dates.
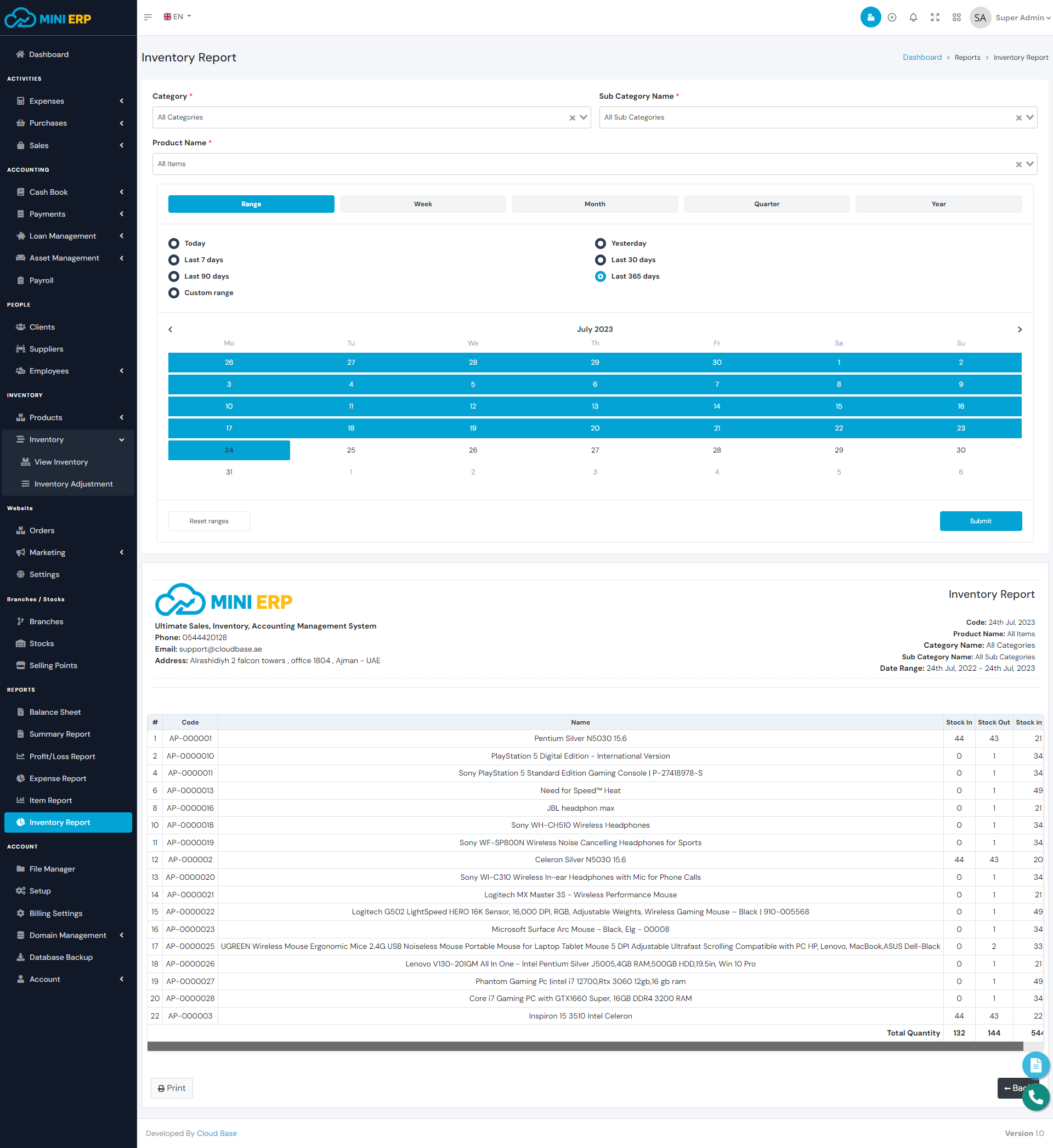
Gestionnaire de fichiers
Il s'agit d'un module qui vous permet d'organiser et de gérer efficacement des fichiers, y compris des images et des fichiers texte, dans un emplacement centralisé. Cela vous permet d'avoir un contrôle total sur tous vos fichiers à partir d'une interface unique et conviviale.
| Champs requis pour télécharger un fichier |
|---|
| Fichier => Les fichiers à télécharger doivent respecter des formats spécifiques, notamment (image/jpeg, image/png, image/gif, video/mp4, application/pdf, office/docx, office/doc). Il est important de s'assurer que tout fichier téléchargé est dans l'un de ces formats pris en charge pour assurer un traitement fluide et une compatibilité avec le système. |
Configuration
Après une installation réussie, vous devez configurer les éléments de base pour faire fonctionner correctement le système. La page de configuration contient des liens vers les paramètres généraux, les rôles et les permissions, les devises, les unités, les taux de TVA, les marques et les modes de paiement. Vous devez ajouter des rôles et des permissions, des unités, des taux de TVA et des marques pour que le système fonctionne en temps réel.
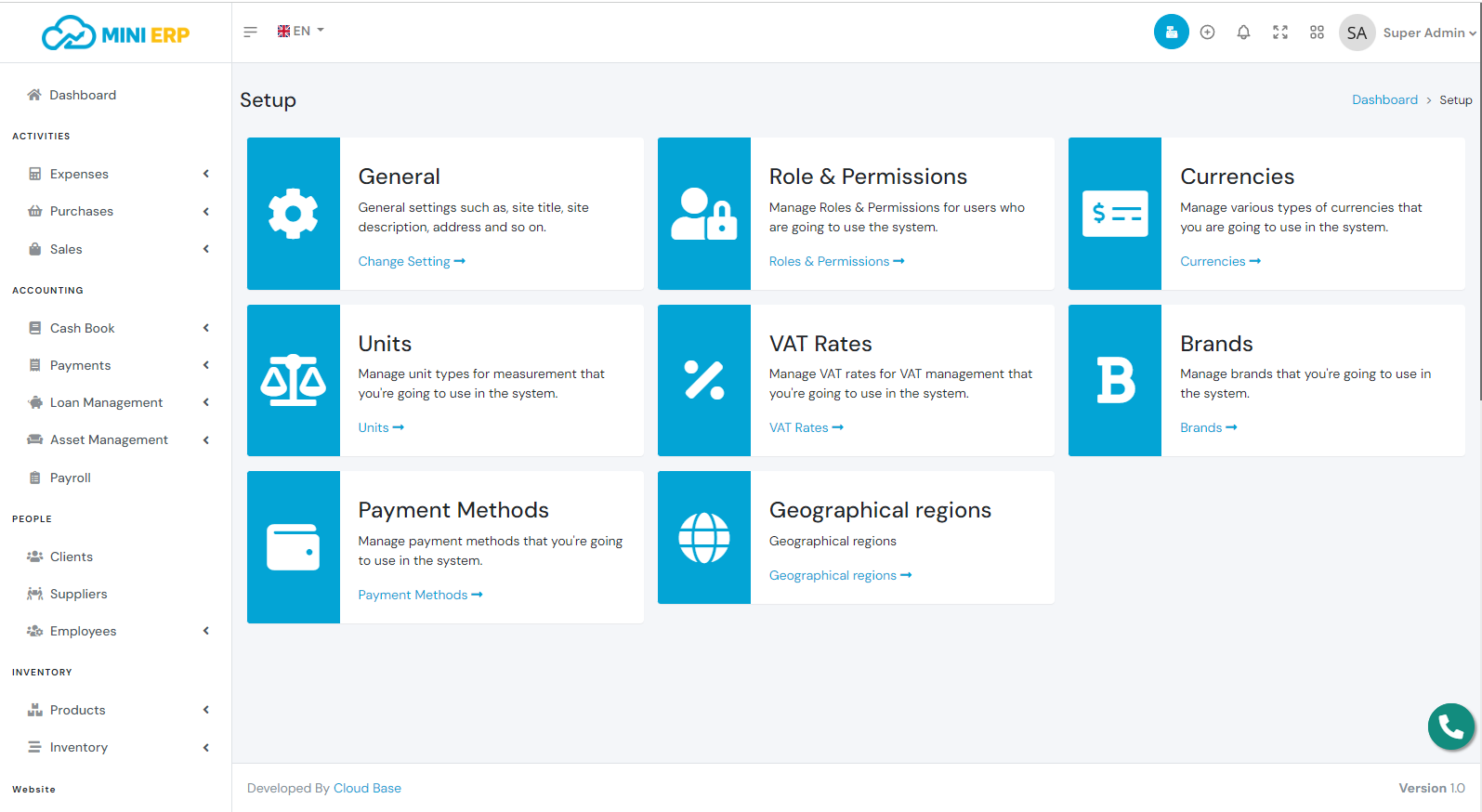
Paramètres généraux :
Depuis cette page, le propriétaire du système peut modifier les paramètres du système. Pour plus de
détails, consultez la capture d'écran ci-dessous et les descriptions.
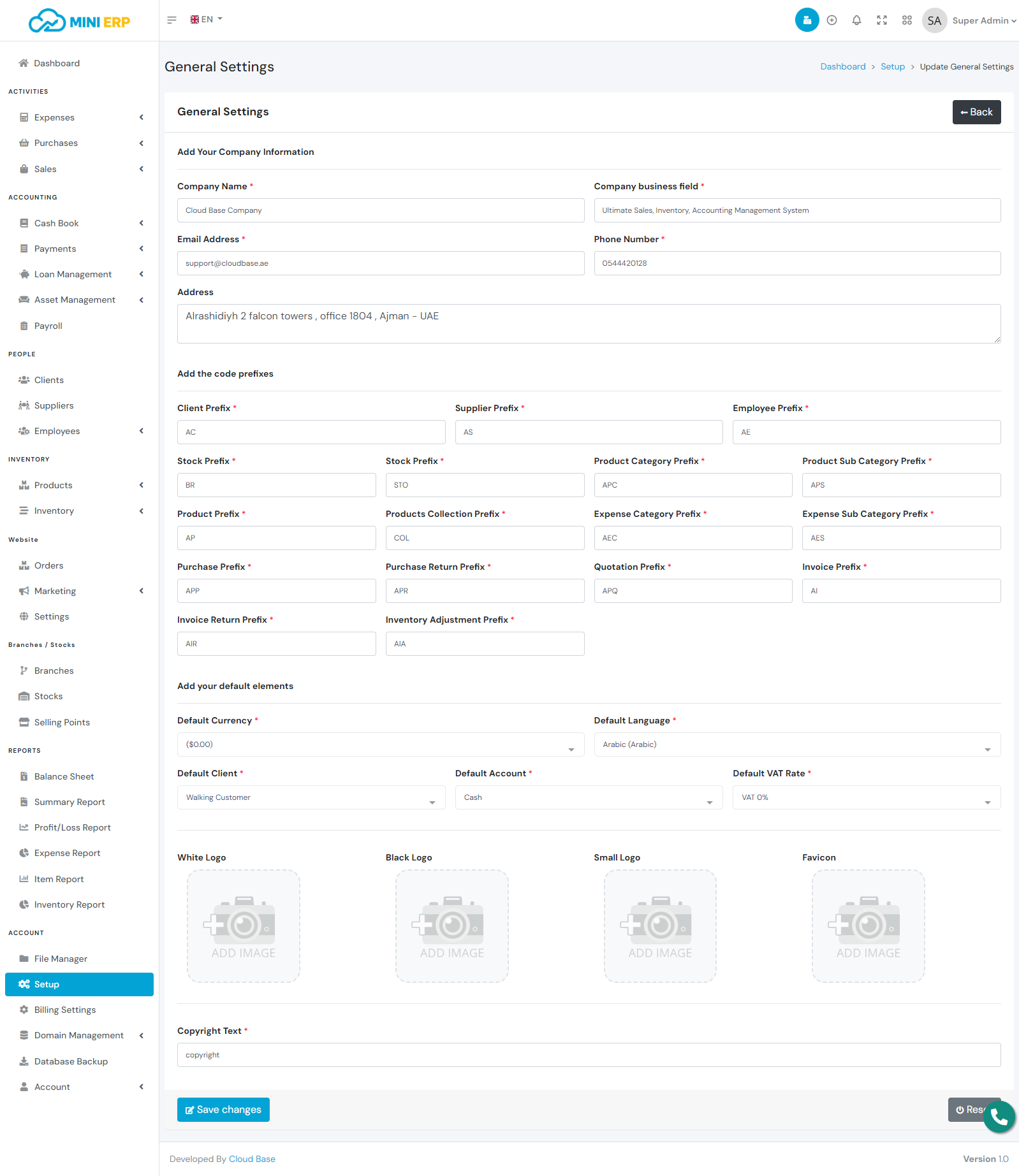
Remarque : Les champs marqués d'une étoile rouge sont obligatoires et vous ne pouvez pas les laisser vides.
Vous devez saisir les informations suivantes pour la configuration du système.
| Nom de l'entreprise => Entrez le nom de votre entreprise. Veuillez le limiter à 30 caractères maximum. Il sera affiché sur la page d'accueil. |
| Slogan de l'entreprise => Slogan du système. Veuillez le limiter à 80 caractères maximum. |
| Adresse e-mail => Adresse e-mail de l'entreprise. L'adresse e-mail sera utilisée sur la page de facturation. |
| Numéro de téléphone => Numéro de téléphone de l'entreprise. Le numéro de téléphone sera utilisé sur la page de facturation. |
| Adresse => Adresse de l'entreprise. L'adresse sera utilisée sur la page de facturation. |
| Préfixe du client => Le préfixe de votre numéro de client. Le préfixe sera affiché avant le numéro et le numéro augmentera automatiquement de 1. Vous pouvez utiliser des mots. 10 caractères maximum. |
| Préfixe du fournisseur => Le préfixe de votre numéro de fournisseur. Le préfixe sera affiché avant le numéro et le numéro augmentera automatiquement de 1. Vous pouvez utiliser des mots. 10 caractères maximum. |
| Préfixe de l'employé => Le préfixe de votre numéro d'employé. Le préfixe sera affiché avant le numéro et le numéro augmentera automatiquement de 1. Vous pouvez utiliser des mots. 10 caractères maximum. |
| Préfixe de la catégorie de produit => Le préfixe de votre numéro de catégorie de produit. Le préfixe sera affiché avant le numéro et le numéro augmentera automatiquement de 1. Vous pouvez utiliser des mots. 10 caractères maximum. |
| Préfixe de la sous-catégorie de produit => Le préfixe de votre numéro de sous-catégorie de produit. Le préfixe sera affiché avant le numéro et le numéro augmentera automatiquement de 1. Vous pouvez utiliser des mots. 10 caractères maximum. |
| Préfixe du produit => Le préfixe de votre numéro de produit. Le préfixe sera affiché avant le numéro et le numéro augmentera automatiquement de 1. Vous pouvez utiliser des mots. 10 caractères maximum. |
| Préfixe de la catégorie de dépenses => Le préfixe de votre numéro de catégorie de dépenses. Le préfixe sera affiché avant le numéro et le numéro augmentera automatiquement de 1. Vous pouvez utiliser des mots. 10 caractères maximum. |
| Préfixe de la sous-catégorie de dépenses => Le préfixe de votre numéro de sous-catégorie de dépenses. Le préfixe sera affiché avant le numéro et le numéro augmentera automatiquement de 1. Vous pouvez utiliser des mots. 10 caractères maximum. |
| Préfixe d'achat => Le préfixe de votre numéro d'achat. Le préfixe sera affiché avant le numéro et le numéro augmentera automatiquement de 1. Vous pouvez utiliser des mots. 10 caractères maximum. |
| Préfixe du retour d'achat => Le préfixe de votre numéro de retour d'achat. Le préfixe sera affiché avant le numéro et le numéro augmentera automatiquement de 1. Vous pouvez utiliser des mots. 10 caractères maximum. |
| Préfixe du devis => Le préfixe de votre numéro de devis. Le préfixe sera affiché avant le numéro et le numéro augmentera automatiquement de 1. Vous pouvez utiliser des mots. 10 caractères maximum. |
| Préfixe de la facture => Le préfixe de votre numéro de facture. Le préfixe sera affiché avant le numéro et le numéro augmentera automatiquement de 1. Vous pouvez utiliser des mots. 10 caractères maximum. |
| Préfixe du retour de facture => Le préfixe de votre numéro de retour de facture. Le préfixe sera affiché avant le numéro et le numéro augmentera automatiquement de 1. Vous pouvez utiliser des mots. 10 caractères maximum. |
| Préfixe d'ajustement de facture => Le préfixe de votre numéro d'ajustement de facture. Le préfixe sera affiché avant le numéro et le numéro augmentera automatiquement de 1. Vous pouvez utiliser des mots. 10 caractères maximum. |
| Devise par défaut => Devise par défaut du système. Sélectionnez une devise dans la liste. |
| Langue par défaut => Langue par défaut du système. Sélectionnez une langue dans la liste. |
| Texte de copyright => Texte de copyright. Vous pouvez saisir n'importe quel texte. 255 caractères maximum. |
| Logo blanc => Le logo sera affiché dans la barre latérale gauche en mode sombre. Nous vous recommandons d'utiliser une taille d'image de 160px X 40px. |
| Logo noir => Le logo sera affiché dans la barre latérale gauche en mode clair. Nous vous recommandons d'utiliser une taille d'image de 160px X 40px. |
| Logo petit => Le petit logo du système. Le logo sera affiché lorsque vous cliquez sur la barre de basculement pour afficher ou masquer la barre de navigation. Nous vous recommandons d'utiliser une taille d'image de 40px X 40px. |
| Icône favicon => L'icône qui s'affiche dans l'onglet du navigateur. Nous vous recommandons d'utiliser une taille d'image de 512px X 512px. |
Autres paramètres :
Les éléments que vous devez savoir sur les rôles et les permissions, les devises, les unités, les
taux de TVA et les marques.
| Rôles et Permissions |
|---|
| Les rôles et les permissions sont liés à l'authentification des employés. Vous pouvez créer un rôle et attribuer les permissions nécessaires au rôle. Vous pourrez ensuite attribuer le rôle à un employé. |
| Devises |
|---|
| Vous pouvez créer une ou plusieurs devises et ensuite sélectionner votre devise par défaut dans l'option des paramètres généraux. La devise par défaut est le USD, mais vous pouvez la changer pour votre devise. |
| Unités |
|---|
| Les paramètres d'unité sont liés aux produits. Vous devez créer au moins une unité pour créer des produits. Lorsque vous créez un produit, vous pourrez sélectionner une unité pour le produit. |
| Taux de TVA |
|---|
| Les paramètres des taux de TVA sont liés aux produits, aux achats et aux ventes. Vous devez créer au moins un taux de TVA pour faire fonctionner le système. Si vous ne souhaitez pas utiliser de taux de TVA, vous pouvez créer un taux de TVA avec un taux de 0 % et l'utiliser ensuite pour les produits, les achats et les ventes. |
| Marques |
|---|
| Les paramètres de marque sont liés aux produits. Vous devez créer au moins une marque pour créer des produits. Lorsque vous créez un produit, vous pourrez sélectionner une marque pour le produit. |
Paramètres de facturation
Le module comprend diverses fonctionnalités liées aux abonnements, telles que la gestion de votre abonnement actuel, le passage en douceur entre différentes souscriptions, le paiement des abonnements et l'accès aux anciennes factures à des fins de référence. Ces fonctionnalités offrent aux utilisateurs un système pratique et complet pour gérer efficacement leurs besoins en matière d'abonnement.
Gestion des domaines
Ce module permet de gérer et de superviser les domaines existants, offrant aux utilisateurs la possibilité de demander un nouveau domaine en cas de besoin. Il facilite le contrôle et l'organisation des tâches liées aux domaines, facilitant ainsi la gestion efficace des domaines par les utilisateurs.
Sauvegarde de la base de données
Le module de sauvegarde de la base de données vous aide à conserver une sauvegarde de votre base de données. Actuellement, vous pourrez effectuer la sauvegarde au format SQL. Nous ajouterons la prise en charge d'autres formats dans un avenir proche. Si quelque chose ne va pas, vous pourrez restaurer le système en utilisant la base de données de sauvegarde. Nous vous recommandons de faire au moins une sauvegarde par semaine. Pour effectuer la sauvegarde de la base de données, veuillez ajouter le chemin de la commande MySQL DUMP_PATH dans le fichier .env. Trouvez le chemin de sauvegarde MySQL de votre système et ajoutez-le au fichier .env. Il sera quelque chose comme le chemin ci-dessous :
DUMP_PATH=C:\\laragon\bin\mysql\mysql-5.7.33-winx64\bin\mysqldumpProfil
Depuis la page de profil, vous pouvez mettre à jour vos informations telles que votre nom, votre adresse e-mail et votre mot de passe. Lors de la mise à jour de votre profil, laissez les champs de mot de passe vides si vous ne souhaitez pas mettre à jour votre mot de passe.
| Champs requis pour mettre à jour le profil |
|---|
| Nom => Votre nom. Entrez votre nom. |
| Email => Votre adresse e-mail. L'adresse e-mail sera utilisée pour la connexion, alors veuillez utiliser une adresse e-mail valide et unique. |
Support
Si vous avez besoin de tout type de support ou de corrections concernant ce système, n'hésitez pas à nous contacter via cette adresse e-mail : [email protected].
Note : Nous sommes disponibles pour des travaux en freelance. Donc, si vous avez besoin de toute modification dans le système, faites-le nous savoir, nous ferons de notre mieux pour vous aider.
Merci !
Merci beaucoup de soutenir notre travail en achetant notre produit ! Nous vous souhaitons tout le meilleur pour vos futurs projets et entreprises dans la vie ! Si vous souhaitez découvrir plus de nos produits, n'hésitez pas à visiter notre site web.